windows amd显卡如何设置高性能模式
短信预约 -IT技能 免费直播动态提醒
这篇文章主要介绍“windows amd显卡如何设置高性能模式”,在日常操作中,相信很多人在windows amd显卡如何设置高性能模式问题上存在疑惑,小编查阅了各式资料,整理出简单好用的操作方法,希望对大家解答”windows amd显卡如何设置高性能模式”的疑惑有所帮助!接下来,请跟着小编一起来学习吧!
amd显卡设置高性能模式的方法:
第一步,右键点击桌面空白处,打开“Radeon设置”
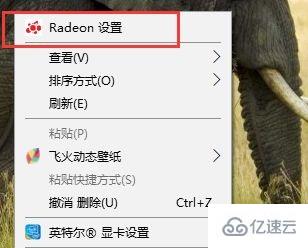
第二步,打开右上角的“系统”设置。
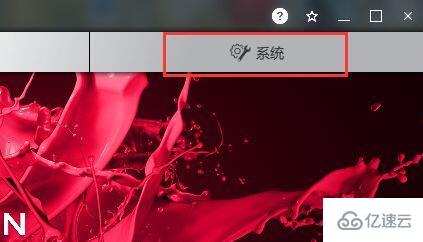
第三步,点击右上角的“可切换显卡”
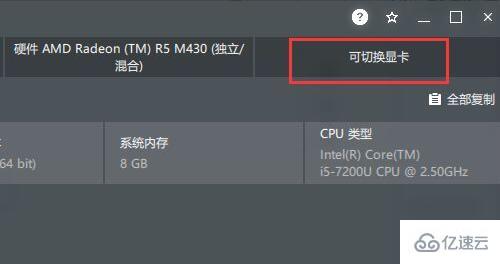
第四步,选中“运行中的应用程序”,点击“已安装的配置好的应用程序”
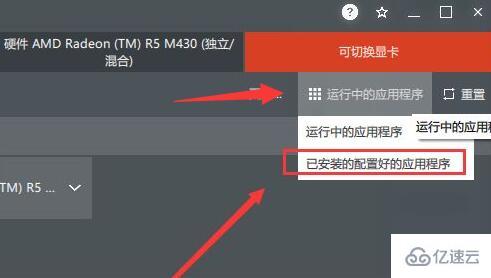
第五步,单击想要设置为高性能的游戏或软件,在下拉菜单里选择“高性能”即可。
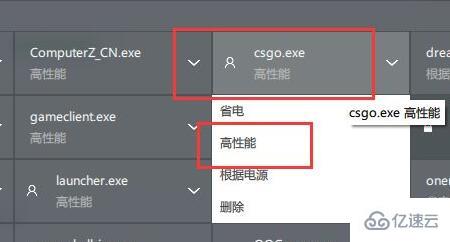
到此,关于“windows amd显卡如何设置高性能模式”的学习就结束了,希望能够解决大家的疑惑。理论与实践的搭配能更好的帮助大家学习,快去试试吧!若想继续学习更多相关知识,请继续关注编程网网站,小编会继续努力为大家带来更多实用的文章!
免责声明:
① 本站未注明“稿件来源”的信息均来自网络整理。其文字、图片和音视频稿件的所属权归原作者所有。本站收集整理出于非商业性的教育和科研之目的,并不意味着本站赞同其观点或证实其内容的真实性。仅作为临时的测试数据,供内部测试之用。本站并未授权任何人以任何方式主动获取本站任何信息。
② 本站未注明“稿件来源”的临时测试数据将在测试完成后最终做删除处理。有问题或投稿请发送至: 邮箱/279061341@qq.com QQ/279061341














