Java+IDEA安装及环境变量配置
Java安装配置说明
- 下载JDK安装包
1、打开浏览器输入Oracle | Cloud Applications and Cloud Platform,进入Oracle官网JAVA安装。
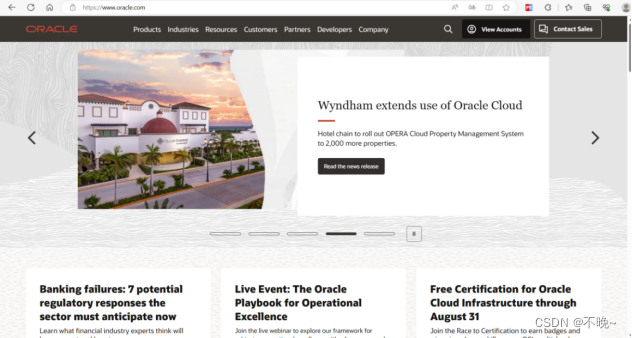
2、在官网首页菜单栏,点击Products,在Hardware and Software中找到Java,单击该选项。

会进入到以下界面:

3、在界面中往下滑,可以看到如下选项,在该选项中选择Java SE,找到Oracle JDK,点击进入JDK下载界面。

4、在该界面可以找到各种版本的JDK,选择自己需要的版本点击进行下载即可。

5、假如不确定电脑类型,可按win+r打开运行,输入msinfo32,回车确定后即可查看电脑配置信息。

二、JDK安装
1、下载完JDK到本地后,找到该文件,双击运行JDK安装程序,进入JDK安装界面,点击下一步。

2、可以直接默认目录,也可以自定义路径,点击下一步,安装完成,需记住安装地址。
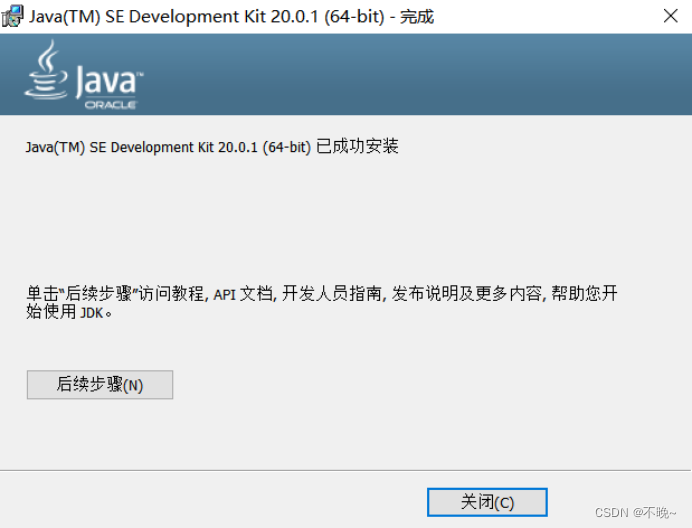
3、若想验证是否安装成功,可按 Win+R,输入 cmd 进入命令提示符,在命令提示符界面输入 java,出现如下界面即表示安装成功。

三、配置环境变量
1.配置原因
因为JDK装好后的两个重要执行文件javac.exe(代码编译文件)和java.exe(代码执行文件)存在于所装的JDK的bin目录下,而我们写的Java或者跑的别人的程序一般是放在一个新的目录,主要是方便管理,如果都放在这里,会很混乱,更何况编译还有class文件生成。但是,当我们要运行Java程序时,我们需要编译(需要使用javac.exe)和执行(需要使用java.exe),而系统默认的是在当前程序所在的文件夹目录下去寻找这两个执行文件,而不会去其他地方找,此时我们就需要配置Path环境变量,使得每次程序运行就自动到安装JDK的bin目录下去搜索javac.exe和java.exe文件。
2.配置过程
- 右键单击此电脑,点击属性,会出现以下设置选项,点击高级系统设置以Windows 10系统为例。

- 进入以后点击环境变量(N),新建系统变量,变量名为JAVA_HOME,变量值为刚刚JDK安装的路径,点击确定。
![]()
- 双击用户变量下的 path,进入界面后,点击新建,输入:
%JAVA_HOME%\bin;%JAVA_HOME%\jre\bin;
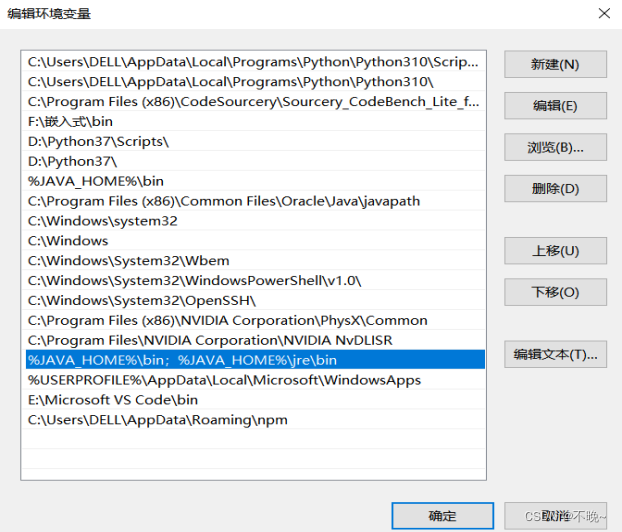
四、查看配置是否生效
输入后点击确定,全部确定退出后,按 Win+R,输入 cmd 进入命令提示符界面,输入 javac,假如出现如下界面则配置成功。

五、IDEA的安装
IDEA下载官网:IntelliJ IDEA – the Leading Java and Kotlin IDE
1.进入网站后,选择对应的版本进行下载。

2.下载完成后,打开程序,点击next。可以直接默认目录,也可以自定义路径,然后点击next

3.勾选创建快捷方式,以便于后续使用,然后点击next,等待安装。

4.安装完成,运行idea。

来源地址:https://blog.csdn.net/2201_75292643/article/details/131209853
免责声明:
① 本站未注明“稿件来源”的信息均来自网络整理。其文字、图片和音视频稿件的所属权归原作者所有。本站收集整理出于非商业性的教育和科研之目的,并不意味着本站赞同其观点或证实其内容的真实性。仅作为临时的测试数据,供内部测试之用。本站并未授权任何人以任何方式主动获取本站任何信息。
② 本站未注明“稿件来源”的临时测试数据将在测试完成后最终做删除处理。有问题或投稿请发送至: 邮箱/279061341@qq.com QQ/279061341
















