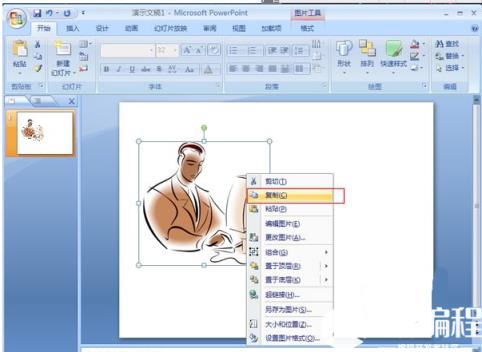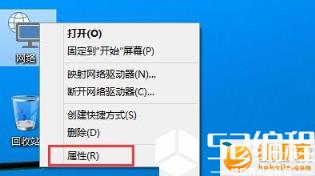PPT必须掌握的技巧之相片美化方法
lzzyok小宝贝
2024-04-17 23:26
在PPT设计中,我们都知道,不同于word的纯文本浏览,PPT的外观设计要求较高,在外观设计中就包括了文本的调整,图片的美化和动画的添加等等的操作,今天小编为大家讲解的是PPT中如何美化图片,主要是以下的几种方法:给相片装上相框,艺术化相片,变换相片背景。
首先我们来讲一下如何通过幻灯片制作给相片装上相框:
第一步,我们打开一篇PowerPoint空白文档。插入一幅照片,如下图:

第二步,我们单击“插入图片”,从我的“幻灯片背景图片”中选择一幅相框图插入。相框图需要大家自己准备,大家可以根据自己的喜欢上网搜索.

第三步,我们调整好相框:拖动相框,拖动相框对角线,放大相框,让相框盖住人物,并比人物稍大。即让相框花边正好置于相片四周。结束调整之后我们只能看到相框,没有看到人物.

第三步,找到屏幕上方“排列”组中的“置于底层”按钮,如下图所示:然后我们再调好相框和人物的位置。给照片装上相框操作完成。

第四步:我们需要用到电脑自带的“截图工具”,截取已装上相框的照片,把照片保存在图片文件夹里。
下面我们来讲第二个美化图片的方法:艺术化相片.
进行这一个操作之前我们需要通过“美图秀秀”软件艺术化相片,具体步骤如下:
第一步,我们先打开“美图秀秀”页面,单击“美化图片”按钮,然后从你的图片文件夹选择一张图片插入。具体操作步骤如图所示:

第二步,我们需要找到上方的“场景”按钮,然后单击,下图中红色圈出处。
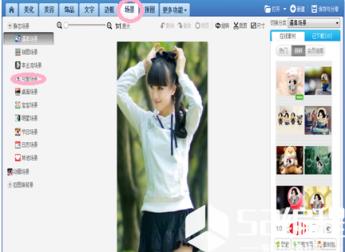
第三步,我们需要通过连网上网找到素材,单击上图左侧的’“可爱场景”按钮,红色圈出部分。我们就可看到右侧的“在线素材”有许多素材,单击下方选择素材翻页按钮◆向下翻页按钮。我翻到数字10/50页,选择右侧第2个素材单击,然后就会弹出以下的界面:
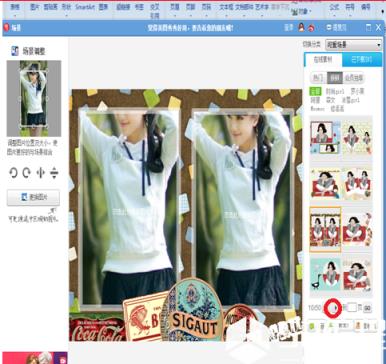
第五步,当我们遇到上图人物头部有些部份被遮挡住的情况,我们要调整好。具体的调整方法是按住鼠标左键,在左上角小图上方框上边线中点向上拖动,直到人物头部全露出来,直到看到大图右侧人物头部也全露出来后,我们双击大图左边人物更换图片,在弹出的图片文件夹上选择一张图片插入替代左侧图片。在小图上调整好人物头部。单击下方的“确定”按钮就可以完成调整了:

第六步:保存:单击上图右上角的“保存与分享”按钮
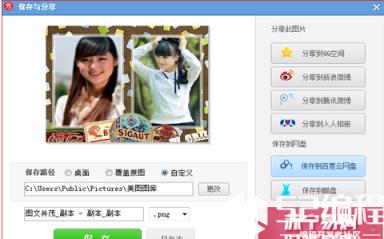
第七步:单击上图的“保存”按钮
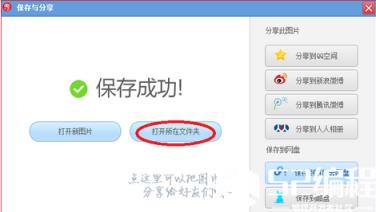
第八步:查看成果图:单击上图“打开所在文件夹”按钮,发现艺术化的图片已经保存在文件夹里,记住该文件夹名称路径:

对于PowerPoint相片的几种美化方法,小编就讲解到这里啦,不知道大家掌握得怎么样呢?虽然本教程的步骤较多,但是具体的操作起来非常的方便,掌握好美化图片的技巧后,制作出一个优秀的PPT指日可待,希望本文对大家有所帮助!下面小编还为大家准备了另一个效果图,大家也可以练习一下:

免责声明:
① 本站未注明“稿件来源”的信息均来自网络整理。其文字、图片和音视频稿件的所属权归原作者所有。本站收集整理出于非商业性的教育和科研之目的,并不意味着本站赞同其观点或证实其内容的真实性。仅作为临时的测试数据,供内部测试之用。本站并未授权任何人以任何方式主动获取本站任何信息。
② 本站未注明“稿件来源”的临时测试数据将在测试完成后最终做删除处理。有问题或投稿请发送至: 邮箱/279061341@qq.com QQ/279061341