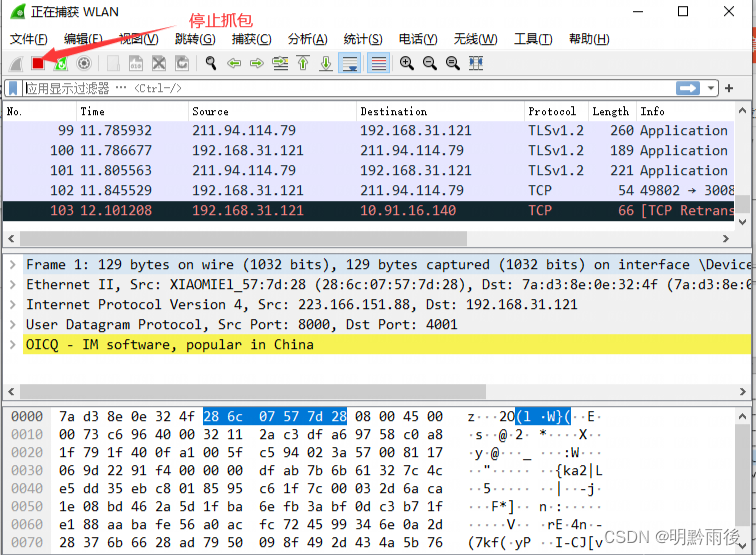wireshark网络抓包工具基础使用教程
目录
简介
WireShark是非常流行的网络抓包分析工具,可以截取各种网络数据包,并显示数据包详细信息。常用于开发测试过程中各种问题定位。本文主要内容包括:
1、Wireshark软件下载和安装以及Wireshark主界面介绍。
WireShark简单抓包示例。通过该例子学会怎么抓包以及如何简单查看分析数据包内容。
Wireshark过滤器使用。通过过滤器可以筛选出想要分析的内容。包括按照协议过滤、端口和主机名过滤、数据包内容过滤。
WireShark软件安装
软件下载路径:wireshark官网。按照系统版本选择下载,下载完成后,按照软件提示一路Next安装。
如果你是Win10系统,安装完成后,选择抓包但是不显示网卡,下载win10pcap兼容性安装包。下载路径:win10pcap兼容性安装包
Wireshark 开始抓包示例
打开wireshark后在抓包前要选择网络,根据自己的网络配置通常双击选择以太网或者WLAN
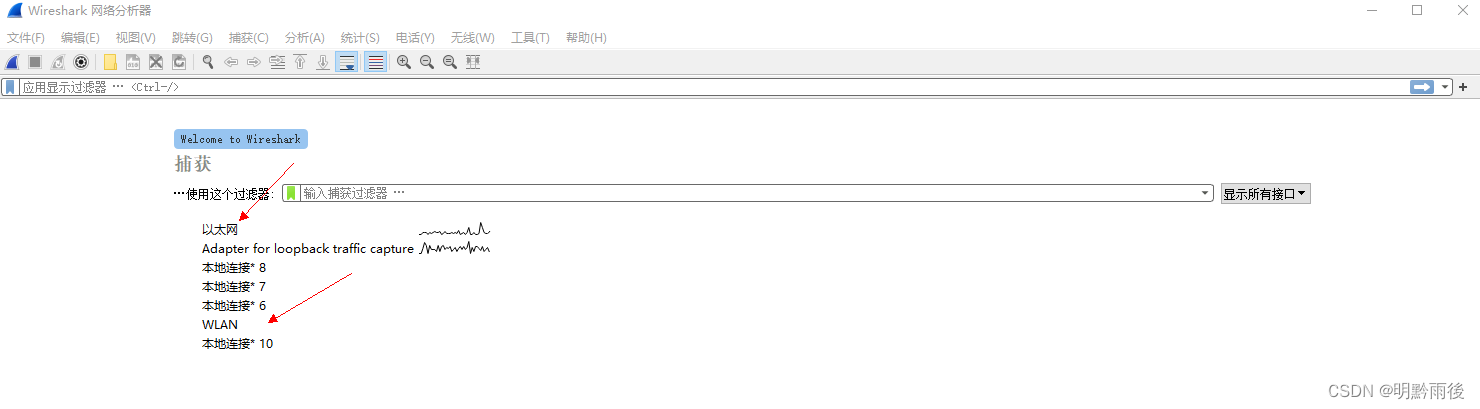
进入抓包界面后,我们可以看到获取到了很多的请求,这里我们先假定抓取自己的目标请求百度首页,https://www.baidu.com/
wireshark抓包完成,就这么简单。关于wireshark过滤条件和如何查看数据包中的详细内容在后面介绍。通过上面操作你会发现有很多数据,很难找到我们要分析的数据,那么接下来带着这个问题,我们可以学习一下wireshark的过滤功能
Wireshark过滤器设置
初学者使用wireshark时,将会得到大量的冗余数据包列表,以至于很难找到自己自己抓取的数据包部分。wireshar工具中自带了两种类型的过滤器,学会使用这两种过滤器会帮助我们在大量的数据中迅速找到我们需要的信息。
(1)抓包过滤器
捕获过滤器的菜单栏路径为捕【捕获】-> 【捕获过滤器】。用于在抓取数据包前设置。

(2)显示过滤器
显示过滤器是用于在抓取数据包后设置过滤条件进行过滤数据包。通常是在抓取数据包时设置条件相对宽泛,抓取的数据包内容较多时使用显示过滤器设置条件过滤以方便分析。
在这里设置http,意思是仅展示Protoco为http的数据。

还可以根据目表地址的ip作为过滤条件,如图
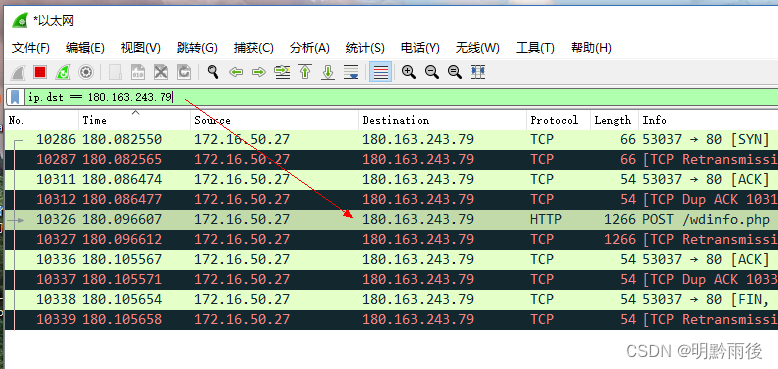
一次设置多个条件,中间用and连接

停止抓包
点击左上角的「红色按钮」,可以停止抓包
![]()
保存数据
点击右上角的「文件」,选择「保存」,可以保存抓包的数据

也可以直接点击工具栏的保存按钮
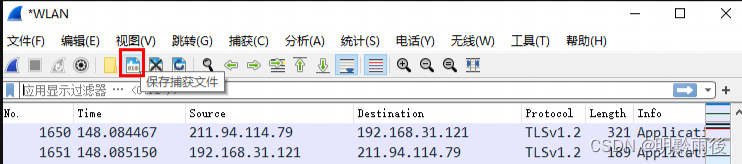
界面介绍
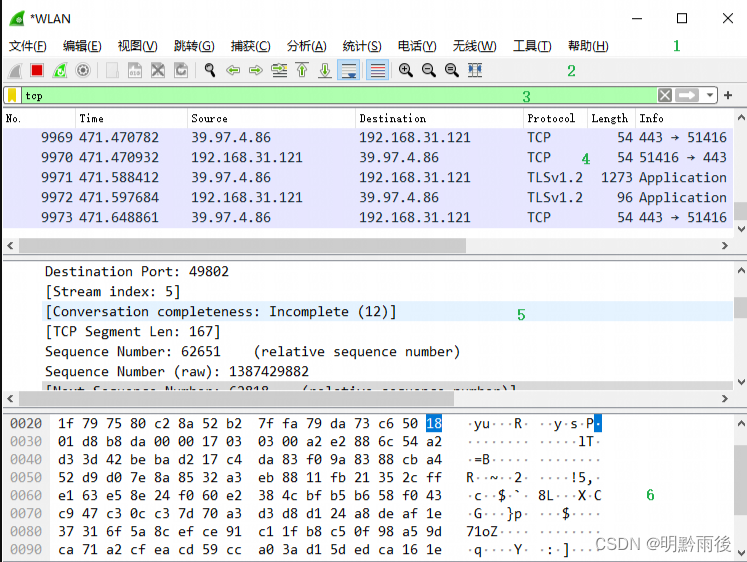
Wireshark 的主界面包含6个部分:
菜单栏:用于调试、配置
工具栏:常用功能的快捷方式
过滤栏:指定过滤条件,过滤数据包
数据包列表:核心区域,每一行就是一个数据包
数据包详情:数据包的详细数据
数据包字节:数据包对应的字节流,二进制
基础操作
接下来,我们学习一下Wireshark常用的操作。

1. 调整界面大小
工具栏中的三个「放大镜」图标,可以调整主界面数据的大小。
从左到右依次是:放大、缩小、还原默认大小。
2. 设置显示列
数据包列表是最常用的模块之一,列表中有一些默认显示的列,我们可以添加、删除、修改显示的列。
1)添加显示列
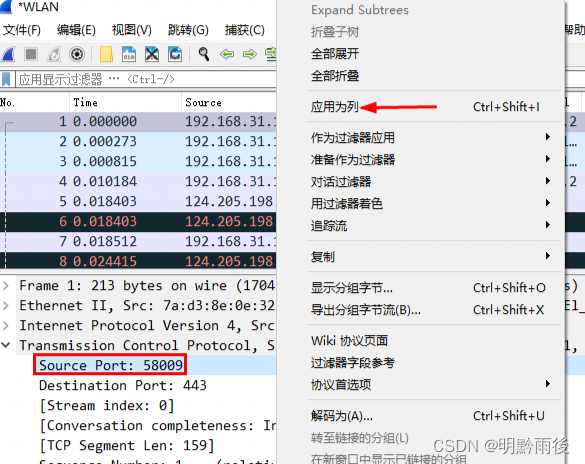
想要在数据列表中显示某一个字段,可以将这个数据字段添加至显示列中。
左键选中想要添加为列的字段,右键选择「应用为列」。
选中字段,按 Ctrl + Shift + I ,也可以实现同样的效果。
添加为列的字段会在数据列表中显示。
![]()
2)隐藏显示列
暂时不想查看的列,可以暂时隐藏起来。
在显示列的任意位置右键,取消列名的「勾选」,即可隐藏显示列。
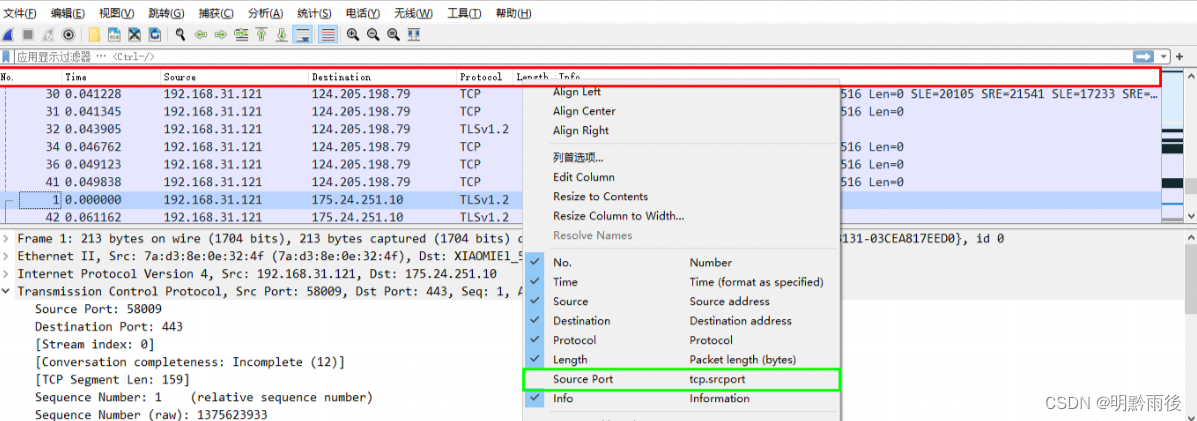
3)删除显示列
不需要查看的字段,可以从显示列中删除。
右键需要删除的列,点击最下方的「Remove this Column」 。
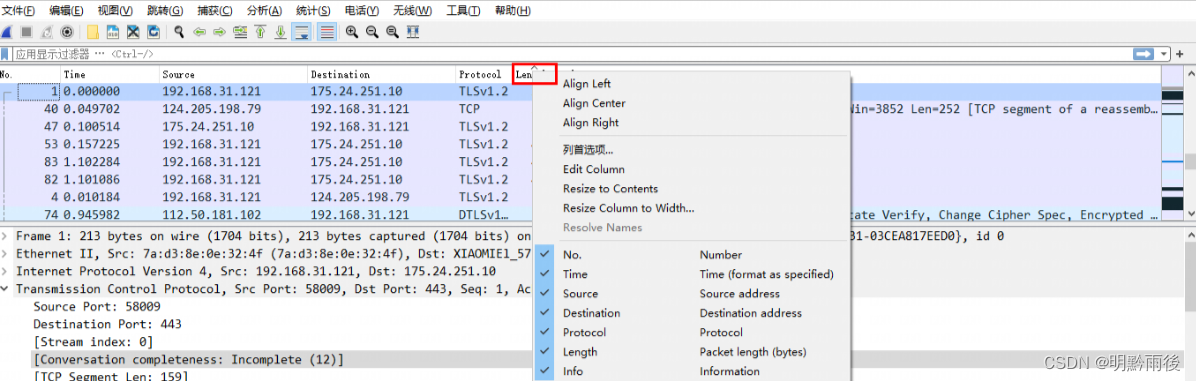
注意:隐藏字段时,在列名栏的任意位置右键即可;而删除字段时,需要在指定的列名位置右键,以防误删。
3. 设置时间
数据包列表栏的时间这一列,默认显示格式看起来很不方便,我们可以调整时间的显示格式。
点击工具栏的「视图」,选择「时间显示格式」,设置你喜欢的格式。
![]()
4. 标记数据包
对于某些比较重要的数据包,可以设置成高亮显示,以达到标记的目的。
选中需要标记的数据包,右键选择最上面的「标记/取消标记」。
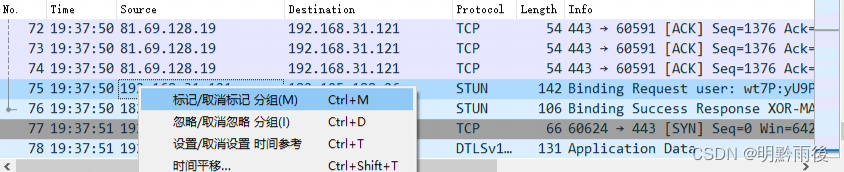
选中数据包,按 Ctrl + M 也可以实现同样的效果,按两次可以取消标记。
5. 导出数据包
演示快速抓包时,我们讲过保存数据包的操作,保存操作默认保存所有已经抓取的数据包。但有时候,我们只需要保存指定的数据包,这时候可以使用导出的功能。
1)导出单个数据包
选中数据包,点击左上角的「文件」,点击「导出特定分组」。
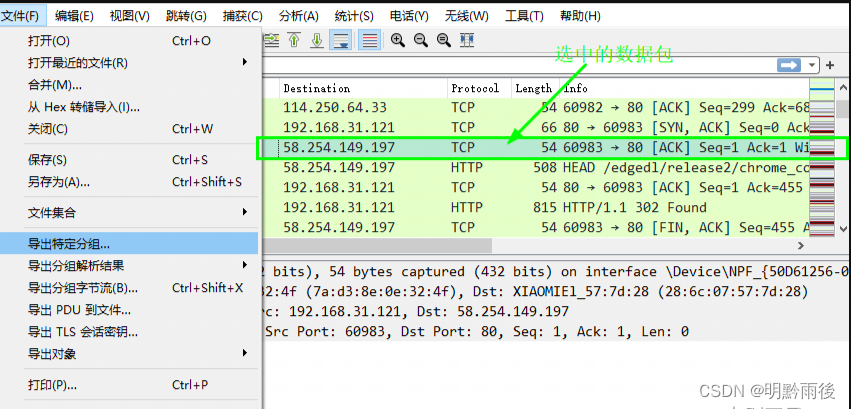
在「导出分组界面」,选择第二个 「Selected packets only」,只保存选中的数据包。
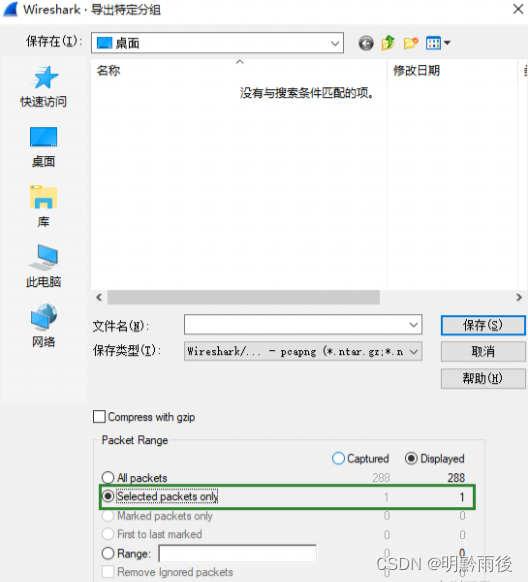
2)导出多个数据包
有时候我们需要导出多个数据包,Wireshark有一个导出标记的数据包的功能,我们将需要导出的数据包都标记起来,就可以同时导出多个数据包。
点击左上角的「文件」,点击「导出特定分组」。
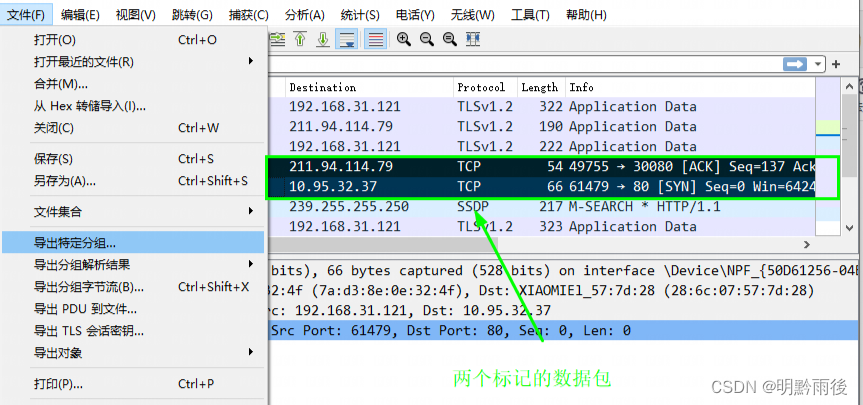
在「导出分组界面」,勾选第三个 「Marked packets only」,只导出标记的数据包。
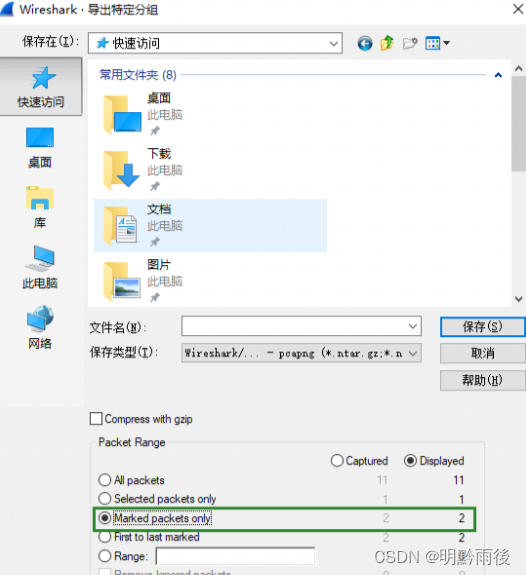
6. 开启混杂模式
局域网的所有流量都会发送给我们的电脑,默认情况下,我们的电脑只会对自己mac的流量进行解包,而丢弃其他mac的数据包。
开启混杂模式后,我们就可以解析其他mac的数据包,因此,我们使用Wireshark时,通常都会开启混杂模式。
点击菜单栏的「捕获」按钮,点击「选项」。

勾选 在所有接口上使用混杂模式。
六、过滤器操作
过滤器是Wireshark的核心功能,也是我们平时使用最多的一个功能。
Wireshark提供了两个过滤器:抓包过滤器 和 显示过滤器。两个过滤器的过滤思路不同。
抓包过滤器:重点在动作,需要的包我才抓,不需要的我就不抓。
显示过滤器:重点在数据的展示,包已经抓了,只是不显示出来。
1. 抓包过滤器
抓包过滤器在抓包前使用,它的过滤有一个基本的语法格式:BPF语法格式。
1)BPF语法
BPF(全称 Berkeley Packet Filter),中文叫伯克利封包过滤器,它有四个核心元素:类型、方向、协议 和 逻辑运算符。
类型Type:主机(host)、网段(net)、端口(port)
方向Dir:源地址(class="lazy" data-src)、目标地址(dst)
协议Proto:各种网络协议,比如:tcp、udp、http
逻辑运算符:与( && )、或( || )、非( !)
四个元素可以自由组合,比如:
class="lazy" data-src host 192.168.31.1:抓取源IP为 192.168.31.1 的数据包
tcp || udp:抓取 TCP 或者 UDP 协议的数据包
2)使用方式
使用抓包过滤器时,需要先停止抓包,设置完过滤规则后,再开始抓包。
停止抓包的前提下,点击工具栏的捕获按钮,点击选项。
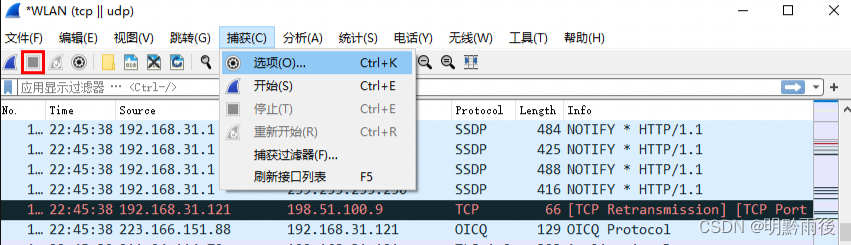
在弹出的捕获选项界面,最下方的输入框中输入过滤语句,点击开始即可抓包。
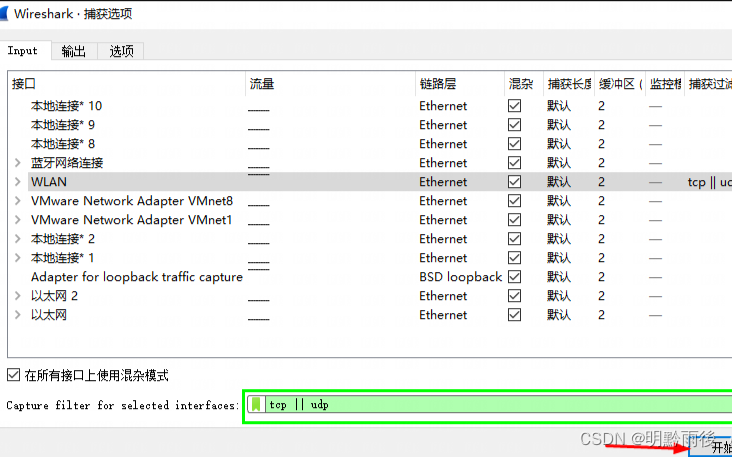
提示:抓包过滤器的输入框,会自动检测语法,绿色代表语法正确,红色代表语法错误。
显示过滤器
显示过滤器在抓包后或者抓包的过程中使用。
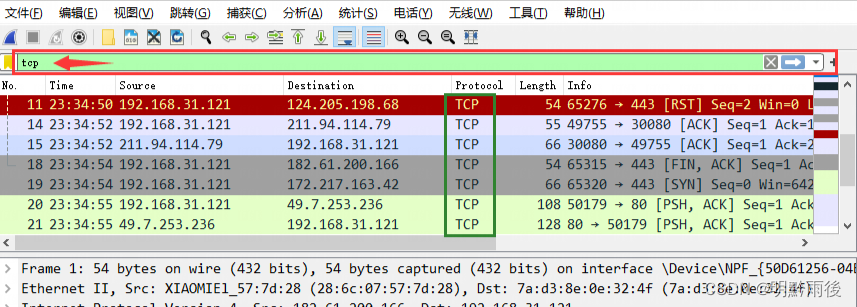
来源地址:https://blog.csdn.net/weixin_42661412/article/details/130706809
免责声明:
① 本站未注明“稿件来源”的信息均来自网络整理。其文字、图片和音视频稿件的所属权归原作者所有。本站收集整理出于非商业性的教育和科研之目的,并不意味着本站赞同其观点或证实其内容的真实性。仅作为临时的测试数据,供内部测试之用。本站并未授权任何人以任何方式主动获取本站任何信息。
② 本站未注明“稿件来源”的临时测试数据将在测试完成后最终做删除处理。有问题或投稿请发送至: 邮箱/279061341@qq.com QQ/279061341