python爬虫之selenium模块怎么使用
这篇文章主要介绍了python爬虫之selenium模块怎么使用的相关知识,内容详细易懂,操作简单快捷,具有一定借鉴价值,相信大家阅读完这篇python爬虫之selenium模块怎么使用文章都会有所收获,下面我们一起来看看吧。
一、什么是Selenium
selenium 是一套完整的web应用程序测试系统,包含了测试的录制(selenium IDE),编写及运行(Selenium Remote Control)和测试的并行处理(Selenium Grid)。Selenium的核心Selenium Core基于JsUnit,完全由JavaScript编写,因此可以用于任何支持JavaScript的浏览器上。
selenium可以模拟真实浏览器,自动化测试工具,支持多种浏览器,爬虫中主要用来解决JavaScript渲染问题。
二、selenium安装
用python写爬虫的时候,主要用的是selenium的Webdriver,我们可以通过下面的方式先看看Selenium.Webdriver支持哪些浏览器
from selenium import webdrivehelp(webdriver)执行结果如下,从结果中我们也可以看出基本山支持了常见的所有浏览器:
NAME: selenium.webdriver
PACKAGE CONTENTS:
android (package)
blackberry (package)
chrome (package)
common (package)
edge (package)
firefox (package)
ie (package)
opera (package)
phantomjs (package)
remote (package)
safari (package)
support (package)
webkitgtk (package)
VERSION: 3.14.1
1、PhantomJS: 无可视化界面的浏览器(无头浏览器)
PhantomJS是一个而基于WebKit的服务端JavaScript API,支持Web而不需要浏览器支持,其快速、原生支持各种Web标准:Dom处理,CSS选择器,JSON等等。
PhantomJS可以用用于页面自动化、网络监测、网页截屏,以及无界面测试。
2、下载浏览器驱动
当selenium升级到3.0之后,对不同的浏览器驱动进行了规范。如果想使用selenium驱动不同的浏览器,必须单独下载并设置不同的浏览器驱动。
各浏览器下载地址:
Firefox浏览器驱动:geckodriver
Chrome浏览器驱动:chromedriver , taobao备用地址
IE浏览器驱动:IEDriverServer
Edge浏览器驱动:MicrosoftWebDriver
注:webdriver需要和对应的浏览器版本以及selenium版本对应。
查看驱动和浏览器版本的映射关系:
按照chrome版本对应的driver,直接按照浏览器版本去找对应的driver(只对应大版本就行)
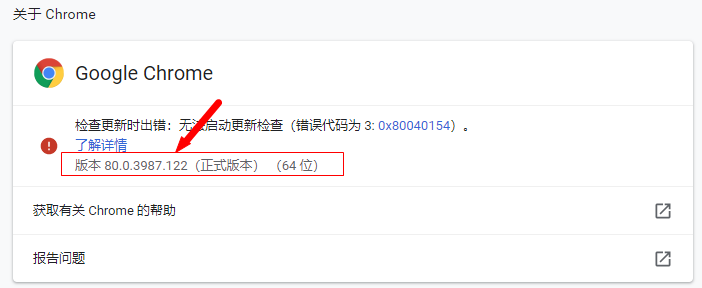
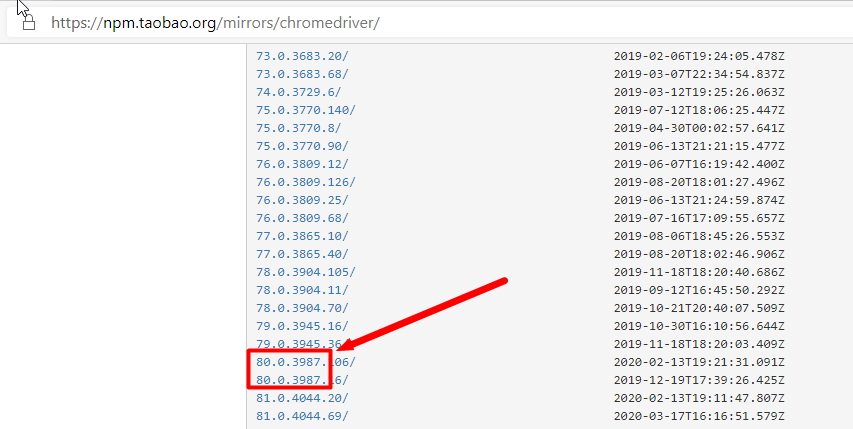
下载之后,解压到任意目录(路径不要有中文)。
浏览器驱动文件,(win环境下载解压后得到的.exe文件)需要放到与python.exe同级目录中方能使用。或者配置电脑环境变量
可以手动创建一个存放浏览器驱动的目录,如: C:\driver , 将下载的浏览器驱动文件(例如:chromedriver、geckodriver)丢到该目录下。
我的电脑-->属性-->系统设置-->高级-->环境变量-->系统变量-->Path,将“C:\driver”目录添加到Path的值中。
三、selenium基本使用
1、声明浏览器对象
上面我们知道了selenium支持很多的浏览器,但是如果想要声明并调用浏览器则需要:
这里只写了两个例子,当然了其他的支持的浏览器都可以通过这种方式调用
from selenium import webdriverbrowser = webdriver.Chrome()# browser = webdriver.Firefox()Headless方式启动
Headless Chrome 是 Chrome 浏览器的无界面形态,可以在不打开浏览器的前提下,使用所有 Chrome 支持的特性运行你的程序。相比于现代浏览器,Headless Chrome 更加方便测试 web 应用,获得网站的截图,做爬虫抓取信息等。相比于较早的 PhantomJS,SlimerJS 等,Headless Chrome 则更加贴近浏览器环境。
Headless Chrome 对Chrome版本要求:官方文档中介绍,mac和linux环境要求chrome版本是59+,而windows版本的chrome要求是60+,同时chromedriver要求2.30+版本。
from selenium import webdriverfrom selenium.webdriver.common.by import Byfrom selenium.webdriver.support.ui import WebDriverWaitfrom selenium.webdriver.support import expected_conditions as ECfrom selenium.webdriver.common.action_chains import ActionChainsfrom selenium.webdriver.common.keys import Keyschrome_options = webdriver.ChromeOptions()# 使用headless无界面浏览器模式chrome_options.add_argument('--headless') //增加无界面选项chrome_options.add_argument('--disable-gpu') //如果不加这个选项,有时定位会出现问题# 启动浏览器,获取网页源代码browser = webdriver.Chrome(chrome_options=chrome_options)mainUrl = "https://www.taobao.com/"browser.get(mainUrl)print(f"browser text = {browser.page_source}")browser.quit()2、访问页面
下面代码运行后,会自动打开Chrome浏览器,并登陆百度打印百度首页的源代码,然后关闭浏览器
from selenium import webdriverbrowser = webdriver.Chrome()browser.get("http://www.baidu.com")print(browser.page_source)browser.close()3、查找元素
1、单个元素查找
browser.get(<a href="http://www.taobao.com/" rel="external nofollow" rel="external nofollow" target="_blank">http://www.taobao.com</a>)input_first = browser.find_element_by_id("q")input_second = browser.find_element_by_css_selector("#q")input_third = browser.find_element_by_xpath('//*[@id="q"]')print(input_first)print(input_second)print(input_third)browser.close()这里我们通过三种不同的方式去获取响应的元素,第一种是通过id的方式,第二个中是CSS选择器,第三种是xpath选择器,结果都是相同的。
结果如下:

常用的查找元素方法:
find_element_by_name:通过元素name定位
find_element_by_id:通过元素id定位
find_element_by_xpath:通过xpath表达式定位
find_element_by_link_text:通过完整超链接文本定位
find_element_by_partial_link_text:通过部分链接文本定位
find_element_by_tag_name:通过标签定位
find_element_by_class_name:通过类名进行定位
find_element_by_css_selector:通过css选择器进行定位
举例:
通过xpath定位,xpath定位有N种写法,这里列几个常用写法:
dr.find_element_by_xpath("//*[@id='kw']")dr.find_element_by_xpath("//*[@name='wd']")dr.find_element_by_xpath("//input[@class='s_ipt']")dr.find_element_by_xpath("/html/body/form/span/input")dr.find_element_by_xpath("//span[@class='soutu-btn']/input")dr.find_element_by_xpath("//form[@id='form']/span/input")dr.find_element_by_xpath("//input[@id='kw' and @name='wd']")通过css定位,css定位有N种写法,这里列几个常用写法:
dr.find_element_by_css_selector("#kw")dr.find_element_by_css_selector("[name=wd]")dr.find_element_by_css_selector(".s_ipt")dr.find_element_by_css_selector("html > body > form > span > input")dr.find_element_by_css_selector("span.soutu-btn> input#kw")dr.find_element_by_css_selector("form#form > span > input")xpath的使用方法
第一种方法:通过绝对路径做定位(相信大家不会使用这种方式)
By.xpath(“html/body/div/form/input”)第二种方法:通过相对路径做定位,两个斜杠代表相对路径
By.xpath(“//input//div”)第三种方法:通过元素索引定位
By.xpath(“//input[4]”)第四种方法:使用xpath+节点属性定位(结合第2、第3中方法可以使用)
By.xpath(“//input[@id='kw1']”)By.xpath(“//input[@type='name' and @name='kw1']”)第五种方法:使用部分属性值匹配(最强大的方法)
By.xpath(“//input[start-with(@id,'nice')]”)By.xpath(“//input[ends-with(@id,'很漂亮')]”)By.xpath(“//input[contains(@id,'那么美')]”)第六种方法:使用前集中方法的组合
By.xpath(“//input[@id='kw1']//input[start-with(@id,'nice']/div[1]/form[3])下面这种方式是比较通用的一种方式:这里需要记住By模块所以需要导入。
from selenium import webdriverfrom selenium.webdriver.common.by import Bybrowser = webdriver.Chrome()browser.get("http://www.taobao.com")input_first = browser.find_element(By.ID,"q")print(input_first)browser.close()当然这种方法和上述的方式是通用的,browser.find_element(By.ID,"q")这里By.ID中的ID可以替换为其他几个
2、多个元素查找
多个元素find_elements,单个元素是find_element,其他使用上没什么区别,通过其中的一个例子演示:
browser.get(<a href="http://www.taobao.com/" rel="external nofollow" rel="external nofollow" target="_blank">http://www.taobao.com</a>)lis = browser.find_elements_by_css_selector('.service-bd li')print(lis)browser.close()这样获得就是一个列表
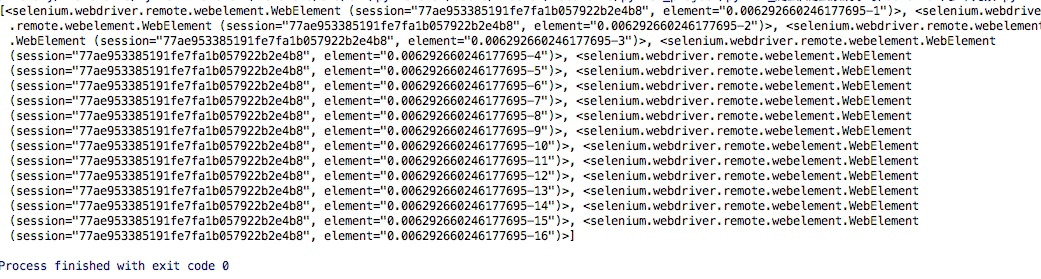
当然上面的方式也是可以通过导入from selenium.webdriver.common.by import By 这种方式实现
lis = browser.find_elements(By.CSS_SELECTOR,'.service-bd li')同样的在单个元素中查找的方法在多个元素查找中同样存在:
find_elements_by_name
find_elements_by_id
find_elements_by_xpath
find_elements_by_link_text
find_elements_by_partial_link_text
find_elements_by_tag_name
find_elements_by_class_name
find_elements_by_css_selector
4、元素交互操作
一般来说,webdriver 中比较常用的操作对象的方法有下面几个:
click——点击对象
send_keys——在对象上模拟按键输入
clear——清除对象的内容,如果可以的话
submit——提交对象的内容,如果可以的话
text——用于获取元素的文本信息
1、键盘事件
要想调用键盘按键操作需要引入 keys 包:
from selenium.webdriver.common.keys import Keys
通过 send_keys()调用按键:
send_keys(Keys.TAB) # TABsend_keys(Keys.ENTER) # 回车send_keys(Keys.CONTROL,'a') # ctrl+a 全选输入框内容 send_keys(Keys.CONTROL,'x') # ctrl+x 剪切输入框内容import timebrowser.get(http://www.taobao.com)input_str = browser.find_element_by_id('q')input_str.send_keys("ipad")time.sleep(1)input_str.clear()input_str.send_keys("MakBook pro")button = browser.find_element_by_class_name('btn-search')button.click()运行的结果可以看出程序会自动打开Chrome浏览器并打开淘宝输入ipad,然后删除,重新输入MakBook pro,并点击搜索。
2、鼠标事件
鼠标事件一般包括鼠标右键、双击、拖动、移动鼠标到某个元素上等等。需要引入ActionChains类。引入方法:
from selenium.webdriver.common.action_chains import ActionChains
ActionChains 常用方法:
context_click() :右击;
double_click() :双击;
drag_and_drop(): 拖动;
move_to_element() :鼠标悬停。
perform(): 执行所有ActionChains 中存储的行为;
鼠标双击示例:
qqq =driver.find_element_by_xpath("xxx") #定位到要双击的元素ActionChains(driver).double_click(qqq).perform() #对定位到的元素执行鼠标双击操作鼠标拖放示例:
from selenium.webdriver import ActionChainsurl = "http://www.runoob.com/try/try.php?filename=jqueryui-api-droppable"browser.get(url)browser.switch_to.frame('iframeResult')source = browser.find_element_by_css_selector('#draggable')target = browser.find_element_by_css_selector('#droppable')actions = ActionChains(browser)actions.drag_and_drop(source, target)actions.perform()更多操作参考:
http://selenium-python.readthedocs.io/api.html#module-selenium.webdriver.common.action_chains
5、执行JavaScript
这是一个非常有用的方法,这里就可以直接调用js方法来实现一些操作,下面的例子是通过登录知乎然后通过js翻到页面底部,并弹框提示
browser.get(<a href="http://www.zhihu.com/explore" rel="external nofollow" target="_blank">http://www.zhihu.com/explore</a>)browser.execute_script('window.scrollTo(0, document.body.scrollHeight)')browser.execute_script('alert("To Bottom")')6、获取DOM
1、获取元素属性:get_attribute('class')
url = 'https://www.zhihu.com/explore'browser.get(url)logo = browser.find_element_by_id('zh-top-link-logo')print(logo)print(logo.get_attribute('class'))2、获取文本值:text
url = 'https://www.zhihu.com/explore'browser.get(url)input = browser.find_element_by_class_name('zu-top-add-question')print(input.text)3、获取ID,位置,标签名
id
location
tag_name
size
url = 'https://www.zhihu.com/explore'browser.get(url)input = browser.find_element_by_class_name('zu-top-add-question')print(input.id)print(input.location)print(input.tag_name)print(input.size)7、Frame
在很多网页中都是有Frame标签,所以我们爬取数据的时候就涉及到切入到frame中以及切出来的问题,通过下面的例子演示
这里常用的是switch_to.from()和switch_to.parent_frame()
import timefrom selenium import webdriverfrom selenium.common.exceptions import NoSuchElementExceptionbrowser = webdriver.Chrome()url = 'http://www.runoob.com/try/try.php?filename=jqueryui-api-droppable'browser.get(url)browser.switch_to.frame('iframeResult')source = browser.find_element_by_css_selector('#draggable')print(source)try: logo = browser.find_element_by_class_name('logo')except NoSuchElementException: print('NO LOGO')browser.switch_to.parent_frame()logo = browser.find_element_by_class_name('logo')print(logo)print(logo.text)8、等待
1、隐式等待
当使用了隐式等待执行测试的时候,如果 WebDriver没有在 DOM中找到元素,将继续等待,超出设定时间后则抛出找不到元素的异常。
换句话说,当查找元素或元素并没有立即出现的时候,隐式等待将等待一段时间再查找 DOM,默认的时间是0
到了一定的时间发现元素还没有加载,则继续等待我们指定的时间,如果超过了我们指定的时间还没有加载就会抛出异常,如果没有需要等待的时候就已经加载完毕就会立即执行
browser.implicitly_wait(10)browser.get('https://www.zhihu.com/explore')input = browser.find_element_by_class_name('zu-top-add-question')print(input)2、显示等待
指定一个等待条件,并且指定一个最长等待时间,会在这个时间内进行判断是否满足等待条件。
如果成立就会立即返回,如果不成立,就会一直等待,直到等待你指定的最长等待时间,如果还是不满足,就会抛出异常,如果满足了就会正常返回。
from selenium import webdriverfrom selenium.webdriver.common.by import Byfrom selenium.webdriver.support.ui import WebDriverWaitfrom selenium.webdriver.support import expected_conditions as ECbrowser = webdriver.Chrome()browser.get('https://www.taobao.com/')wait = WebDriverWait(browser, 10)input = wait.until(EC.presence_of_element_located((By.ID, 'q')))button = wait.until(EC.element_to_be_clickable((By.CSS_SELECTOR, '.btn-search')))print(input, button)上述的例子中的条件:EC.presence_of_element_located()是确认元素是否已经出现了。EC.element_to_be_clickable()是确认元素是否是可点击的
3、常用的判断条件:
title_is :标题是某内容
title_contains :标题包含某内容
presence_of_element_located :元素加载出,传入定位元组,如(By.ID, 'p')
visibility_of_element_located :元素可见,传入定位元组
visibility_of :可见,传入元素对象
presence_of_all_elements_located :所有元素加载出
text_to_be_present_in_element :某个元素文本包含某文字
text_to_be_present_in_element_value :某个元素值包含某文字
frame_to_be_available_and_switch_to_it :frame加载并切换
invisibility_of_element_located :元素不可见
element_to_be_clickable :元素可点击
staleness_of :判断一个元素是否仍在DOM,可判断页面是否已经刷新
element_to_be_selected :元素可选择,传元素对象
element_located_to_be_selected :元素可选择,传入定位元组
element_selection_state_to_be :传入元素对象以及状态,相等返回True,否则返回False
element_located_selection_state_to_be :传入定位元组以及状态,相等返回True,否则返回False
alert_is_present :是否出现Alert
实例:博客园标题判断
# coding: utf-8from selenium import webdriverfrom selenium.webdriver.support import expected_conditions as ECdriver = webdriver.Firefox()driver.get("http://www.cnblogs.com/101718qiong/")title = EC.title_is(u"Silence&QH - 博客园") # 判断title完全等于print title(driver) title1 = EC.title_contains("Silence&QH") # 判断title包含print title1(driver)r1 = EC.title_is(u"Silence&QH - 博客园")(driver) # 另外写法r2 = EC.title_contains("Silence&QH")(driver)print r1print r2更多操作参考:
http://selenium-python.readthedocs.io/api.html#module-selenium.webdriver.support.expected_conditions
9、浏览器浏览器操作
浏览器最大化、最小化
browser.maximize_window() # 将浏览器最大化显示browser.minimize_window() # 将浏览器最小化显示浏览器设置窗口大小
browser.set_window_size(480, 800) # 设置浏览器宽480、高800显示浏览器前进后退
back() :后退
forward():前进
import timefrom selenium import webdriverbrowser = webdriver.Chrome()browser.get('https://www.baidu.com/')browser.get('https://www.taobao.com/')browser.get('https://www.python.org/')browser.back()time.sleep(1)browser.forward()browser.close()10、cookie操作
get_cookies()
delete_all_cookes()
add_cookie()
browser.get('https://www.zhihu.com/explore')print(browser.get_cookies())browser.add_cookie({'name': 'name', 'domain': 'www.zhihu.com', 'value': 'zhaofan'})print(browser.get_cookies())browser.delete_all_cookies()print(browser.get_cookies())11、多窗口管理
通过执行js命令实现新开选项卡window.open(),不同的选项卡是存在列表里browser.window_handles。
通过browser.window_handles[0]就可以操作第一个选项卡,current_window_handle:获得当前窗口句柄
import timebrowser.get('https://www.baidu.com')browser.execute_script('window.open()')print(browser.window_handles)browser.switch_to.window(browser.window_handles[1])browser.get('https://www.taobao.com')time.sleep(1)browser.switch_to.window(browser.window_handles[0])browser.get('https://python.org')12、异常处理
这里的异常比较复杂,官网的参考地址:
http://selenium-python.readthedocs.io/api.html#module-selenium.common.exceptions
这里只进行简单的演示,查找一个不存在的元素
from selenium import webdriverfrom selenium.common.exceptions import TimeoutException, NoSuchElementExceptionbrowser = webdriver.Chrome()try: browser.get('https://www.baidu.com')except TimeoutException: print('Time Out')try: browser.find_element_by_id('hello')except NoSuchElementException: print('No Element')finally: browser.close()13.警告框处理
在WebDriver中处理JavaScript所生成的alert、confirm以及prompt十分简单,具体做法是使用 switch_to.alert 方法定位到 alert/confirm/prompt,然后使用text/accept/dismiss/ send_keys等方法进行操作。
方法
text : 返回 alert/confirm/prompt 中的文字信息
accept() : 接受现有警告框
dismiss() : 解散现有警告框
send_keys(keysToSend) : 发送文本至警告框。keysToSend:将文本发送至警告框。
实例演示
from selenium import webdriverfrom selenium.webdriver.common.action_chains import ActionChainsimport timedriver = webdriver.Chrome("F:\Chrome\ChromeDriver\chromedriver")driver.implicitly_wait(10)driver.get('http://www.baidu.com')# 鼠标悬停至“设置”链接link = driver.find_element_by_link_text('设置')ActionChains(driver).move_to_element(link).perform()# 打开搜索设置driver.find_element_by_link_text("搜索设置").click()#在此处设置等待2s否则可能报错time.sleep(2) # 保存设置driver.find_element_by_class_name("prefpanelgo").click() time.sleep(2)# 接受警告框driver.switch_to.alert.accept()driver.quit()14、下拉框选择操作
导入选择下拉框Select类,使用该类处理下拉框操作。
from selenium.webdriver.support.select import SelectSelect类的方法:
select_by_value(“选择值”) select标签的value属性的值
select_by_index(“索引值”) 下拉框的索引
select_by_visible_testx(“文本值”) 下拉框的文本值
有时我们会碰到下拉框,WebDriver提供了Select类来处理下拉框。 如百度搜索设置的下拉框。
from selenium import webdriver from selenium.webdriver.support.select import Select from time import sleepdriver = webdriver.Chrome("F:\Chrome\ChromeDriver\chromedriver") driver.implicitly_wait(10) driver.get('http://www.baidu.com')#1.鼠标悬停至“设置”链接driver.find_element_by_link_text('设置').click() sleep(1) #2.打开搜索设置driver.find_element_by_link_text("搜索设置").click() sleep(2)#3.搜索结果显示条数sel = driver.find_element_by_xpath("//select[@id='nr']") Select(sel).select_by_value('50') # 显示50条sleep(3) driver.quit()15、文件上传
对于通过input标签实现的上传功能,可以将其看作是一个输入框,即通过send_keys()指定本地文件路径的方式实现文件上传。
通过send_keys()方法来实现文件上传:
from selenium import webdriverimport osdriver = webdriver.Firefox()file_path = 'file:///' + os.path.abspath('upfile.html')driver.get(file_path)# 定位上传按钮,添加本地文件driver.find_element_by_name("file").send_keys('D:\\upload_file.txt')driver.quit()16、窗口截图
自动化用例是由程序去执行的,因此有时候打印的错误信息并不十分明确。如果在脚本执行出错的时候能对当前窗口截图保存,那么通过图片就可以非常直观地看出出错的原因。WebDriver提供了截图函数get_screenshot_as_file()来截取当前窗口。
截屏方法:
get_screenshot_as_file(self, filename) 用于截取当前窗口,并把图片保存到本地
from selenium import webdriverfrom time import sleepdriver =webdriver.Firefox(executable_path ="F:\GeckoDriver\geckodriver")driver.get('http://www.baidu.com')driver.find_element_by_id('kw').send_keys('selenium') driver.find_element_by_id('su').click() sleep(2)#1.截取当前窗口,并指定截图图片的保存位置driver.get_screenshot_as_file("D:\\baidu_img.jpg")driver.quit()17、关闭浏览器
在前面的例子中我们一直使用quit()方法,其含义为退出相关的驱动程序和关闭所有窗口。除此之外,WebDriver还提供了close()方法,用来关闭当前窗口。例多窗口的处理,在用例执行的过程中打开了多个窗口,我们想要关闭其中的某个窗口,这时就要用到close()方法进行关闭了。
close() 关闭单个窗口
quit() 关闭所有窗口
18、selenium规避被检测识别
现在不少大网站有对selenium采取了监测机制。比如正常情况下我们用浏览器访问淘宝等网站的 window.navigator.webdriver的值为
undefined。而使用selenium访问则该值为true。那么如何解决这个问题呢?
只需要设置Chromedriver的启动参数即可解决问题。在启动Chromedriver之前,为Chrome开启实验性功能参数excludeSwitches,它的值为['enable-automation'],完整代码如下:
from selenium.webdriver import Chromefrom selenium.webdriver import ChromeOptionsoption = ChromeOptions()option.add_experimental_option('excludeSwitches', ['enable-automation'])driver = Chrome(options=option)19、实例:
自动登陆CSDN
import timeimport numpy as npfrom numpy import randomfrom selenium import webdriverfrom selenium.webdriver import ActionChainsfrom selenium.webdriver.common.by import Byfrom selenium.webdriver.support.ui import WebDriverWaitfrom selenium.webdriver.support import expected_conditions as ECdef ease_out_expo(x): if x == 1: return 1 else: return 1 - pow(2, -10 * x)def get_tracks(distance, seconds, ease_func): tracks = [0] offsets = [0] for t in np.arange(0.0, seconds+0.1, 0.1): ease = globals()[ease_func] offset = round(ease(t / seconds) * distance) tracks.append(offset - offsets[-1]) offsets.append(offset) return offsets, tracksdef drag_and_drop(browser, offset): # 定位滑块元素 WebDriverWait(browser, 20).until( EC.visibility_of_element_located((By.XPATH, "//*[@class='nc_iconfont btn_slide']")) ) knob = browser.find_element_by_xpath("//*[@class='nc_iconfont btn_slide']") offsets, tracks = get_tracks(offset, 0.2, 'ease_out_expo') ActionChains(browser).click_and_hold(knob).perform() for x in tracks: ActionChains(browser).move_by_offset(x, 0).perform() # 放开 ActionChains(browser).pause(random.randint(6, 14) / 10).release().perform()chrome_options = webdriver.ChromeOptions()chrome_options.add_argument("--start-maximized")browser = webdriver.Chrome(chrome_options=chrome_options)browser.get('http://www.baidu.com')browser.find_element_by_id('kw').send_keys('CSDN')browser.find_element_by_id('su').click()WebDriverWait(browser, 20).until( EC.visibility_of_element_located((By.PARTIAL_LINK_TEXT, "-专业IT技术社区")))browser.find_element_by_partial_link_text('-专业IT技术社区').click()browser.switch_to.window(browser.window_handles[1]) # 移动句柄time.sleep(1)browser.find_element_by_partial_link_text('登录').click()browser.find_element_by_link_text('账号密码登录').click()browser.find_element_by_id('all').send_keys('yangbobin')browser.find_element_by_name('pwd').send_keys('pass-word')browser.find_element_by_css_selector("button[data-type='account']").click()time.sleep(5) # 等待滑动模块和其他JS文件加载完毕!while True: # 定义鼠标拖放动作 drag_and_drop(browser, 261) # 等待JS认证运行,如果不等待容易报错 time.sleep(2) # 查看是否认证成功,获取text值 WebDriverWait(browser, 20).until( EC.visibility_of_element_located((By.LINK_TEXT, "刷新")) ) browser.find_element_by_link_text('刷新').click()自动登陆163邮箱
首先,是163.的登陆为iframe
browser.switch_to_frame('x-URS-iframe')关于“python爬虫之selenium模块怎么使用”这篇文章的内容就介绍到这里,感谢各位的阅读!相信大家对“python爬虫之selenium模块怎么使用”知识都有一定的了解,大家如果还想学习更多知识,欢迎关注编程网行业资讯频道。
免责声明:
① 本站未注明“稿件来源”的信息均来自网络整理。其文字、图片和音视频稿件的所属权归原作者所有。本站收集整理出于非商业性的教育和科研之目的,并不意味着本站赞同其观点或证实其内容的真实性。仅作为临时的测试数据,供内部测试之用。本站并未授权任何人以任何方式主动获取本站任何信息。
② 本站未注明“稿件来源”的临时测试数据将在测试完成后最终做删除处理。有问题或投稿请发送至: 邮箱/279061341@qq.com QQ/279061341















