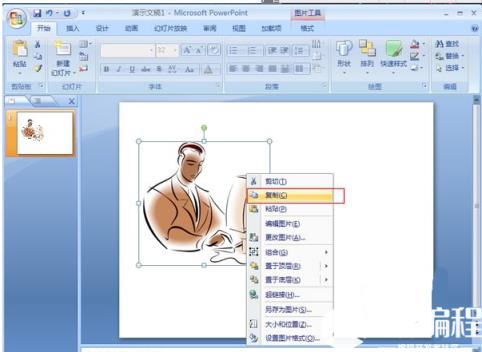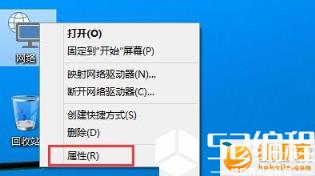教你用PPT制作完美的撕裂字效果
编程小助手
2024-04-17 23:51
当我们在制作高大上的PPT时,需要用到很多的字体效果,其中撕裂字效果是其中较为复杂的一种,PPT2013版增强的形状合并功能可以实现文本与图形的形状合并,有了这个功能,我们就可以通过把文字拆分成多个形状,自由摆放和设置颜色,最后做出完美的撕裂效果,将简单的文字打造出震撼的效果。
事不宜迟,我们马上开始我们今天的教程,本例将会以字母为例来制作撕裂效果,大家也可以通过同样的原理后期使用文字来制作。

温馨提示:只有Office2013以上的版本才能制作出这个效果,而本例中我们使用的软件为PowerPoint2016版本的,不过大家放心本例的所有操作在2013版的PPT都能够使用,我们先讲解一个基础的入门做法,具体操作步骤如下图所示:
第一步、我们需要在空白页面中用文本框编辑好需要做效果的文字,为了更好地设置效果,最好选择笔画较粗的字体,接下来我们放大字号,目的是为了留下充足的空间作拆分,之后我们开始下一步的操作。

第二步、完成文字的输入后,我们找到【插入】选项,选择【形状】,最后点击【自由曲线】,通过自由曲线在图形上画出不规则的曲线。


第三步、完成不规则曲线的编辑后,我们选中文字和曲线,找到【格式】选项,然后进行【形状合并】,最后选择【拆分】,拆分后的具体效果如下图所示:


第四步、我们可以看到现在的效果图上有一些多余的部分,我们需要对其进行剔除,剩下的便是拆分好的形状,具体效果图如下图所示:

第五步、现在我们可以选择自己喜欢的颜色,然后按照想要的效果去摆放各个形状,在这个步骤中大家可以尽情发挥自己的想象。

第六步、最后我们可以将自由曲线画在文字的一部分,这样的话我们就可以对文字的其中的一部分做撕裂效果,具体操作步骤如下图所示:

我们可以看到左图的效果是将自由曲线画在角落得出的,而右图则是通过图形合并-拆分后自由摆放来形成的。
在大家都掌握了基础的文字撕裂效果设置后,可以大胆地尝试一下更加好看难度也较高的撕裂效果操作,以下就是具体的操作步骤:
第一步、我们将会在上面完成的效果文字上面画一个矩形,点击选中所有的形状,然后按以下步骤操作:点击格式,找到形状合并,然后点击组合。下面就是将其填充为黑色的效果,大家不要做错哦。

第二步、接下来我们会对图形做一个渐变填充,通过设置渐变的角度和光圈的颜色,就可以设置出不同风格的效果。

第三步、完成了图形的渐变填充后,我们还可以选择图片填充,以此来实现更加丰富多样的字体效果,现在大家赶紧找一张美图填充进去吧!具体操作步骤如下图所示:

第四步、除了渐变填充、图形填充之外,我们还可以对图形设置为纯色填充,假设我们将颜色设置为白色,设置透明度。这样,图形就变成了一个蒙版,我们就可以对其进行设置。

完成了蒙版的设置后,我们可以用在形状的下面放一个同样大小的美图,这样我们就轻松实现了蒙版的效果啦。

以上就是本例关于如何用ppt设置撕裂效果文字的详细讲解,小伙伴们掌握了吗,掌握了之后希望大家能够尽情发挥你们设计天赋,去创作各种惊艳的效果吧!
免责声明:
① 本站未注明“稿件来源”的信息均来自网络整理。其文字、图片和音视频稿件的所属权归原作者所有。本站收集整理出于非商业性的教育和科研之目的,并不意味着本站赞同其观点或证实其内容的真实性。仅作为临时的测试数据,供内部测试之用。本站并未授权任何人以任何方式主动获取本站任何信息。
② 本站未注明“稿件来源”的临时测试数据将在测试完成后最终做删除处理。有问题或投稿请发送至: 邮箱/279061341@qq.com QQ/279061341