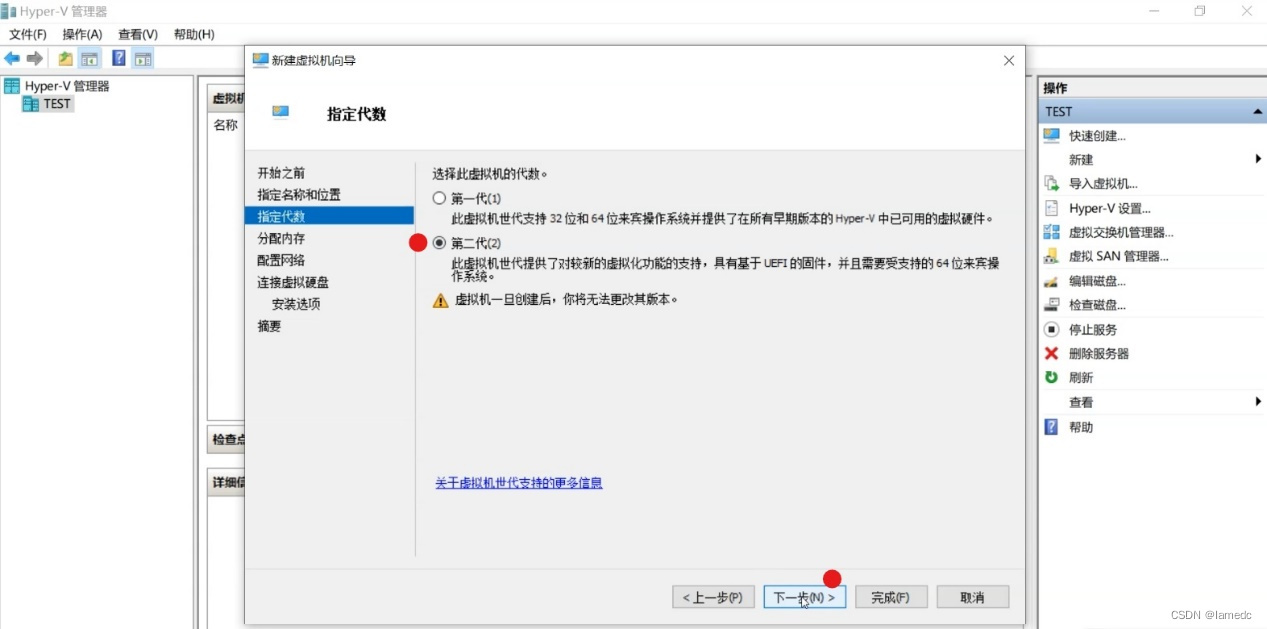Windows Server2019安装详细步骤
短信预约 -IT技能 免费直播动态提醒
Windows Server2019安装开始前,请提前下载好Windows Server2019系统镜像文件.
- 打开安装好的Hyper-V管理器,选择test主机右击—“新建”—“虚拟机”
![]()
- 更改自取名称——“DC” 选择要安装位置,这里是E:\VM\ 点击——“下一步”
![]()
- 选择“第二代”点击——“下一步”
![]()
- 分配内存“2048” 点击——“下一步”2G就行,电脑内存大多分一点也行.
![]()
- 配置网络选择“内部”点击——“下一步”
![]()
- 连接虚拟硬盘 这里不用选择已经创建好了,直接 点击——“下一步”
![]()
- 选择“从可启动的镜像文件安装操作系统”选中准备好的Window Server 2019. IOS镜像文件,点击——“下一步”
![]()
- 这里直接点击——“完成”
![]()
- 这里就出现虚拟机DC服务器图标,准备安装服务器系统了.
- 右击——“DC”——“连接”,双击也是可以打开的.
![]()
- 点击——“启动”
![]()
- 点击左上方“三颗按钮” 这三颗键分别为:Ctrl+Alt+Delete.
![]()
- 这里按任意键即可.
![]()
- 正在加载 虚拟机Hyper-V服务器安装.
![]()
- 正式开始安装服务器界面. 点击——“下一步”
![]()
- 点击——“现在安装”
![]()
- 这里选择——“第二行标准桌面体检” 是有图形化界面的, 没有带桌面体验的是没有图形化界面的,是使用的是命令行进行 配置.
![]()
- 点击——“我接受条款”——“下一步”
![]()
- 点击——第二项“自定义”
![]()
- 点击——“下一步”这里想分几块磁盘也是可以的.
![]()
- 这儿会出现——“正在安装”等安装完100%
![]()
- 自动重启也行, 点击——“立即重启”也行.
![]()
- 重启之后来到这个界面——“设置密码”这里的密码是开机密码.
![]()
- “设置窗口大小”自己喜欢多大调节多大.
![]()
- 输入刚才设置好的密码输入即可
![]()
- 进入到系统,Windows Server2019安装成功.
![]()
若需要其它系统安装及工具及功能安装步骤,请参考博客其它文章谢谢您的参考及关注。
来源地址:https://blog.csdn.net/m0_50041086/article/details/127360004
免责声明:
① 本站未注明“稿件来源”的信息均来自网络整理。其文字、图片和音视频稿件的所属权归原作者所有。本站收集整理出于非商业性的教育和科研之目的,并不意味着本站赞同其观点或证实其内容的真实性。仅作为临时的测试数据,供内部测试之用。本站并未授权任何人以任何方式主动获取本站任何信息。
② 本站未注明“稿件来源”的临时测试数据将在测试完成后最终做删除处理。有问题或投稿请发送至: 邮箱/279061341@qq.com QQ/279061341