cocos creator 3.x打包构建原生安卓APK流程(打包release版本,修改APP图标)
本文介绍cocos creator 3.x如何打包构建原生安卓APK,一开始是按照官网构建示例操作的,发现存在各种SDK版本问题,因为对原生Android没什么研究只能瞎琢磨,最后勉强算是打包出来了…写个文章记录下流程,免得后续又忘记…如果有不对的地方,欢迎在评论区指正,有疑问也可以提,但我不一定答得上来hhh…
1.配置环境
首先是配置安卓的原生环境,需要安装Android Studio,这个可以参考cocos的官方文档(https://docs.cocos.com/creator/manual/zh/editor/publish/android/build-setup-evn-android.html)
这步按文档来不会有什么问题
2.cocos构建发布
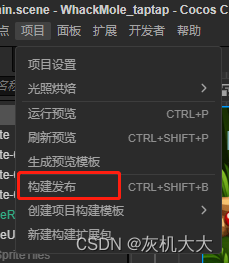
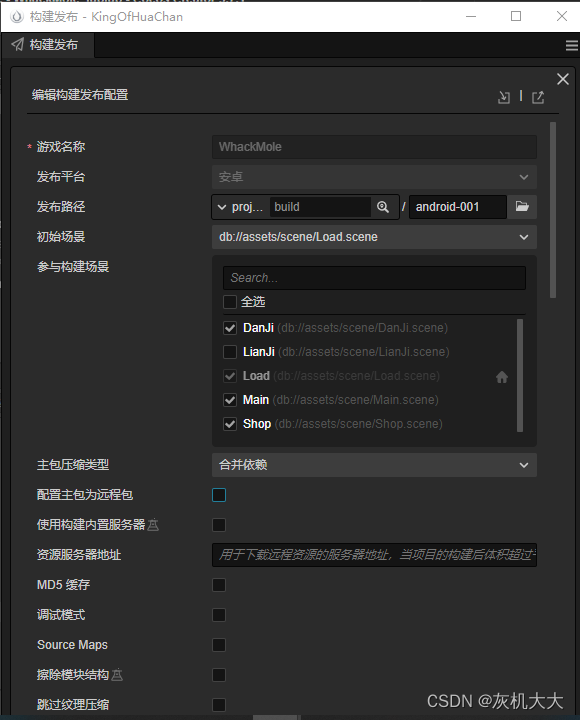
第一次可以尝试使用调试密钥,如果要发布release这边需要用密钥库,这个密钥库在Android Studio里生成,这个后面说。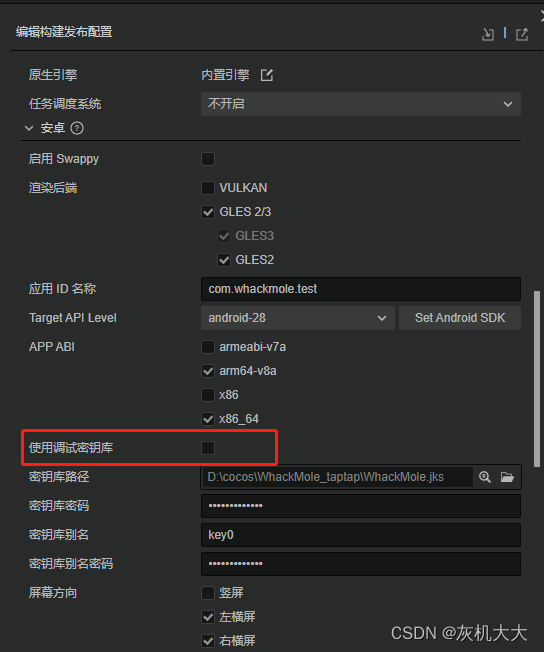 配置完毕后点击构建,等待完成。
配置完毕后点击构建,等待完成。
3.使用Android Studio打包
打开Android Studio,File-Open-选择刚才构建完成的目录,点击那个绿色的小机器人文件
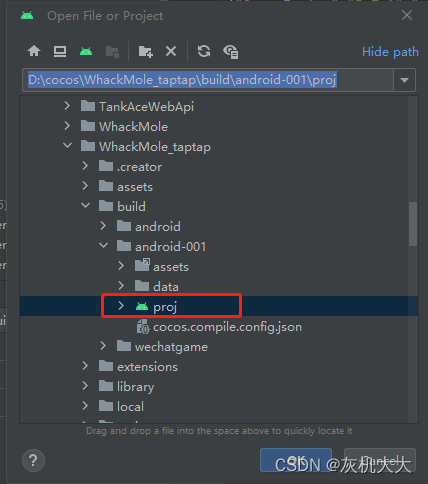
等待Android Studio加载,不出意外会有一堆报错,右下角可能会出现提示版本升级,直接无视关掉。
接下来修改Android Studio配置,File-Settings如图:
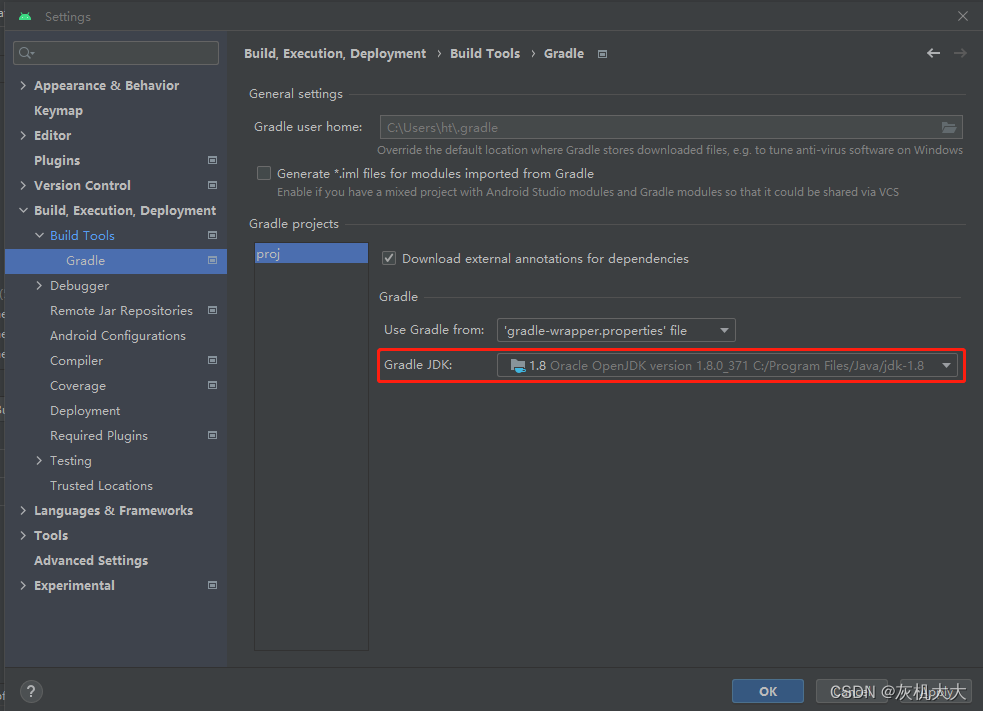
应用,确定。
然后File-项目结构检查下版本号。
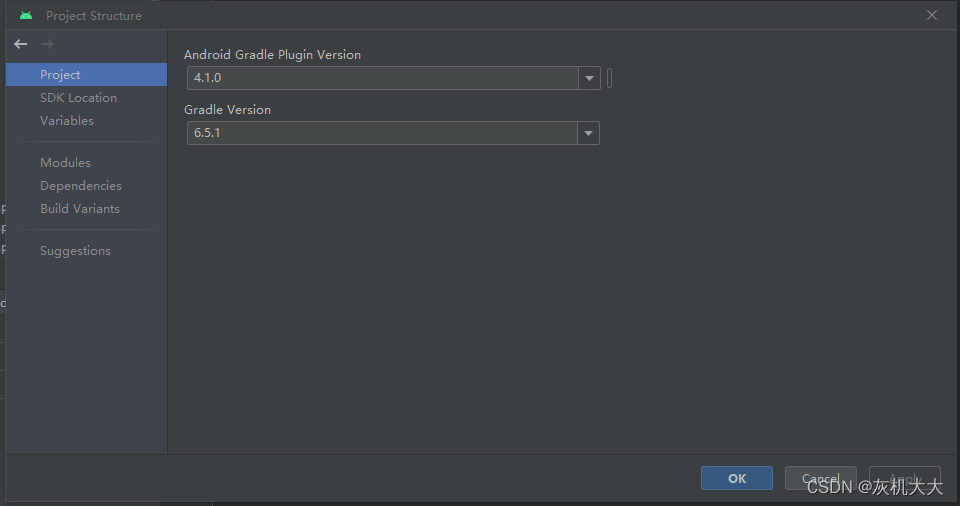
这时候reload一下项目,错误应该就没了,打包个APK试试:
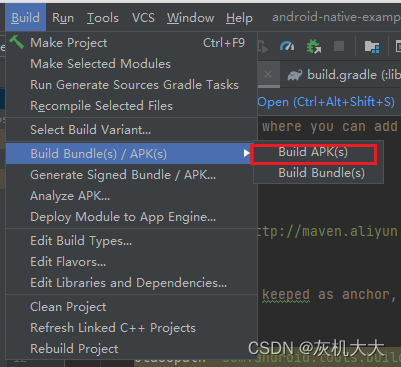
等待编译结束,右下角会弹出对话框,点击locate可以定位到打包成功的debug版本的APK,放到模拟器里测试看看效果。
4.发布release版本的APK
如果以上3步都没问题,就可以尝试打包release版本的APK了。打开Android Studio,点击Build菜单-Generate Signed Bundle/APK
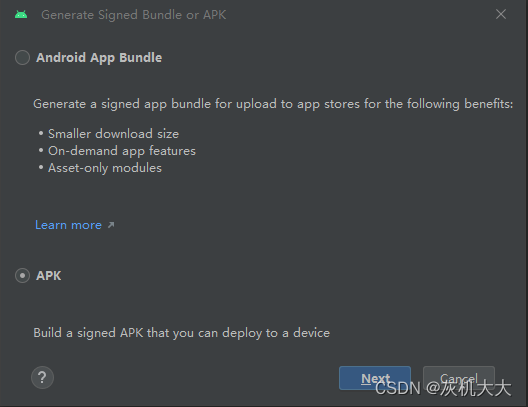
选择APK-Next
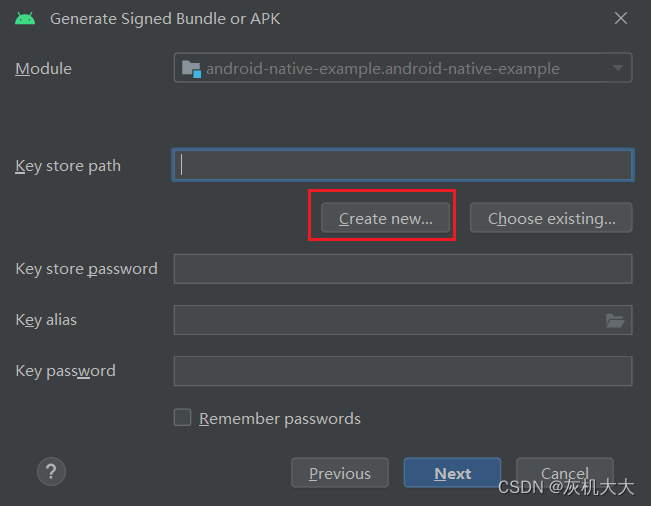
这边按官方文档操作即可,Path是生成密钥的路径,可以生成到项目根目录下

创建完成后,在cocos creator里面再次构建(发布安卓貌似不允许修改构建,需要再建个新的),取消调试密钥库的复选框,填写密钥库配置,路径就是刚才生成的那个密钥文件,密钥库别名是上图中的Alias。
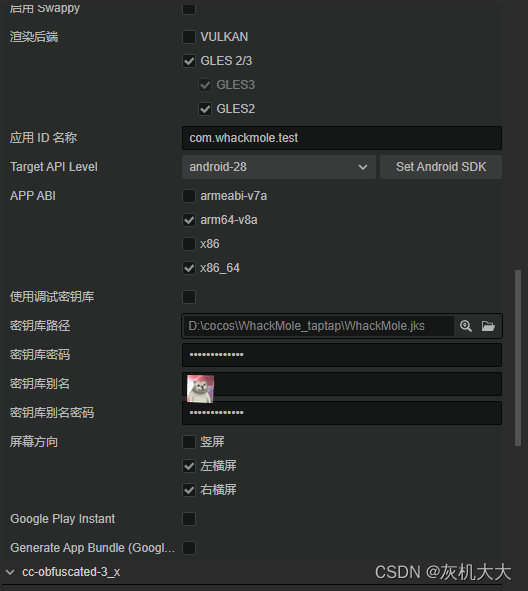
再次点击构建,等待构建完成后用Android Studio打开(注意选的是第二次build生成的路径)
打开项目结构,按图配置
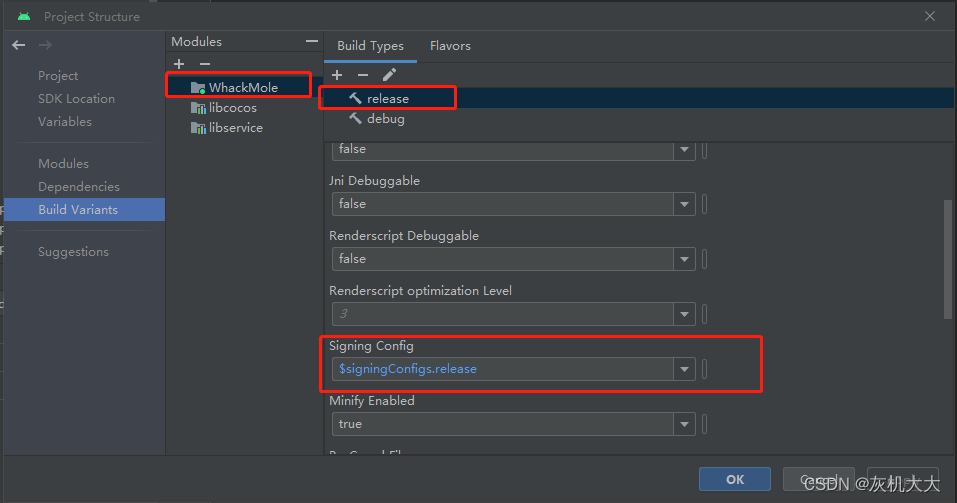
应用确定,然后依次点击view-tool Windows—build variants,下面出现
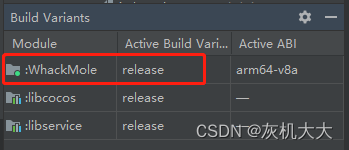
改成release
然后再次Build Apk
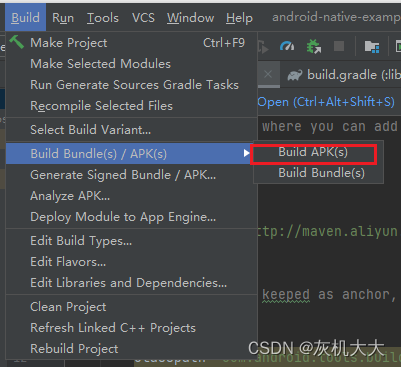
不出意外的话,打包以后就是Release版本的APK了。
5.修改APP图标
这个最简单,定位到D:\cocos\WhackMole_taptap(你的项目名字)\native\engine\android\res
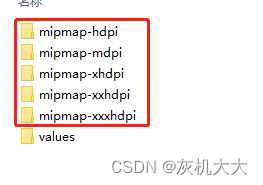
修改替换掉这五个文件夹内的图标,点击原图标的属性看下比例,按上图顺序一共5种分别是7272,4848,9696,144144,192*192,把你自己的图标做成这些比例覆盖进去,Android Studio再次build apk一下就好了。
制作图片,不熟悉PS的可以使用改图宝,上传图片-修改大小-自定义大小,生成以上五种。
来源地址:https://blog.csdn.net/hangsky1990/article/details/131740544
免责声明:
① 本站未注明“稿件来源”的信息均来自网络整理。其文字、图片和音视频稿件的所属权归原作者所有。本站收集整理出于非商业性的教育和科研之目的,并不意味着本站赞同其观点或证实其内容的真实性。仅作为临时的测试数据,供内部测试之用。本站并未授权任何人以任何方式主动获取本站任何信息。
② 本站未注明“稿件来源”的临时测试数据将在测试完成后最终做删除处理。有问题或投稿请发送至: 邮箱/279061341@qq.com QQ/279061341













