win10开始禁止bing必须搜索菜单。
当地搜索在Windows10的开始菜单功能中与内置的Bing搜索无法找到任何内容同步。本文将解释如何在开始菜单中禁止Bing搜索,无论是出于隐私保护、错误修正还是个人偏好。当您在Windows10开始菜单中搜索时,Windows将首先查找本地搜索结果,如设置、文件或程序,并显示任何结果。
如无本地结果,Windows将对搜索关键字进行Bing搜索,并在开始菜单中列出结果,如下所示。
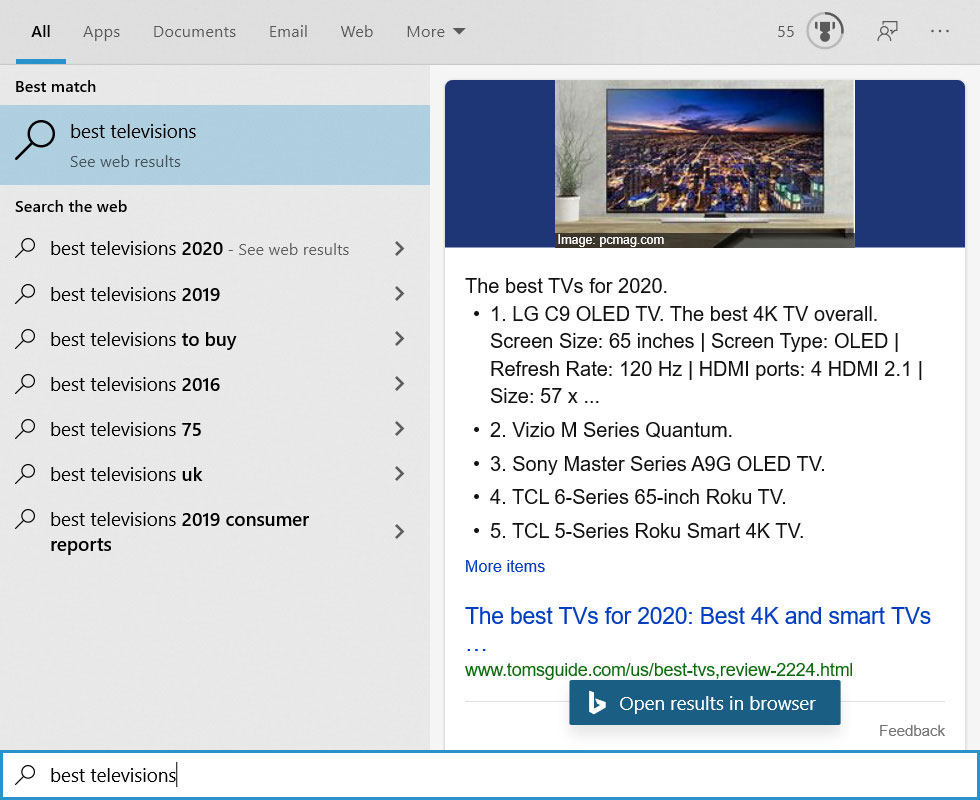
登录Microsoft帐户后,这些搜索将上传到Microsoft,然后Microsoft将列出在您帐户的隐私仪表板中。我担心Microsoft会使用这些数据来追踪你的上网行为,因此这可以算是一个隐私问题。
过去,Bing搜索组件中的错误导致了Windows10开始菜单完全空白的问题。防止这些错误在未来发生,你必须禁止使用Bing搜索功能。
在Windows10开始菜单中禁用Bing搜索有两种方法。
如何禁止在Windows10开始菜单中搜索Bing?
不幸的是,微软没有为那些想禁止Bing搜索菜单的人提供一个简单的方法。
相反,Windows用户需要修改注册表,以便使用以下注册表值。
[HKEY_CURRENT_USER\SOFTWARE\Policies\Microsoft\Windows\Explorer]
“isableSearchBoxSuggestions”dword:000001。
对于那些喜欢修改注册表的人,我们使用注册表编辑器来设置正确值。
对于对注册表修改不满意的人,请参考方法二,其中包含一份易于使用的预制注册表文件,可为您设置。
方法1:BING搜索结果被组策略编辑器禁用。
Windows10专业版有一组策略编辑器,可以在开始菜单中使用。
禁止搜索,请遵循以下步骤:
搜索gpedit.msc并在开始菜单中选择它。
当组策略编辑器打开时,导航到以下路径:用户配置\管理模板\Windows组件\文件资源管理器。
在文件资源管理器的部分中,您将看到最新搜索条目显示在关闭文件资源管理器搜索框的策略。打开双击策略。

禁止Bing搜索,请将此策略设置为已启用。

完成后,单击应用程序,然后单击确定按钮以保存策略。
您现在可以关闭组策略编辑器,重启Windows资源管理器或重启计算机。
重启后,搜索将不再出现在开始菜单中。
方法二:使用注册表编辑器禁止BING集成。
如果您使用Windows10家庭版并习惯使用Windows注册表,您可以使用注册表编辑器禁用Windows搜索中的集成。
按住Windows键不放,然后按R键,在弹出的窗口中输入"regedit",打开Windows注册表编辑器。打开操作:对话框,然后输入regedit并按下确定按钮。

Windows将显示UAC提示,询问您是否希望允许注册表编辑器更改系统。按下按钮继续。
导航到HKEY_CURRENT_USER\SOFTWARE\Policies\Microsoft\Windows\Explorer项。如果密钥不存在,请在资源管理器密钥中创建必要的文件夹。
点击资源管理器,选择新建,然后选择DWORD(32位)值,如下所示。
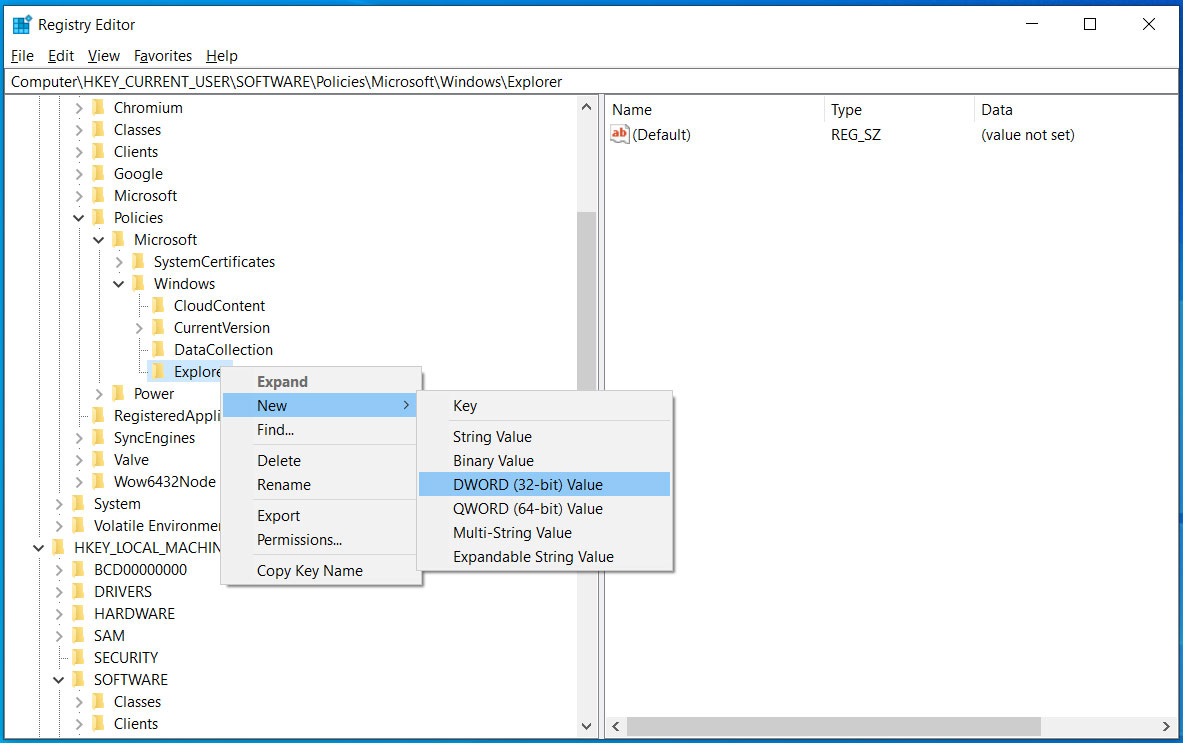
系统将提示您输入新值的名称。按下键盘上的Enter键,输入DisableSearchBoxSuggestions。创建一个应自动设置为0的新值。在此,进行双击BingSearchEnabled设置为1值并确认单击OK按钮。
完成后,您应该创建BingSearchEnabled值并将其设置为1。
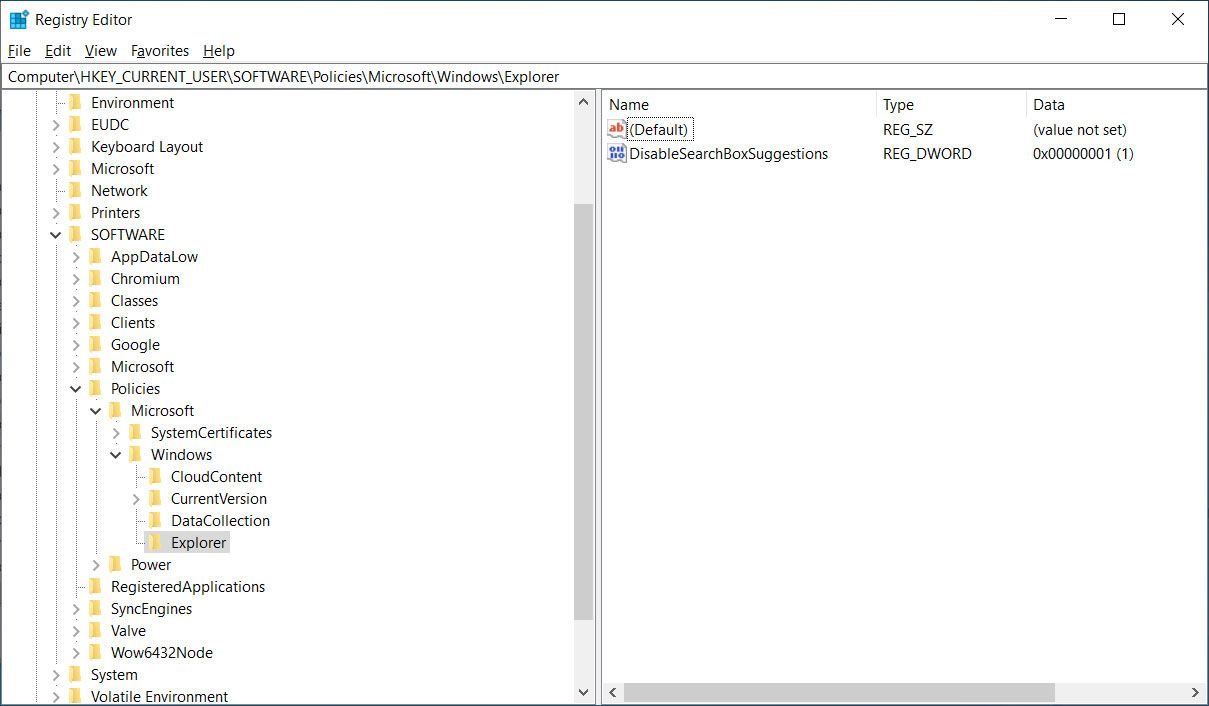
您现在可以关闭注册表编辑器,重启Windows资源管理器或重启计算机。
重启后,必须搜索将不再在Windows10开始菜单中工作。
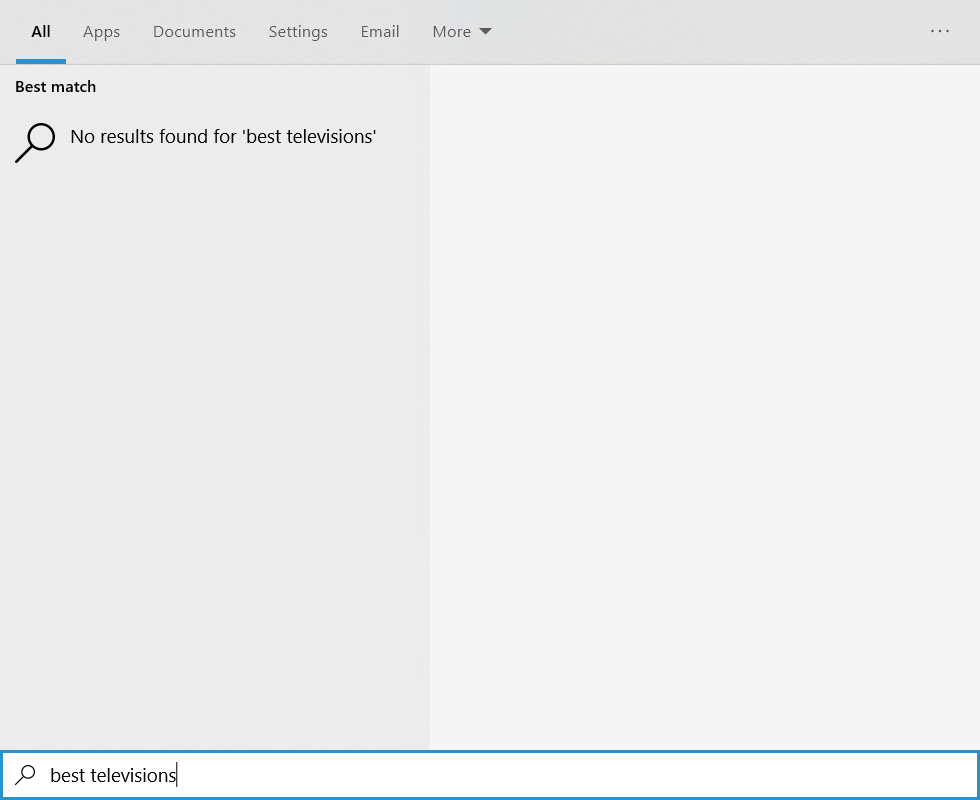
再次使用Bing集成。
再次启用Bing集成,只需禁用组策略或编辑注册表,删除HKEY_CURRENT_USER\SOFTWARE\Policies\Microsoft\Windows\Explorer注册表项下的DisableSearchBoxSuggestions值。
再次启动Explorer进程或计算机,Bing集成将再次运行。
以上就是win10开始禁止bing必须搜索菜单。的详细内容,更多请关注编程网其它相关文章!
免责声明:
① 本站未注明“稿件来源”的信息均来自网络整理。其文字、图片和音视频稿件的所属权归原作者所有。本站收集整理出于非商业性的教育和科研之目的,并不意味着本站赞同其观点或证实其内容的真实性。仅作为临时的测试数据,供内部测试之用。本站并未授权任何人以任何方式主动获取本站任何信息。
② 本站未注明“稿件来源”的临时测试数据将在测试完成后最终做删除处理。有问题或投稿请发送至: 邮箱/279061341@qq.com QQ/279061341














