VMware安装银河麒麟V10桌面虚拟机
VMware安装银河麒麟V10桌面虚拟机
使用VM安装国产操作系统
软硬件配置
软件: win10操作系统、VMware15.5pro
硬件: Intelcpu
1.下载官方镜像
填写试用申请
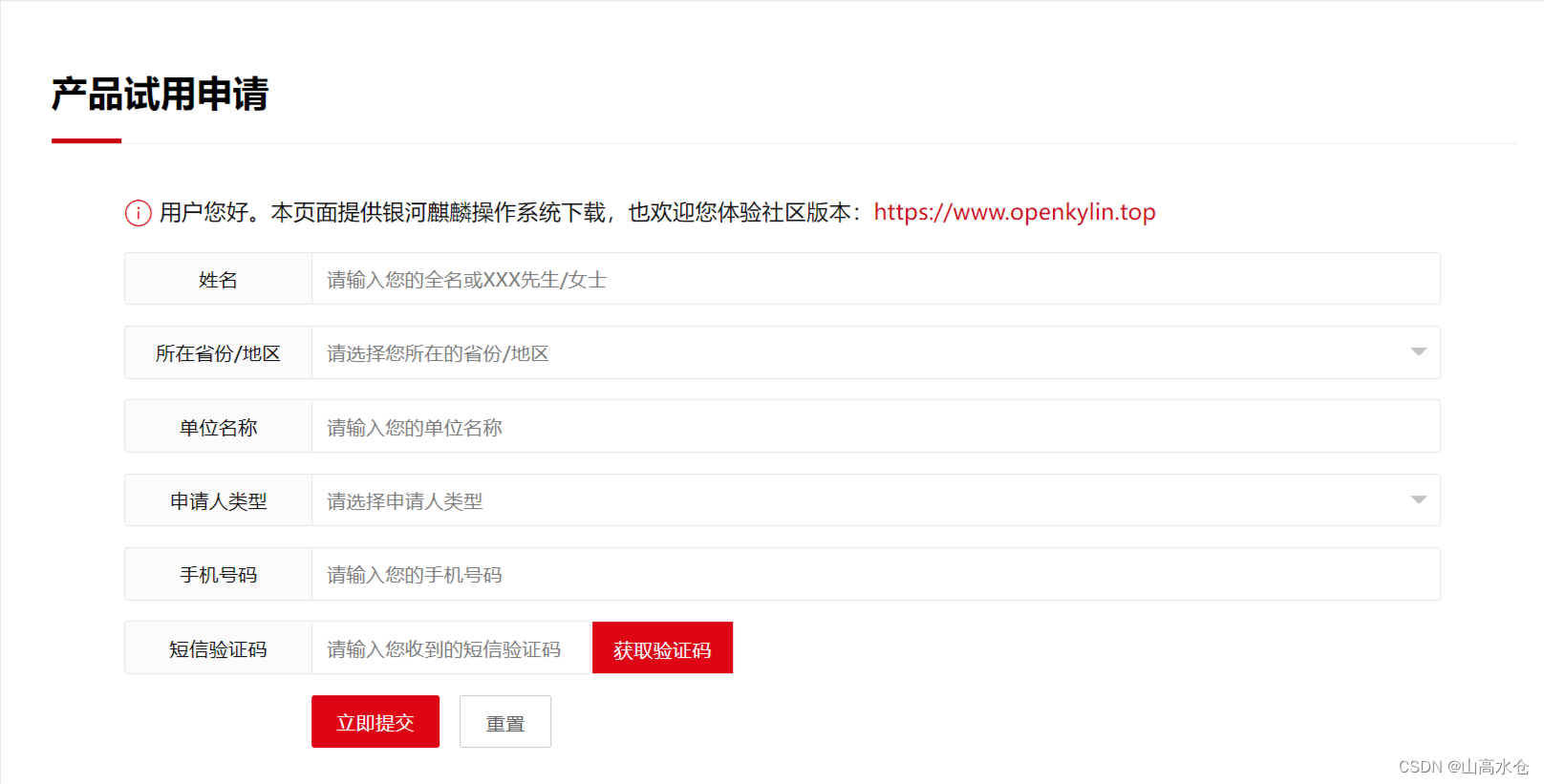
根据自身cpu下载相应版本
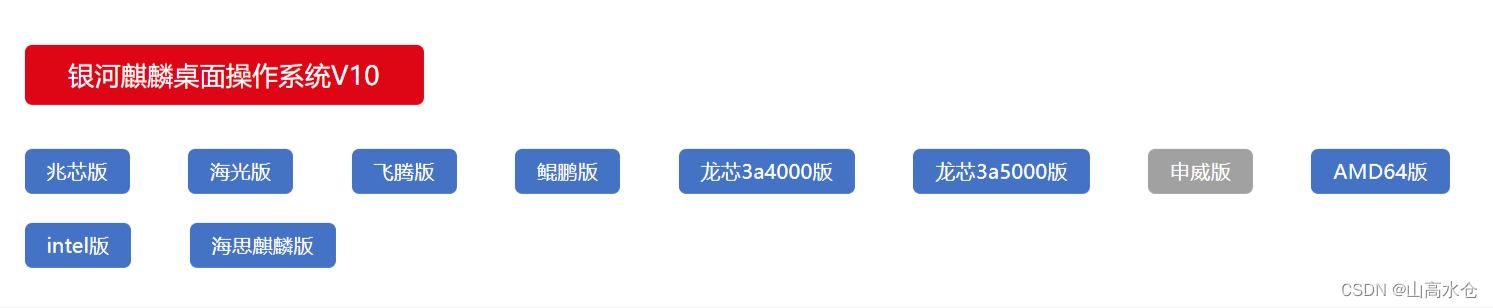
下载到iso镜像文件:Kylin-Desktop-V10-SP1-HWE-Release-2203-X86_64.iso
2.创建linux虚拟机
1)主页—创建新的虚拟机
2)选择自定义—下一步

3)下一步
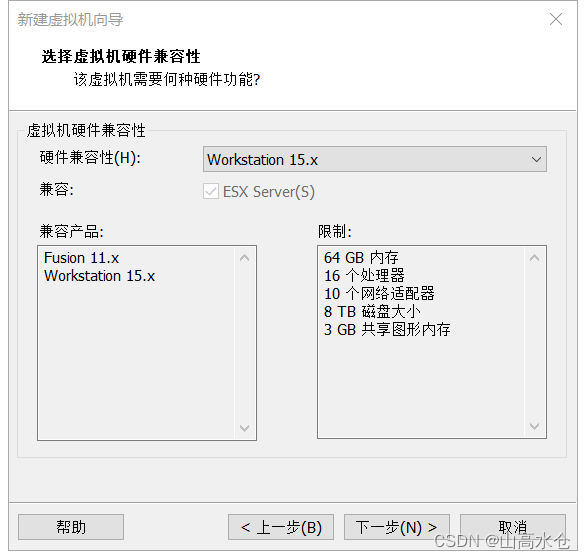
4)选择稍后安装操作系统----下一步
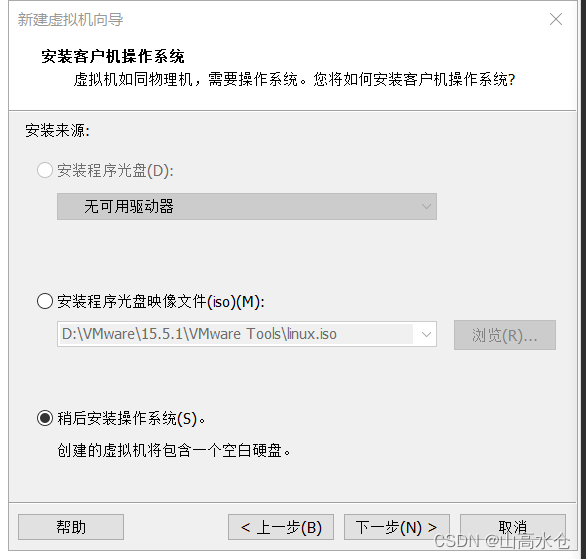
5)系统和版本选择如图----下一步
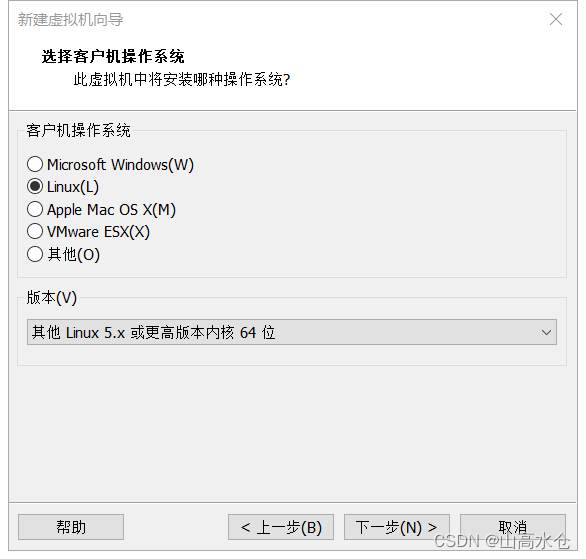
6)自定义虚拟机名称和存放位置----下一步
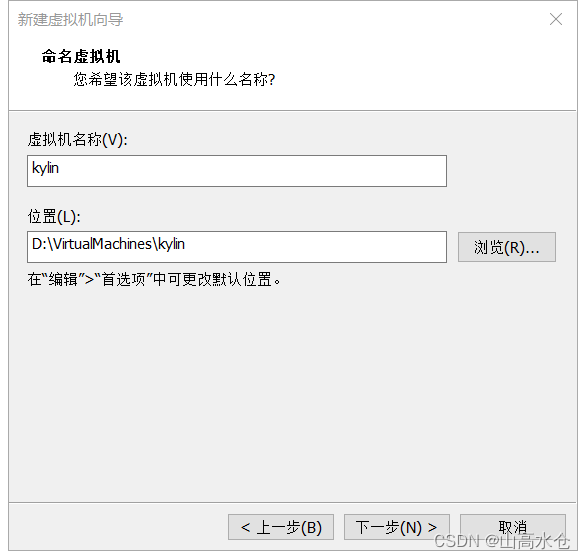
7)指定虚拟机处理器数量----下一步
原则是虚拟机处理器内核总数不能超过主机本身的逻辑处理器数量。
主机逻辑处理器数量查看步骤:此电脑右键-----管理----设备管理器----处理器(里面有几项就说明有多少逻辑处理器)
内核/逻辑处理器/线程之间的关系可以看这篇文章:
https://blog.csdn.net/Castlehe/article/details/117566303
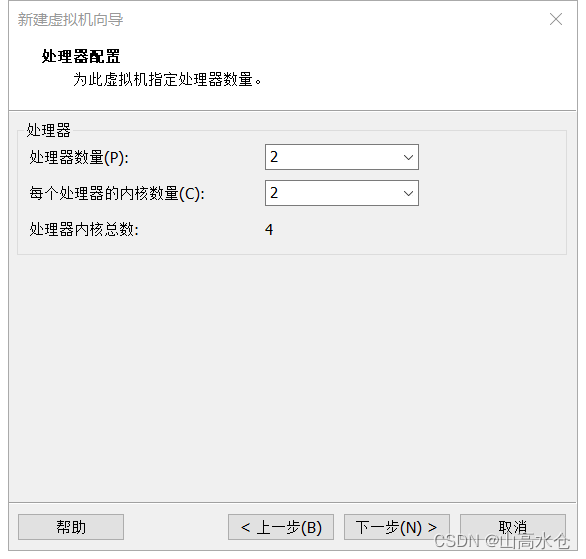
8)设置虚拟机内存(根据主机情况和需求,这里设置4GB)----下一步
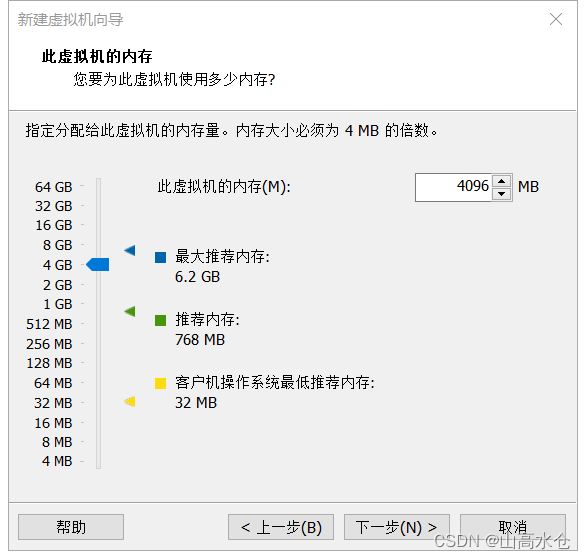
9)设置网络连接----下一步
桥接网络:使虚拟机和主机处在同一网段,在逻辑上虚拟机与主机为同一局域网内的两台独立设备,虚拟机可以访问互联网。
NAT(网络地址转化):虚拟机DHCP服务为虚拟机分配IP地址,使虚拟机通过主机的VMnet8访问互联网。
仅主机模式:虚拟机连接到主机建立的专用虚拟网络,不能连接互联网。
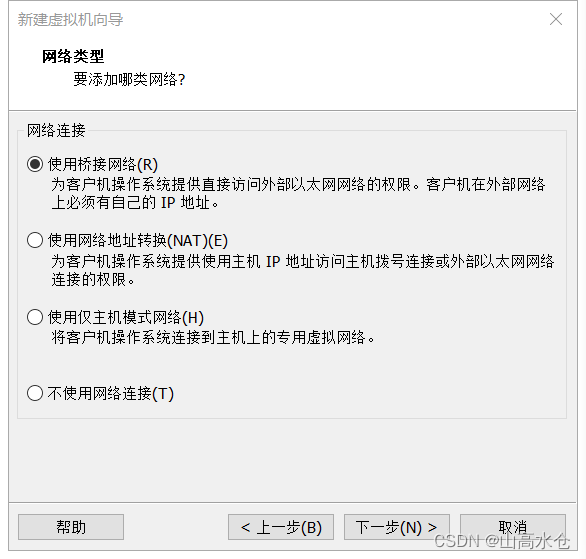
10)一路默认----下一步;直到创建新的虚拟磁盘—下一步;设置最大磁盘大小为50G,选择将虚拟硬盘储存为单个文件----下一步;选择硬盘存放位置----下一步 ;完成 。
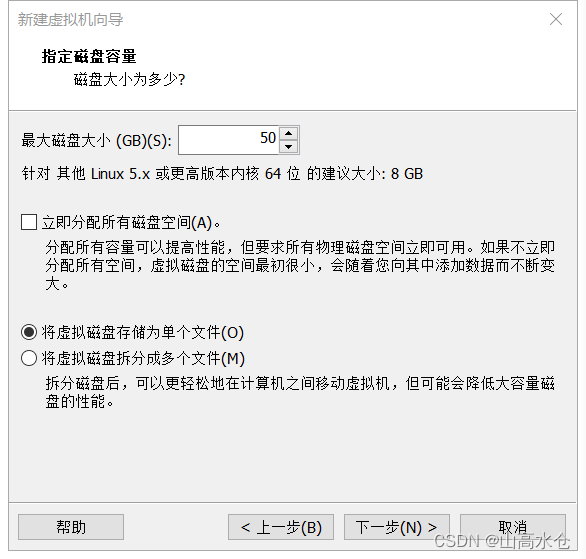
3.安装系统
双击CD/DVD

选择启动时连接和映像文件----确定。
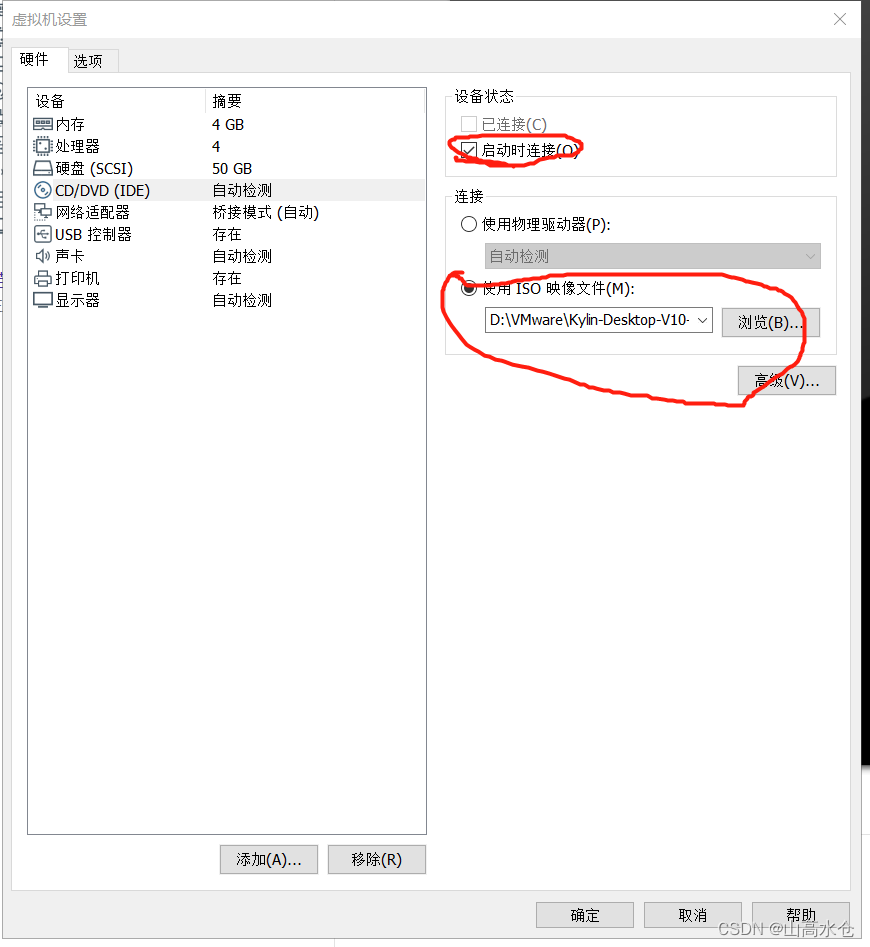
启动虚拟机,不做任何操作会进入到麒麟试用系统内。

这里不做任何操作,继续等待。
进入到试用版系统桌面有安装入口。双击进行系统安装,
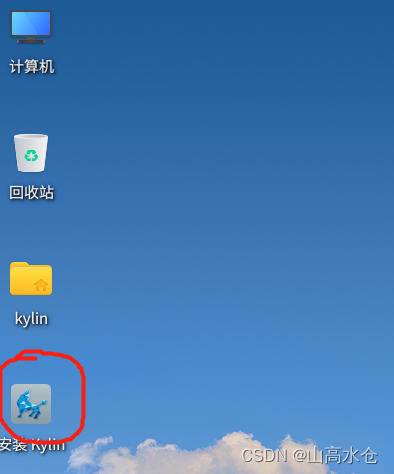
语言----------------------------中文
安装途径----------------------从live安装
阅读许可协议----------------勾选我已阅读
选择时区----------------------北京
创建用户名-------------------
选择安装方式-----------------全盘安装,点击磁盘图标
安装完成
来源地址:https://blog.csdn.net/m0_45037578/article/details/127171822
免责声明:
① 本站未注明“稿件来源”的信息均来自网络整理。其文字、图片和音视频稿件的所属权归原作者所有。本站收集整理出于非商业性的教育和科研之目的,并不意味着本站赞同其观点或证实其内容的真实性。仅作为临时的测试数据,供内部测试之用。本站并未授权任何人以任何方式主动获取本站任何信息。
② 本站未注明“稿件来源”的临时测试数据将在测试完成后最终做删除处理。有问题或投稿请发送至: 邮箱/279061341@qq.com QQ/279061341
















