Ubuntu下CUDA8.0和CUDA9.0共存怎么实现
本篇内容介绍了“Ubuntu下CUDA8.0和CUDA9.0共存怎么实现”的有关知识,在实际案例的操作过程中,不少人都会遇到这样的困境,接下来就让小编带领大家学习一下如何处理这些情况吧!希望大家仔细阅读,能够学有所成!
1、安装前的检查
运行下面的指令,检查一下您的电脑当前cuda版本
nvcc --version我自己的电脑显示如下: (我的电脑里目前装的cuda9.0)

2、下载合适的cuda8.0版本
选择cuda8.0版本的时候,一定要根据自己的电脑系统以及相应的环境选择,
在相应提供的下载链接的界面,按照如下所标注的内容进行:(我本人的是 ubuntu服务器,16.04的,在这里我们选择runfile的安装形式)
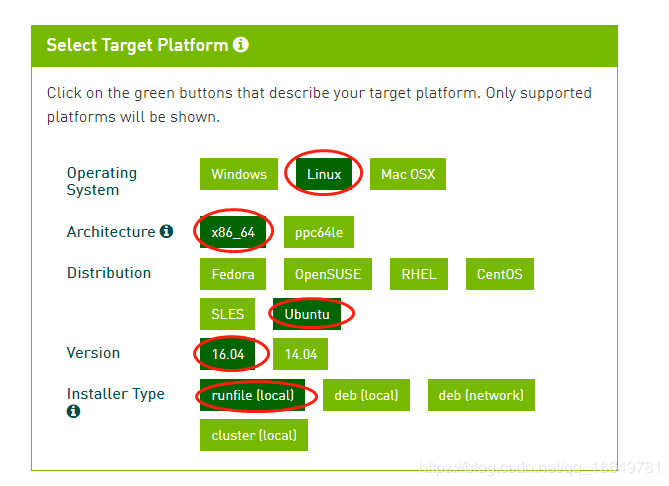
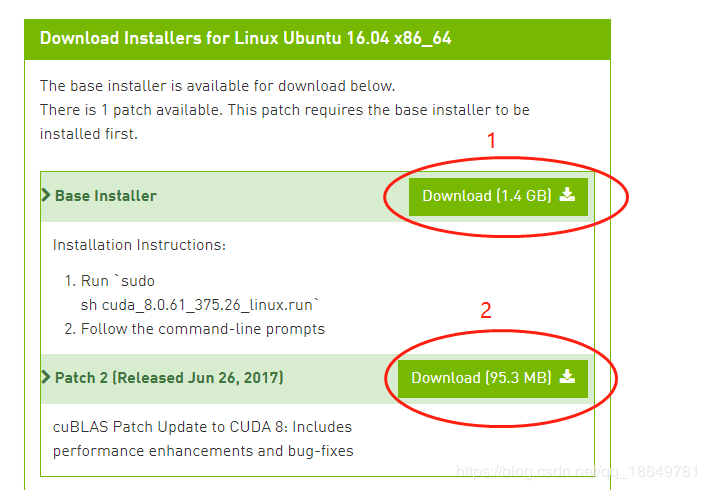
tips:由于我的是服务器端,所以如果有人也是在服务器端进行安装的话,记得要将刚才所下载的文件,先上传到服务器端。
3、进行相应的安装
在所下载相应的文件夹下,进行如下操作:
cd cuda8 # 进入包含上述下载文件的文件夹sudo chmod 777 cuda_8.0.61_375.26_linux.run ##给文件一定的权限./cuda_8.0.61_375.26_linux.run ## 开始安装运行安装指令之后,会出现nvidia的介绍文档,例如下面所示:
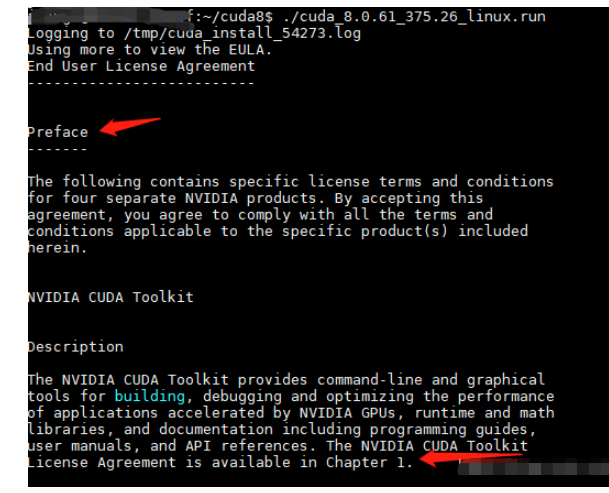
重中之重的一点是,介绍文档需要你的一些操作,不然安装过程无法继续,有两个方法跳过介绍文档
一路enter,直到出现一些需要你输入y 或 n的选项
按esc,退出介绍文档
当你跳过了介绍文档之后,接下来会出现一些需要你选择的选项:(每一步对应的输入都在下图中用红色的圆圈标注出来了,在这里解释一点:driver一定要选择 n,因为你之前有装的支持cuda9.0的驱动,所以就不用在装新的)
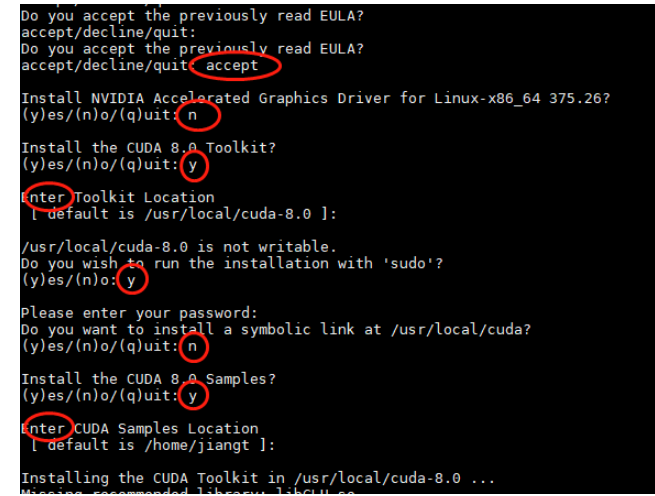
4、进行相应的环境配置
进入如下安装路径中,打开 bashrc 文件,然后定位到最低端 (操作过程见下图)

可以看到,在这里我的电脑端,导入的路径都是cuda9.0的:

在这里,我们要想实用刚才安装的cuda8.0,我们只需要进行如下操作即可:
将相应的cuda-9.0换成cuda-8.0,如下图所示(保存之后退出)

然后在终端,执行下面指令进行source:
source ~/.bashrc
接下来就可以进行相应的验证:(如下图所示,既可以看到,cuda8.0版本安装成功)
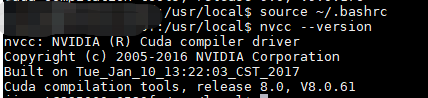
5.多个 cuda 版本之间进行切换
上面讲述的,只是你想用其中的一个的情况,如果你经常想要进行版本切换,建议使用下面的方法:
将~/.bashrc 下与cuda相关的路径都改为 /usr/local/cuda/ 而不使用 /usr/local/cuda-8.0/ 或/usr/local/cuda-9.0/。
#在切换cuda版本时 rm -rf /usr/local/cuda#删除之前创建的软链接 sudo ln -s /usr/local/cuda-8.0 /usr/local/cuda nvcc --version #查看当前 cuda 版本 nvcc: nvidia (r) cuda compiler driver copyright (c) 2005-2016 nvidia corporation built on mon_jan_23_12:24:11_cst_2017 cuda compilation tools, release 8.0, v8.0.62 #cuda8.0 切换到 cuda9.0 rm -rf /usr/local/cuda sudo ln -s /usr/local/cuda-9.0 /usr/local/cuda nvcc --version对于~/.bahclass="lazy" data-src文件的修改方法和上面一致。
“Ubuntu下CUDA8.0和CUDA9.0共存怎么实现”的内容就介绍到这里了,感谢大家的阅读。如果想了解更多行业相关的知识可以关注编程网网站,小编将为大家输出更多高质量的实用文章!
免责声明:
① 本站未注明“稿件来源”的信息均来自网络整理。其文字、图片和音视频稿件的所属权归原作者所有。本站收集整理出于非商业性的教育和科研之目的,并不意味着本站赞同其观点或证实其内容的真实性。仅作为临时的测试数据,供内部测试之用。本站并未授权任何人以任何方式主动获取本站任何信息。
② 本站未注明“稿件来源”的临时测试数据将在测试完成后最终做删除处理。有问题或投稿请发送至: 邮箱/279061341@qq.com QQ/279061341














