VirtualBox 下 CentOS7 网络配置,主机互通,集群 详细过程
目录
本文以 VirtualBox 6.1.x 版本 + CentOS-7-x86_64-Minimal-2009.iso 为例。
资源下载:VirtualBox-清华大学开源软件镜像站 、CentOS 7.9.2009-清华大学开源软件镜像站
VirtualBox 自行安装即可。安装好后打开 VirtualBox,按下列步骤进行。
1 准备虚拟网卡
1.1 准备全局 NAT 网卡
在 “管理–全局设定–网络” 路径下,检查是否有 “NAT 网络” 类型的网卡。若无,则需要创建。
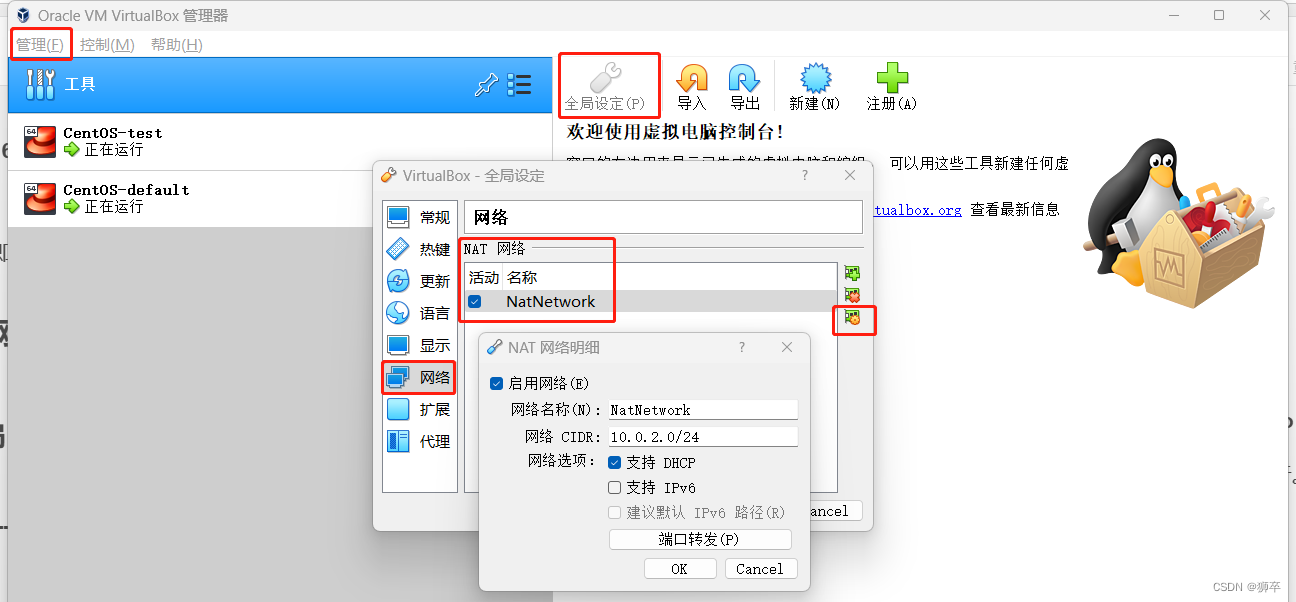
1.2 准备全局 Host-Only 网卡
在 “管理–主机网络管理器” 路径下,检查是否有 “VirtualBox Host-Only Ethernet Adapter” 类型的网卡,且属性为 “手动配置网卡”。若无,则需要创建,并设置属性为 “手动配置网卡”。
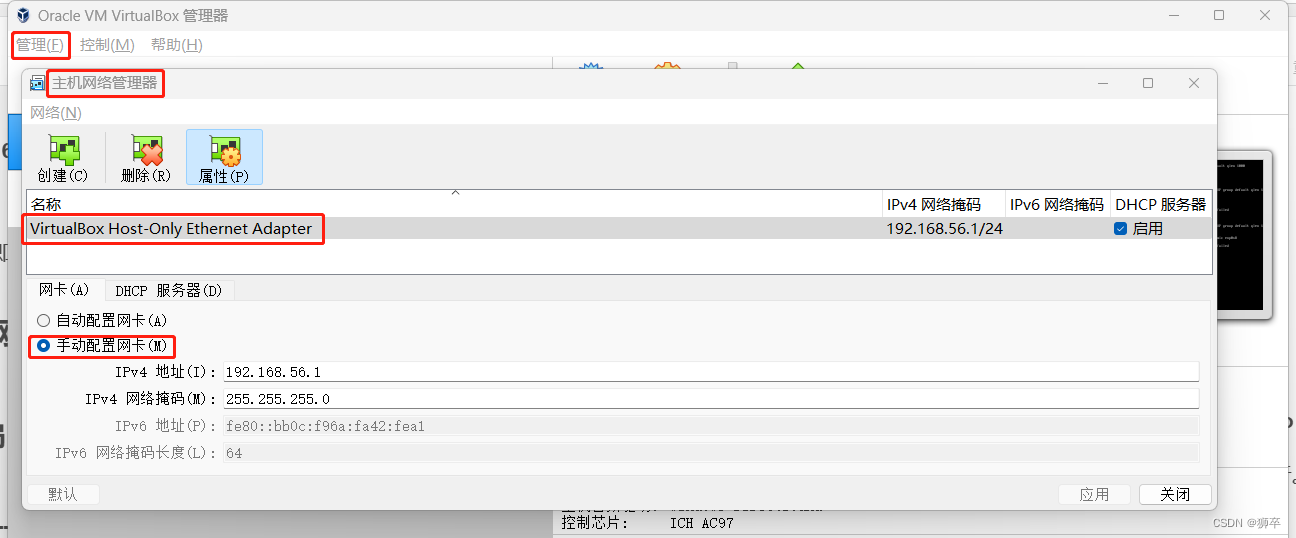
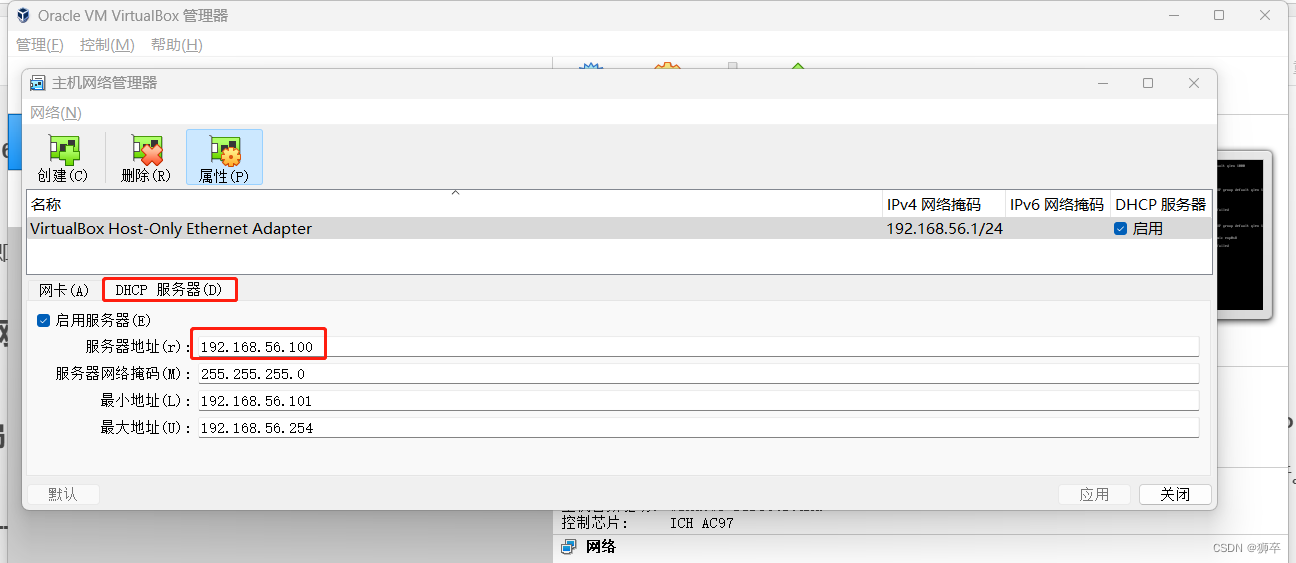
此文,生成的网卡地址为 192.168.56.x 网段,服务器网卡地址为 192.168.56.100。
2 安装 CentOS7
2.1 新建虚拟电脑
在 “控制–新建” 路径下,新建虚拟电脑。
2.1.1 虚拟电脑名称和系统类型
名称:自定义,此文 “CentOS-default”;文件夹:自定义;类型:Linux;版本:Red Hat;
2.1.2 内存大小
自定义。
2.1.3 虚拟硬盘
选择 “现在创建虚拟硬盘”。
2.1.4 虚拟硬盘文件类型
选择 “VDI(VirtualBox 磁盘映像)”。
2.1.5 存储在物理硬盘上
选择 “动态分配”。
2.1.6 文件位置和大小
自定义。
最后,点击 “创建” 即可。
2.2 选择虚拟光盘
选中 CentOS-default 虚拟电脑,在 “设置–存储–控制器:IDE–没有盘片” 路径下,设置 CentOS7 的 ISO 镜像。
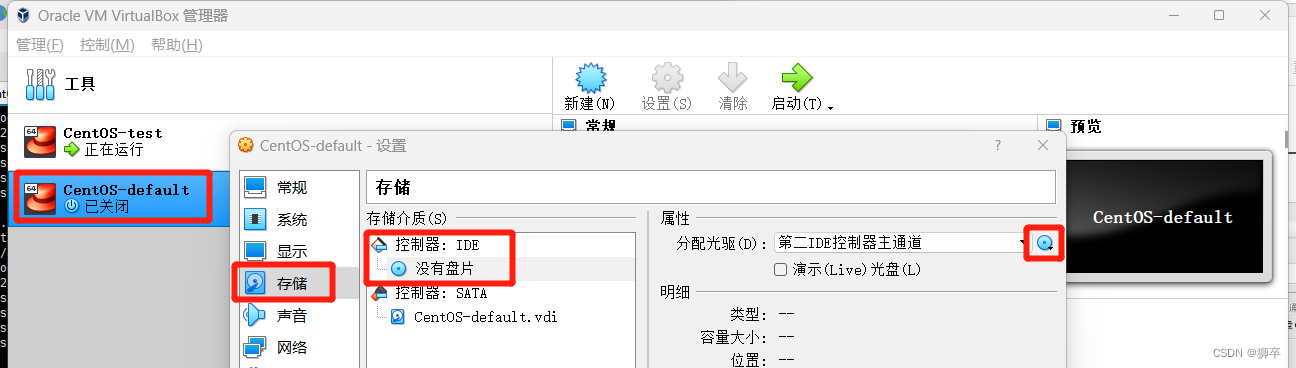
2.3 配置虚拟网卡
2.3.1 配置 “NAT 网络” 网卡
选中 CentOS-default 虚拟电脑,在 “设置–网络–网卡1” 路径下,连接方式选择 “NAT 网络”, 界面名称选择 “1.1 准备全局 NAT 网卡” 中定义的网卡。
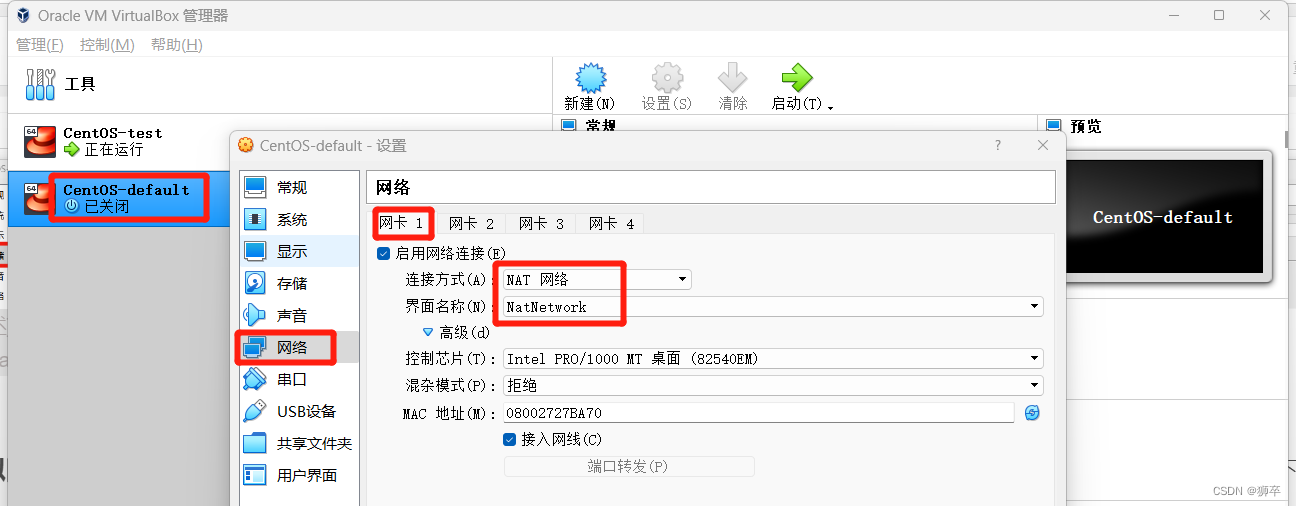
2.3.2 配置 “Host-Only” 网卡
选中 CentOS-default 虚拟电脑,在 “设置–网络–网卡2” 路径下,连接方式选择 “仅主机(Host-Only)网络”, 界面名称选择 “1.2 准备全局 Host-Only 网卡” 中定义的网卡,高级–混杂模式选择 “全部允许”。
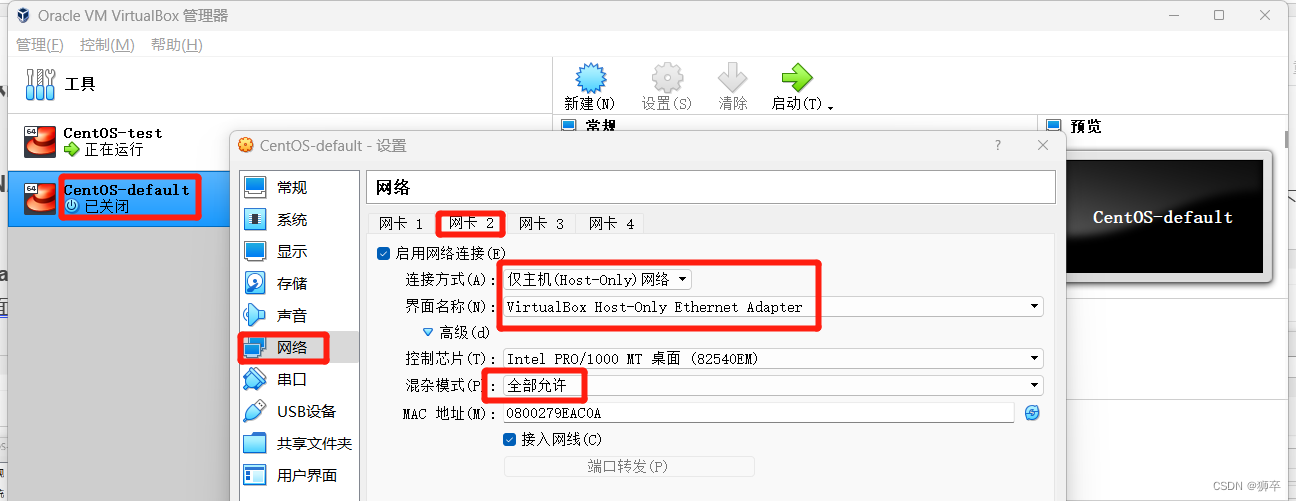
2.4 启动 CentOS7
启动 CentOS7,进行真正的安装,此处过程忽略。强调一点:root 账户密码设置后要记得!!!
启动完成后,进行如下配置。
2.4.1 启用网卡
虽然在 “2.3 配置虚拟网卡” 中配置了网卡,但默认是未开启的,需要手动开启。
- 查看网卡状态
ip addr # 可以看到 enp0s3 和 enp0s8 两个网卡未启用- 更改配置
将两个网卡的配置文件中的 “ONBOOT=no" 改为 "ONBOOT=yes”。
vi /etc/sysconfig/network-scripts/ifcfg-enp0s3 # 本文是 “NAT 网络” 网卡的配置文件 vi /etc/sysconfig/network-scripts/ifcfg-enp0s8 # 本文是 “Host-Only” 网卡的配置文件- 启用网卡
service network restart # 重启网卡,以使配置生效 ip addr # 再次查看网卡,会发现两个网卡已启用,Host-Only网卡地址为 192.168.56.105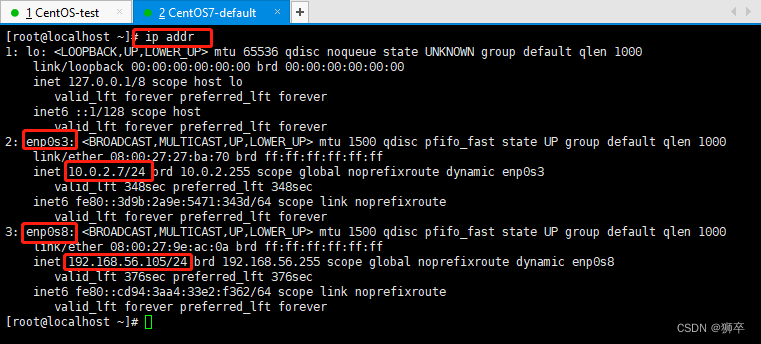
- 验证网络
验证 CentOS7 网络
ping 192.168.56.100 # ping 宿主服务器的地址 ping baidu.com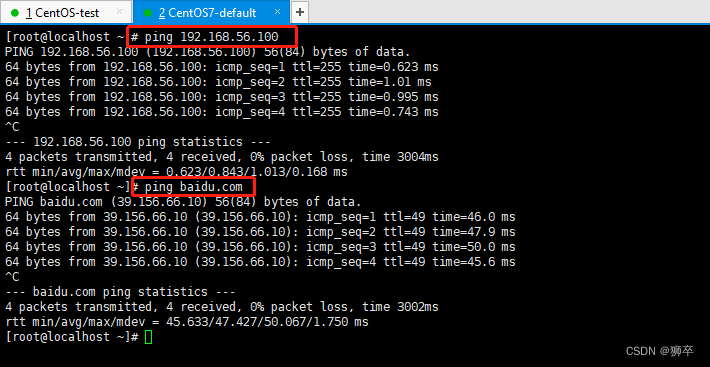
验证 Windows 网络
ping 192.168.56.105 # ping CentOS7 的地址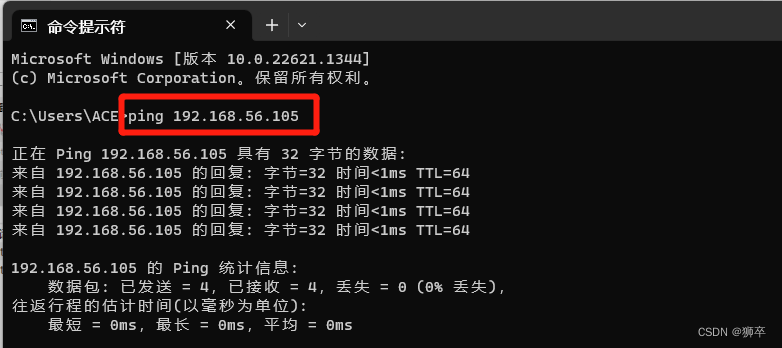
2.4.2 安装常用工具(可选)
yum install net-tools # 安装 ifconfig 功能yum install gcc gcc-c++ vim make gdb wgetyum install openssh-server/etc/init.d/sshd start2.4.3 安装开发环境
参考其他教程,如:Linux(CentOS7)安装多版本 JDK 详细过程
3 复制 CentOS7,准备集群
选中 CentOS-default 虚拟电脑,鼠标右键,选择 “复制” ,做如下配置。
3.1 复制虚拟电脑
名称:自定义,此文 “CentOS-test”;路径:自定义;MAC 地址设定:为所有网卡重新生成 MAC 地址;副本类型:完全复制。
复制完成后,查看网卡信息。
ip addr # 查看网卡,发现两个网卡已启用,Host-Only网卡地址为 192.168.56.107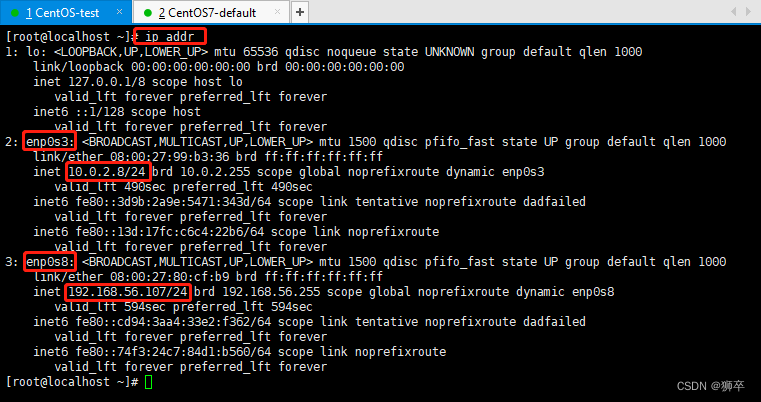
这样复制出来的虚拟电脑会生成新的网卡地址,不需要再做配置处理了,可直接用于集群。
3.2 验证 CentOS7 间的网络互通
验证 CentOS-test 网络
ping 192.168.56.105 # ping CentOS7-defaultping 192.168.56.100 # ping 宿主服务器的地址ping baidu.com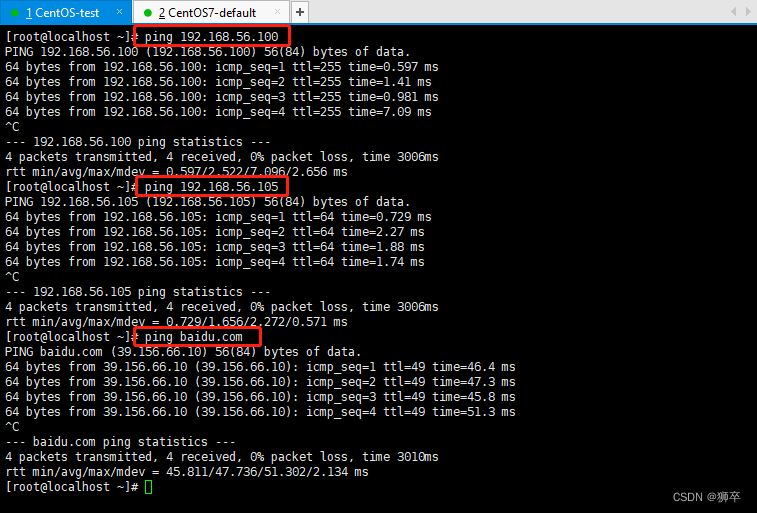
验证 CentOS-default 网络
ping 192.168.56.107 # ping CentOS7-testping baidu.com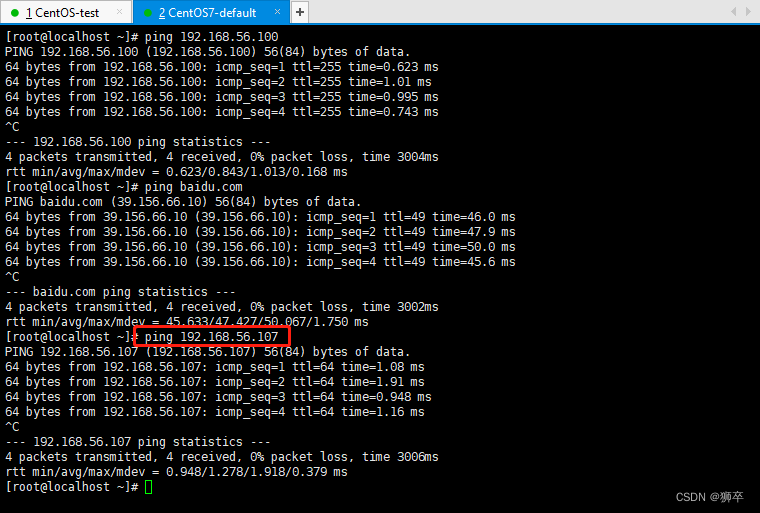
需要几个就复制几个。至此,集群需要的多台 CentOS7 已准备好。
来源地址:https://blog.csdn.net/weixin_42230645/article/details/129473823
免责声明:
① 本站未注明“稿件来源”的信息均来自网络整理。其文字、图片和音视频稿件的所属权归原作者所有。本站收集整理出于非商业性的教育和科研之目的,并不意味着本站赞同其观点或证实其内容的真实性。仅作为临时的测试数据,供内部测试之用。本站并未授权任何人以任何方式主动获取本站任何信息。
② 本站未注明“稿件来源”的临时测试数据将在测试完成后最终做删除处理。有问题或投稿请发送至: 邮箱/279061341@qq.com QQ/279061341















