win10网络适配器不见了怎么办
短信预约 -IT技能 免费直播动态提醒
网络适配器是计算机连接网络的工具。没有网络适配器,计算机就无法连接网络。接下来,小编将为您提供解决网络适配器丢失问题的方法。
win10网络适配器不见了怎么办?
首先,在电脑桌面上,鼠标右键单击打开这台电脑菜单栏,选择属性选项。

在打开的系统界面中,选择左栏菜单中的设备管理器选项。
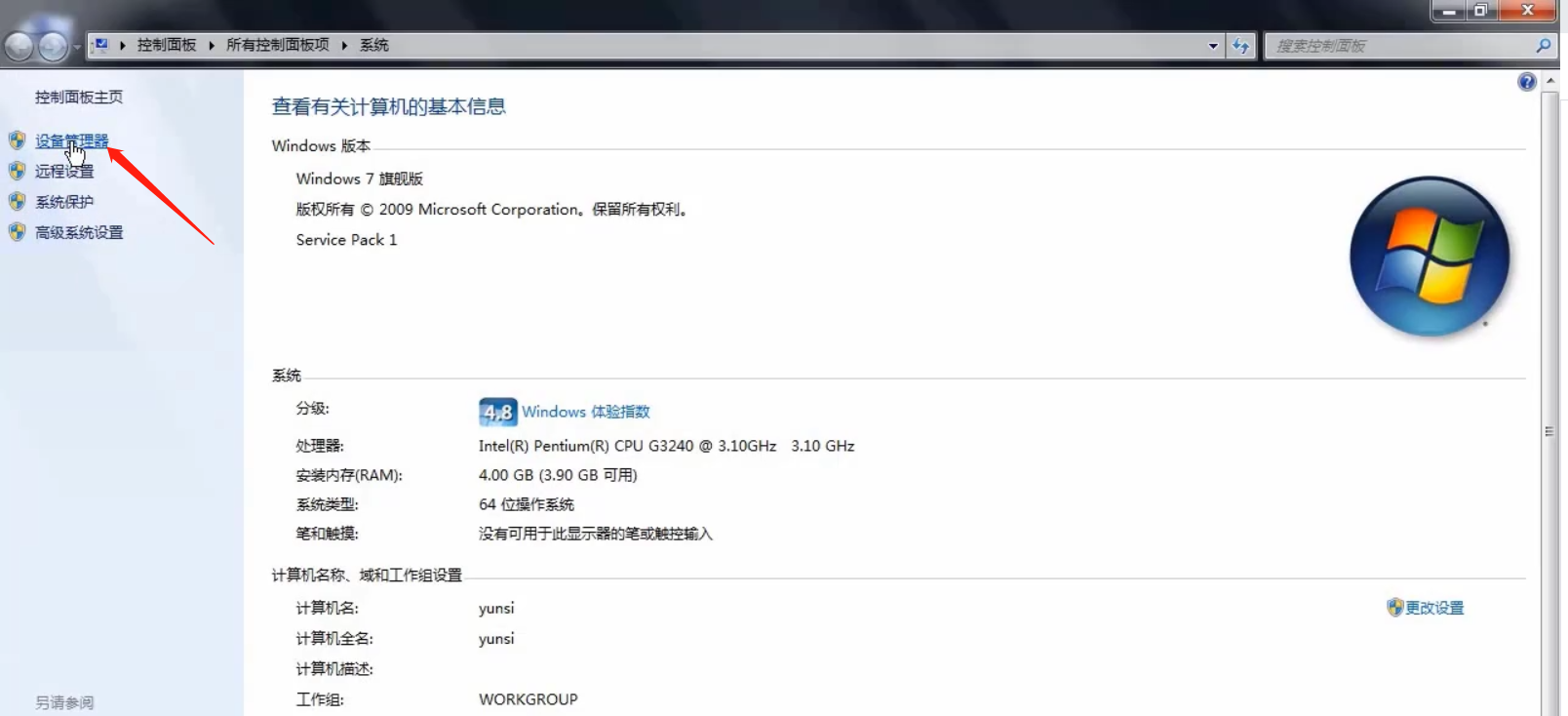
然后打开设备管理器界面,点击三角图标展开网络适配器,右键单击正在使用的网卡驱动,选择更新驱动程序软件选项。
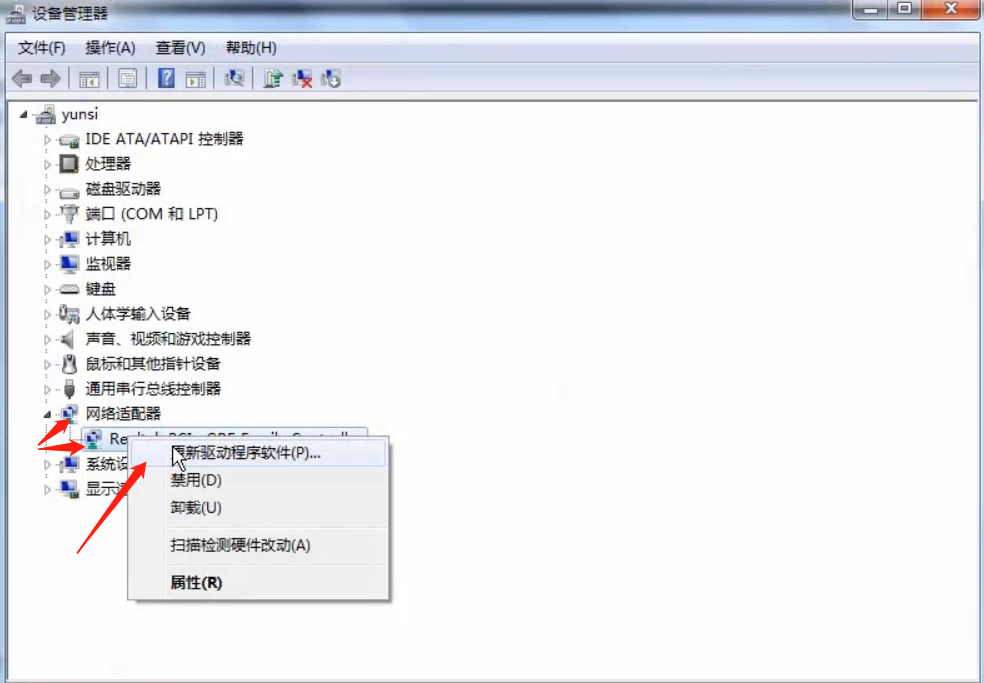
在两个选项中,我们选择自动搜索更新驱动程序软件,让系统自带搜索。搜索完成后,我们可以逐步更新。

完成上述步骤后,我们可以发现网络适配器消失的问题已经解决。
以上就是win10网络适配器不见了怎么办的详细内容,更多请关注编程网其它相关文章!
免责声明:
① 本站未注明“稿件来源”的信息均来自网络整理。其文字、图片和音视频稿件的所属权归原作者所有。本站收集整理出于非商业性的教育和科研之目的,并不意味着本站赞同其观点或证实其内容的真实性。仅作为临时的测试数据,供内部测试之用。本站并未授权任何人以任何方式主动获取本站任何信息。
② 本站未注明“稿件来源”的临时测试数据将在测试完成后最终做删除处理。有问题或投稿请发送至: 邮箱/279061341@qq.com QQ/279061341














