tkinter模块如何在python中应用
这篇文章将为大家详细讲解有关tkinter模块如何在python中应用,文章内容质量较高,因此小编分享给大家做个参考,希望大家阅读完这篇文章后对相关知识有一定的了解。
1.任务要求
画一个具有上传病患信息以及图片功能的用户界面
2.简单设计
由于时间紧迫且只要求可视化,背后没有必要太过精细,所以简单设计思路是,利用下拉列表实现病患信息的填写,用text显示选择图片的路径。
表面上的组件包括:两个Button:选择目录 SELECT THE DIRECTORY 和 选定(也就是上传按钮)DETECT 六个Combobox、七个Label,一个scrolledtext和一个canvas。
tips:由于要求并没有提及向哪里上传,如何上传并且要求较为美观的可视化以及时间关系,其实上传按钮就是一个出现消息弹窗的按钮,没有真正的上传功能。
实现效果:
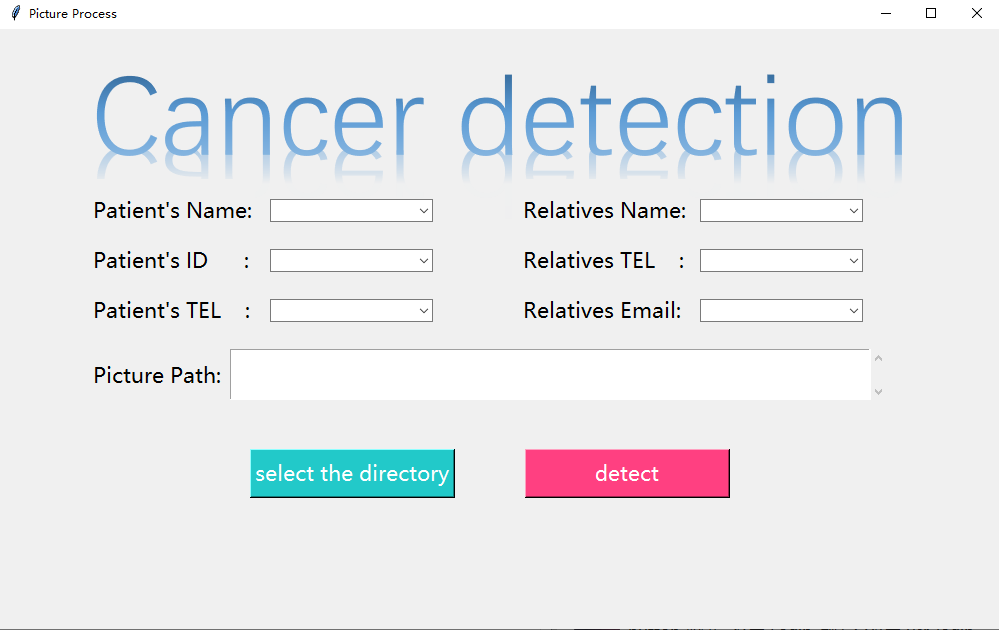
3.模块实现
1)canvas
创建画布的主要目的是将从word中保存的艺术字添加到主界面当中。
canvas = tk.Canvas(window, height=200, width=1000)#创建画布image_file = tk.PhotoImage(file='1.gif')#加载图片文件image = canvas.create_image(500,100, anchor='center', image=image_file)#将图片置于画布上canvas.pack(side='top')#放置画布(为上端)tips:由于tkinter本身仅支持 gif和ppm格式图片文件,所以我手动改了图片的后缀为gif(狗头)
2)combobox
#病人姓名label=tk.Label(window, text='Patient\'s Name:',height=2,font=("微软雅黑", 16)) #创建label显示 信息为patient‘s namelabel.place(x=90, y=150)#label 位置cb_1=ttk.Combobox(window)#创建下拉框cb_1["value"]=("张三","克里斯","亚伯拉罕")#添加默认信息cb_1.place(x=270, y=170)#下拉框位置#病人神份证号label=tk.Label(window, text='Patient\'s ID : ',height=2,font=("微软雅黑", 16))#如上label.place(x=90, y=200)cb_2=ttk.Combobox(window)cb_2["value"]=("215469789725315978","123415489674534112","56487561357456123")cb_2.place(x=270, y=220)#病人电话label=tk.Label(window, text='Patient\'s TEL : ',height=2,font=("微软雅黑", 16))label.place(x=90, y=250)cb_3=ttk.Combobox(window)cb_3["value"]=("13810101010","13921212121","19578956432")cb_3.place(x=270, y=270)#陪护人姓名label=tk.Label(window, text='Relatives Name:',height=2,font=("微软雅黑", 16))label.place(x=520, y=150)cb_4=ttk.Combobox(window)cb_4["value"]=("张三","克里斯","亚伯拉罕")cb_4.place(x=700, y=170)#陪护人电话label=tk.Label(window, text='Relatives TEL :',height=2,font=("微软雅黑", 16))label.place(x=520, y=200)cb_5=ttk.Combobox(window)cb_5["value"]=("13810101010","13921212121","19578956432")cb_5.place(x=700, y=220)#陪护人邮件label=tk.Label(window, text='Relatives Email:',height=2,font=("微软雅黑", 16))label.place(x=520, y=250)cb_6=ttk.Combobox(window)cb_6["value"]=("13810101010","13921212121","19578956432")cb_6.place(x=700, y=270)3)label&scrolledText
var_name = tk.StringVar()#定义变量 用来存放图片路径label=tk.Label(window, text='Picture Path:',height=2,font=("微软雅黑", 16))#label 显示信息Picture Path:label.place(x=90, y=315)#设置label位置text = tk.scrolledtext.ScrolledText(window,width=53,height=1,font=("微软雅黑", 16),fg='#22C9C9')#创建下拉框text.place(x=230, y=320)#设置下拉框位置4)button
# dir_load and detect button#创建选择文件按钮btn_login = tk.Button(window, text='select the directory', command=load_dir,width=15,height=1,font=("微软雅黑", 16),bg='#22C9C9',fg='white')#定义一个`button`按钮,名为`Login`,触发命令为`usr_login`btn_login.place(x=250, y=420)#创建上传按钮btn_sign_up = tk.Button(window, text='detect', command=detect_w,width=15,height=1,font=("微软雅黑", 16),bg='#FF4081',fg='white')btn_sign_up.place(x=525, y=420)5)def
def load_dir():#选择目录函数 var_name=tkinter.filedialog.askopenfilename()# 选择目录,返回目录名 var_name+='\n' text.insert('end',var_name) print(var_name)def detect_w():#上传弹窗函数 print(tk.messagebox.showinfo(title='message', message='Upload Succeeded !'))tips:由于Python执行顺序自上而下,所以触发函数要放在 button的上面。
6)tkinter框架
import tkinter as tkimport tkinter.messagebox,tkinter.filedialog,tkinter.fontfrom tkinter.scrolledtext import ScrolledTextfrom tkinter import ttk#创建基本窗口window=tk.Tk()#创建窗口window.geometry('1000x600+200+200')#修改窗口大小及初始位置window.title('Picture Process')#窗口标题window.mainloop()#主界面显示循环函数关于tkinter模块如何在python中应用就分享到这里了,希望以上内容可以对大家有一定的帮助,可以学到更多知识。如果觉得文章不错,可以把它分享出去让更多的人看到。
免责声明:
① 本站未注明“稿件来源”的信息均来自网络整理。其文字、图片和音视频稿件的所属权归原作者所有。本站收集整理出于非商业性的教育和科研之目的,并不意味着本站赞同其观点或证实其内容的真实性。仅作为临时的测试数据,供内部测试之用。本站并未授权任何人以任何方式主动获取本站任何信息。
② 本站未注明“稿件来源”的临时测试数据将在测试完成后最终做删除处理。有问题或投稿请发送至: 邮箱/279061341@qq.com QQ/279061341















