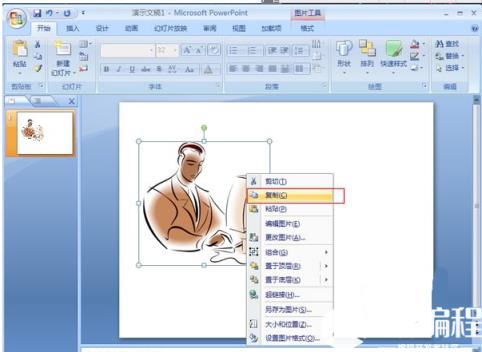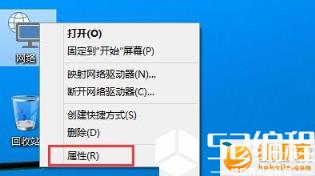值得收藏:迷你图在excel中的创建于设置方法
敲键小勇士
2024-04-17 23:46
相信很多小伙伴都不清楚如何在Excel中创建迷你图,首先小编为大家科普一下:迷你图实际上是单元格中的微型图表,就是可以直观显示数据。那么插入迷你图有什么用处呢?用处就是我们可以通过清晰简明的图形表现相邻数据的变化趋势,而且迷你图在工作表中占的空间很少。
今天我们主要讲的是Excel中的3种形式的迷你图,分别是折线迷你图、列迷你图和盈亏迷你图。
1、首先我们需要打开工作表,并在工作表中任选一个单元格,在“插入”选项卡的“迷你图”组中鼠标单击相应的按钮选择需要创建的迷你图。
然后我们再单击“折线图”按钮,此时将打开“创建迷你图”对话框,在对话框的“数据范围”文本框中输入数据源的单元格地址,在“位置范围”文本框中输入放置迷你图的单元格地址。完成设置后单击“确定”按钮关闭对话框,此时将在指定单元格中创建迷你图。
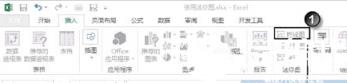

提示:在这里,大家需要注意“创建迷你图”对话框的“位置范围”文本框中的默认地址是当前选择的单元格地址。另外,由于迷你图是excel2013的新增功能,如果将包含迷你图的文档保存为以前版本的"*.xls"文档,Excel会打开“兼容检查器”提示迷你图就不会被保存。
2、然后我们将鼠标指针放置到包含迷你图的单元格右下角的填充控制柄上,通过拖动鼠标可以用迷你图填充单元格。
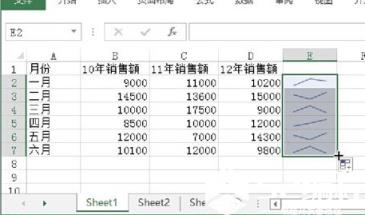
3、接下来我们再选择包含迷你图的单元格,在“设计”选项卡的“迷你图”组中单击“编辑数据”按钮,我们在菜单中选择“编辑组位置和数据”命令。这时候我们在将打开“编辑迷你图”的对话文本框中输入新的单元格地址可以更改迷你图的数据源和放置位置。


4、在我们刚才选择迷你图所在单元格区域内,我们可以通过“设计”选项卡的“类型”组中单击相应的按钮可以更改迷你图的类型。大家可以注意,如果我们在这里单击“柱形图”按钮,选择单元格中的迷你图变为柱形图。
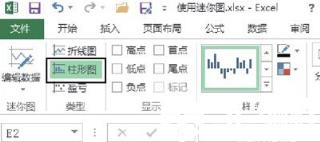
5、接下来我们用鼠标双击迷你图所在的单元格就可以进入单元格编辑状态,然后我们在单元格中可以输入文字,完成输入后文字将添加到迷你图上。在这里,我们可以根据自己的喜好对文字样式进行设置,如文字颜色的设置。

6、同样的,如果我们要在对图表中的迷你图进行操作时需要对所有迷你图应用相同的设置,可以在图表中选择所有的迷你图,在“设计”选项卡的“分组”组中单击“组合”按钮将它们组合为一个组,方便我们一起调试设置。
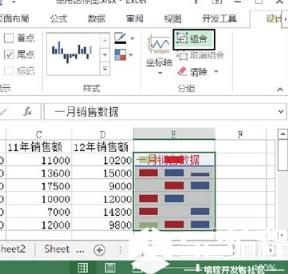
提示:这一个步骤是可逆的,在我们选择组合后的任意一个迷你图,单击“取消组合”按钮将取消对迷你图组的组合。
7、假如大家想要在迷你图中突出显示其高点和尾点,只要在“设计”选项卡的“显示”组中勾选“高点”和“尾点”复选框就可以啦。大家想要在下级列表中选择相应的选项,也可以更改尾点标记的颜色,具体步骤是:在“样式”组中单击“标记颜色”按钮,在打开的列表中选择“尾点”选项。
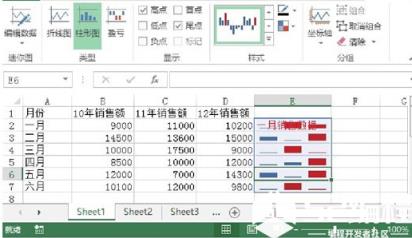

提示:在这里勾选“高点”复选框的意思是突出显示迷你图的最大值,勾选“低点”复选框的意思是突出显示迷你图的最小值,勾选“首点”和“尾点”复选框的意思是突出显示迷你图的第一个值和最后一个值,勾选“负点”复选框的意思是突出显示迷你图中的负值。
8、其实在通常的情况下,迷你图将按照从左向右的顺序来显示数据源区域中的数据。但当大家需要从右向左的顺序去显示数据的话,只要在“设计”选项卡的“分组”组中单击“坐标轴”按钮,在打开的下拉列表中勾选“从右到左的绘图数据”选项就可以啦。

提示:如果工作表中的数据一开始不是按照日期的先后顺序来排列的话,迷你图中的数据也不会按照这个顺序来排列。假如我们要使迷你图按时间顺序重新排列的话呢,我们可以在“坐标轴”下拉列表中选择“日期坐标轴类型”选项打开“迷你图日期范围”对话框,在对话框中指定日期所在的单元格区域。当我们在使用这种操作时,数据源的列标题必须是日期。
9、假如我们想要在迷你图中,超过设置值的数据都将标记为最大值的时候,只要在“设计”选项卡的“分组”组中单击“坐标轴”按钮,在打开的下拉列表的“纵坐标轴的最大值选项”栏中选择“自定义值”选项。然后再打开“迷你图垂直轴设置”对话框,在“输入垂直轴的最大值”文本框中输入数值,完成设置后单击“确定”按钮关闭对话框就设置完成啦!

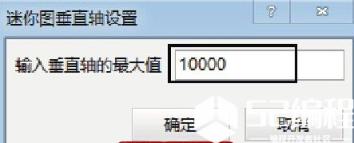

提示:在通常的情况下,Excel根据数据源的情况自动将最小数值标记为最低点,最大数值标记为最高点,其余的数据根据与最大值的比例来确定其高度和位置。
10、假如大家想要迷你图中低于设置值的数据显示为最低值。在“设计”选项卡的“分组”组中单击“坐标轴”按钮,在打开的下拉列表中鼠标单击“纵坐标轴的最小值选项”栏中的“自定义值”选项。再在打开的“迷你图垂直轴设置”对话框中输入数值,单击“确定”按钮关闭对话框就可以设置成功啦。
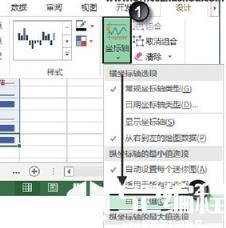

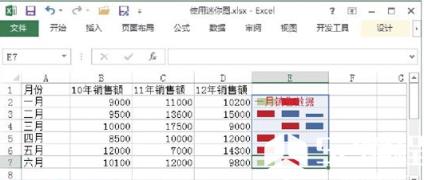
提示:大家需要了解的是在迷你图中,最小值的显示是不一样的,最小值数据标记将显示为空值,而在折线迷你图中的最小值数据标记将不会显示,而盈亏迷你图中所有正值和负值都将显示为同一个高度。
怎么样,经过本文的学习后,大家有没有觉得Excel的迷你图非常好用呢?那么大家对于Excel的迷你图的设置有掌握得怎么样呢?这可是小编的压箱底技能哦!希望大家能够有所收获,学习到有用的知识!
免责声明:
① 本站未注明“稿件来源”的信息均来自网络整理。其文字、图片和音视频稿件的所属权归原作者所有。本站收集整理出于非商业性的教育和科研之目的,并不意味着本站赞同其观点或证实其内容的真实性。仅作为临时的测试数据,供内部测试之用。本站并未授权任何人以任何方式主动获取本站任何信息。
② 本站未注明“稿件来源”的临时测试数据将在测试完成后最终做删除处理。有问题或投稿请发送至: 邮箱/279061341@qq.com QQ/279061341