vue怎么使用driver.js实现项目功能向导指引
这篇文章主要介绍了vue怎么使用driver.js实现项目功能向导指引的相关知识,内容详细易懂,操作简单快捷,具有一定借鉴价值,相信大家阅读完这篇vue怎么使用driver.js实现项目功能向导指引文章都会有所收获,下面我们一起来看看吧。
介绍
driver.js 是一个轻量级、无依赖的原生JavaScript引擎,在整个页面中驱动用户的注意力,强大的、高度可定制的原生JavaScript引擎,无外部依赖,支持所有主流浏览器。
安装
npm install driver.js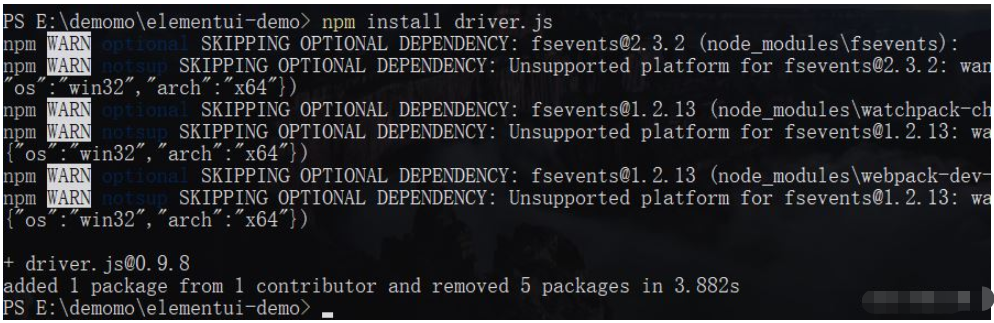
使用
import Driver from 'driver.js';import 'driver.js/dist/driver.min.css';突出显示单个元素
const driver = new Driver();driver.highlight('#create-post');高亮和弹出窗口
const driver = new Driver();driver.highlight({ element: '#some-element', popover: { title: 'Title for the Popover', description: 'Description for it', }});定位弹出窗口
const driver = new Driver();driver.highlight({ element: '#some-element', popover: { title: 'Title for the Popover', description: 'Description for it', // position can be left, left-center, left-bottom, top, // top-center, top-right, right, right-center, right-bottom, // bottom, bottom-center, bottom-right, mid-center position: 'left', }});还可以使用offset属性为弹窗位置添加偏移量
const driver = new Driver();driver.highlight({ element: '#some-element', popover: { title: 'Title for the Popover', description: 'Description for it', position: 'bottom', // Will show it 20 pixels away from the actual position of popover // You may also provide the negative values offset: 20, }});创建功能介绍
功能介绍在新用户入门时很有用,可以让他们了解应用程序的不同部分。您可以使用驱动程序无缝创建它们。定义步骤,并在你想开始展示时调用start。用户将能够使用键盘或使用弹出窗口上的按钮来控制步骤。
const driver = new Driver();// Define the steps for introductiondriver.defineSteps([ { element: '#first-element-introduction', popover: { className: 'first-step-popover-class', title: 'Title on Popover', description: 'Body of the popover', position: 'left' } }, { element: '#second-element-introduction', popover: { title: 'Title on Popover', description: 'Body of the popover', position: 'top' } }, { element: '#third-element-introduction', popover: { title: 'Title on Popover', description: 'Body of the popover', position: 'right' } },]);// Start the introductiondriver.start();异步操作
对于转换步骤之间的任何异步操作,可以将执行延迟到操作完成。你所要做的就是在 onNext 或 onPrevious 回调函数中使用driver.preventMove() 停止过渡,并使用 driver.moveNext() 手动初始化它。这是一个示例实现,它将在第二步停止4秒钟,然后进入下一步。
const driver = new Driver();// Define the steps for introductiondriver.defineSteps([ { element: '#first-element-introduction', popover: { title: 'Title on Popover', description: 'Body of the popover', position: 'left' } }, { element: '#second-element-introduction', popover: { title: 'Title on Popover', description: 'Body of the popover', position: 'top' }, onNext: () => { // Prevent moving to the next step driver.preventMove(); // Perform some action or create the element to move to // And then move to that element setTimeout(() => { driver.moveNext(); }, 4000); } }, { element: '#third-element-introduction', popover: { title: 'Title on Popover', description: 'Body of the popover', position: 'right' } },]);// Start the introductiondriver.start();配置
const driver = new Driver({ className: 'scoped-class', // 封装driver.js弹窗的类名 animate: true, // 是否进行动画 opacity: 0.75, // 背景不透明度(0表示只有弹窗,没有覆盖层) padding: 10, // 元素到边缘的距离 allowClose: true, // 点击覆盖层是否应该关闭 overlayClickNext: false, // 下一步点击覆盖层是否应该移动 doneBtnText: 'Done', // final按钮文本 closeBtnText: 'Close', // 关闭按钮文本 stageBackground: '#ffffff', // 高亮元素背后的舞台背景颜色 nextBtnText: 'Next', // 下一步按钮文本 prevBtnText: 'Previous', // 前一步按钮文本 showButtons: false, // 在页脚不显示控制按钮 keyboardControl: true, // 允许通过键盘控制(esc键关闭,箭头键移动) scrollIntoViewOptions: {}, // 如果可能的话,我们使用`scrollIntoView()`,如果你想要任何选项,在这里传递 onHighlightStarted: (Element) => {}, // 当元素将要高亮时调用 onHighlighted: (Element) => {}, // 当元素完全高亮时调用 onDeselected: (Element) => {}, // 当元素被取消选择时调用 onReset: (Element) => {}, // 当覆盖层即将被清除时调用 onNext: (Element) => {}, // 当移动到下一个步骤时调用 onPrevious: (Element) => {}, // 在任何步骤中移动到上一步时调用});定义步骤
定义步骤时可以传递的一组选项 defineSteps 或传递给 highlight 方法的对象:
const stepDefinition = { element: '#some-item', // 要突出显示的查询选择器字符串或节点 stageBackground: '#ffffff', // 这将覆盖在驱动程序中设置的 popover: { // 如果为空或未指定弹窗,则不会有弹窗 className: 'popover-class', // 除了驱动程序选项中的一般类名外,还要包装这个特定步骤弹出窗口 title: 'Title', // popover 标题 description: 'Description', // popover 描述 showButtons: false, // 在页脚不显示控制按钮 doneBtnText: 'Done', // 最后一个按钮文本 closeBtnText: 'Close', // 关闭按钮文本 nextBtnText: 'Next', // 下一个按钮文本 prevBtnText: 'Previous', // 上一个按钮文本 }, onNext: () => {}, // 从当前步骤移动到下一步时调用 onPrevious: () => {}, // 从当前步骤移动到上一步时调用};突出显示单个元素时的效果
const driver = new Driver(driverOptions);driver.highlight(stepDefinition);创建一个分步指南:
const driver = new Driver(driverOptions);driver.defineSteps([ stepDefinition1, stepDefinition2, stepDefinition3, stepDefinition4,]);API方法
下面是可用的方法集:
const driver = new Driver(driverOptions);// 检查driver是否激活if (driver.isActivated) { console.log('Driver is active');}// 在步骤指南中,可以调用以下方法driver.defineSteps([ stepDefinition1, stepDefinition2, stepDefinition3 ]);driver.start(stepNumber = 0); // 定义开始步骤driver.moveNext(); // 移动到“步骤”列表中的下一步driver.movePrevious(); // 移动到“步骤”列表中的上一步driver.hasNextStep(); // 检查是否有下一步要移动driver.hasPreviousStep(); // 检查是否有要移动到的上一个步骤// 阻止当前移动,如果你想,可以在`onNext`或`onPrevious`中使用,执行一些异步任务,然后手动切换到下一步driver.preventMove();// 使用查询选择器或步骤定义突出显示元素driver.highlight(string|stepDefinition);// 重新定位弹出窗口并突出显示元素driver.refresh();// 重置覆盖层并清空屏幕driver.reset();// 另外,你可以传递一个布尔参数// 立即清除,不做动画等// 在你运行的时候可能有用// driver程序运行时的不同实例driver.reset(clearImmediately = false);// 检查是否有高亮的元素if(driver.hasHighlightedElement()) { console.log('There is an element highlighted');}// 获取屏幕上当前高亮显示的元素,would be an instance of `/class="lazy" data-src/core/element.js`const activeElement = driver.getHighlightedElement();// 获取最后一个高亮显示的元素, would be an instance of `/class="lazy" data-src/core/element.js`const lastActiveElement = driver.getLastHighlightedElement();activeElement.getCalculatedPosition(); // 获取活动元素的屏幕坐标activeElement.hidePopover(); // 隐藏弹出窗口activeElement.showPopover(); // 显示弹出窗口activeElement.getNode(); // 获取这个元素后面的DOM元素别忘了给触发 driver 的 click 绑定添加 e.stopPropagation()。
实战
下面是我实现的一个 vue 的 demo,用的 driver.js 是 0.9.8。
<template> <div class='driver-demo'> <div class="btn" @click="handleClick">向导指引</div> <!-- 上 --> <div id="step-item-1" class="top"> <h3>上面部分</h3> <section>生活不过是一片混乱,充满了各种可笑的、龌龊的事情,它只能给人们提供笑料,但是他笑的时候却禁不住满心哀伤。</section> </div> <!-- 右 --> <div id="step-item-2" class="right"> <h3>右边部分</h3> <section> 月亮是那崇高而不可企及的梦想,六便士是为了生存不得不赚取的卑微收入 。多少人只是胆怯地抬头看一眼月亮,又继续低头追逐赖以温饱的六便士? </section> </div> <!-- 下 --> <div id="step-item-3" class="bottom"> <h3>下边部分</h3> <section>我用尽了全力,过着平凡的一生。</section> </div> <!-- 左 --> <div id="step-item-4" class="left"> <h3>左边部分</h3> <section>梦想什么时候开始都不晚。</section> </div> <!-- 中 --> <div id="step-item-5" class="center"> <h3>中间部分</h3> <section> 我们每个人生在世界上都是孤独的……尽管身体互相依傍却并不在一起,既不了解别人也不能为别人所了解。 </section> </div> </div></template><script>// 引入资源import Driver from 'driver.js';import 'driver.js/dist/driver.min.css';export default { name: 'DriverDemo', data () { return { driverOptions: { className: 'kaimo-driver', // 封装driver.js弹窗的类名 animate: true, // 是否进行动画 opacity: 0.5, // 背景不透明度(0表示只有弹窗,没有覆盖层) padding: 20, // 元素到边缘的距离 allowClose: true, // 点击覆盖层是否应该关闭 overlayClickNext: false, // 下一步点击覆盖层是否应该移动 doneBtnText: '确定', // final按钮文本 closeBtnText: '我知道了', // 关闭按钮文本 stageBackground: '#fff', // 高亮元素背后的舞台背景颜色 nextBtnText: '下一步', // 下一步按钮文本 prevBtnText: '上一步', // 前一步按钮文本 showButtons: true, // 在页脚不显示控制按钮 keyboardControl: true, // 允许通过键盘控制(esc键关闭,箭头键移动) scrollIntoViewOptions: {}, // 如果可能的话,我们使用`scrollIntoView()`,如果你想要任何选项,在这里传递 onHighlightStarted: (Element) => {}, // 当元素将要高亮时调用 onHighlighted: (Element) => {}, // 当元素完全高亮时调用 onDeselected: (Element) => {}, // 当元素被取消选择时调用 onReset: (Element) => {}, // 当覆盖层即将被清除时调用 onNext: (Element) => {}, // 当移动到下一个步骤时调用 onPrevious: (Element) => {}, // 在任何步骤中移动到上一步时调用 } }; }, methods: { handleClick(e) { // 阻止点击事件进一步传播,不加的话指引打开会关闭 e.stopPropagation(); // 初始化 const driver = new Driver(this.driverOptions); // 自定义几个步骤 driver.defineSteps([ this.stepDefinition1(), this.stepDefinition2(), this.stepDefinition3(), this.stepDefinition4(), this.stepDefinition5(), ]); // 开始进行向导,默认从0开始也就是步骤1,也可以自己调整其他步骤(0可以不写) driver.start(0); }, stepDefinition1() { return { element: '#step-item-1', // 要突出显示的查询选择器字符串或节点 // stageBackground: '#ffffff', // 这将覆盖在驱动程序中设置的 popover: { // 如果为空或未指定弹窗,则不会有弹窗 className: 'popover-class', // 除了驱动程序选项中的一般类名外,还要包装这个特定步骤弹出窗口 title: '步骤1', // popover 标题 description: '这是步骤1的向导描述', // popover 描述 // showButtons: true, // 在页脚不显示控制按钮 // doneBtnText: 'Done', // 最后一个按钮文本 // closeBtnText: 'Close', // 关闭按钮文本 // nextBtnText: 'Next', // 下一个按钮文本 // prevBtnText: 'Previous', // 上一个按钮文本 }, onNext: () => { // 从当前步骤移动到下一步时调用 console.log("步骤1:onNext"); }, onPrevious: () => { // 从当前步骤移动到上一步时调用 console.log("步骤1:onPrevious"); }, }; }, stepDefinition2() { return { element: '#step-item-2', // 要突出显示的查询选择器字符串或节点 popover: { // 如果为空或未指定弹窗,则不会有弹窗 className: 'popover-class', // 除了驱动程序选项中的一般类名外,还要包装这个特定步骤弹出窗口 title: '步骤2', // popover 标题 description: '这是步骤2的向导描述', // popover 描述 position: 'left-center' }, onNext: () => { // 从当前步骤移动到下一步时调用 console.log("步骤2:onNext"); }, onPrevious: () => { // 从当前步骤移动到上一步时调用 console.log("步骤2:onPrevious"); }, }; }, stepDefinition3() { return { element: '#step-item-3', // 要突出显示的查询选择器字符串或节点 popover: { // 如果为空或未指定弹窗,则不会有弹窗 className: 'popover-class', // 除了驱动程序选项中的一般类名外,还要包装这个特定步骤弹出窗口 title: '步骤3', // popover 标题 description: '这是步骤3的向导描述', // popover 描述 }, onNext: () => { // 从当前步骤移动到下一步时调用 console.log("步骤3:onNext"); }, onPrevious: () => { // 从当前步骤移动到上一步时调用 console.log("步骤3:onPrevious"); }, }; }, stepDefinition4() { return { element: '#step-item-4', // 要突出显示的查询选择器字符串或节点 popover: { // 如果为空或未指定弹窗,则不会有弹窗 className: 'popover-class', // 除了驱动程序选项中的一般类名外,还要包装这个特定步骤弹出窗口 title: '步骤4', // popover 标题 description: '这是步骤4的向导描述', // popover 描述 position: 'right-center' }, onNext: () => { // 从当前步骤移动到下一步时调用 console.log("步骤4:onNext"); }, onPrevious: () => { // 从当前步骤移动到上一步时调用 console.log("步骤4:onPrevious"); }, }; }, stepDefinition5() { return { element: '#step-item-5', // 要突出显示的查询选择器字符串或节点 popover: { // 如果为空或未指定弹窗,则不会有弹窗 className: 'popover-class', // 除了驱动程序选项中的一般类名外,还要包装这个特定步骤弹出窗口 title: '步骤5', // popover 标题 description: '这是步骤5的向导描述', // popover 描述 }, onNext: () => { // 从当前步骤移动到下一步时调用 console.log("步骤5:onNext"); }, onPrevious: () => { // 从当前步骤移动到上一步时调用 console.log("步骤5:onPrevious"); }, }; } },};</script><style lang="scss" scoped>.driver-demo { position: relative; text-align: center; background-color: #eee; padding: 40px; .btn { width: 100px; height: 48px; line-height: 48px; border: 1px solid purple; background-color: plum; border-radius: 4px; cursor: pointer; } .top { position: absolute; top: 0; left: 400px; width: 300px; height: 140px; background-color: silver; } .right { position: absolute; top: 60px; right: 0; width: 200px; height: 300px; background-color: salmon; } .bottom { position: absolute; bottom: 200px; left: 400px; width: 200px; height: 100px; background-color: skyblue; } .left { position: absolute; top: 50%; left: 0; width: 300px; height: 70px; background-color: seagreen; } .center { margin: 330px auto; width: 400px; height: 100px; background-color: sandybrown; }}</style>效果
实现的功能向导指引效果如下:
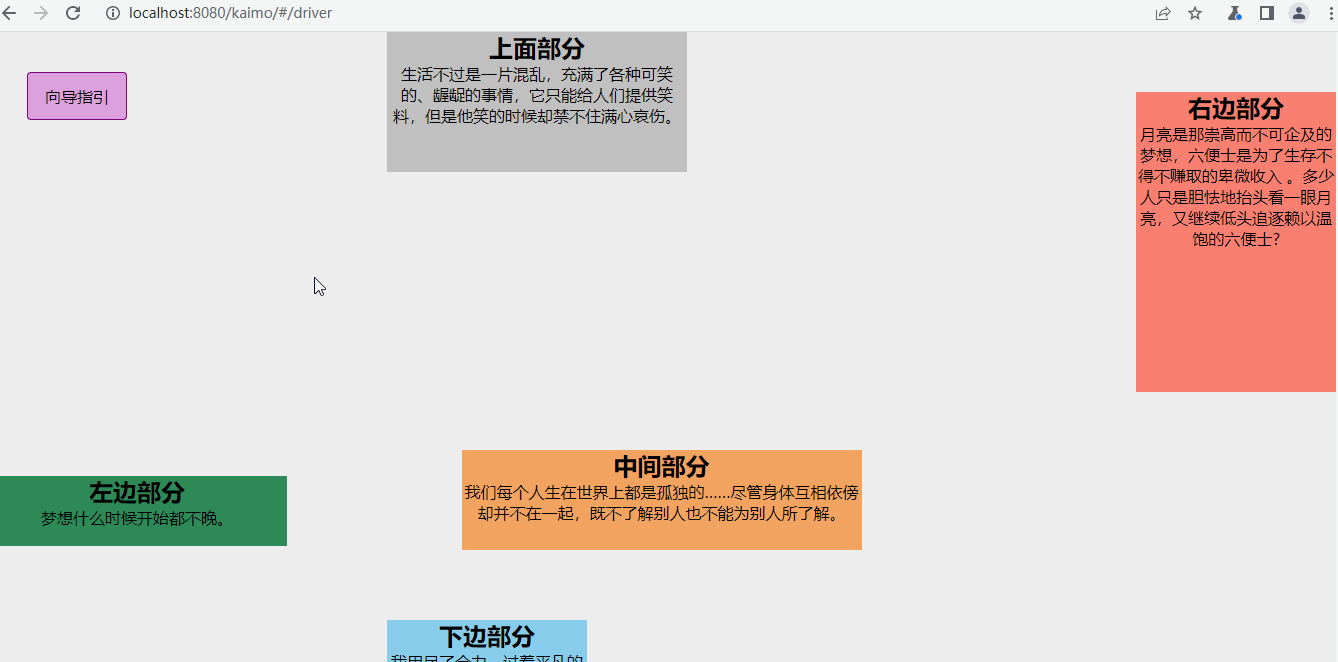
关于“vue怎么使用driver.js实现项目功能向导指引”这篇文章的内容就介绍到这里,感谢各位的阅读!相信大家对“vue怎么使用driver.js实现项目功能向导指引”知识都有一定的了解,大家如果还想学习更多知识,欢迎关注编程网行业资讯频道。
免责声明:
① 本站未注明“稿件来源”的信息均来自网络整理。其文字、图片和音视频稿件的所属权归原作者所有。本站收集整理出于非商业性的教育和科研之目的,并不意味着本站赞同其观点或证实其内容的真实性。仅作为临时的测试数据,供内部测试之用。本站并未授权任何人以任何方式主动获取本站任何信息。
② 本站未注明“稿件来源”的临时测试数据将在测试完成后最终做删除处理。有问题或投稿请发送至: 邮箱/279061341@qq.com QQ/279061341














