Windows 11 学院:在 Windows 11 Build 23493 中如何启用新版设置主页
6 月 30 日消息,微软在今天发布 Win11 Build 23493 预览版更新中,引入了全新的设置主页,提供设备概述、快速访问关键设置等。
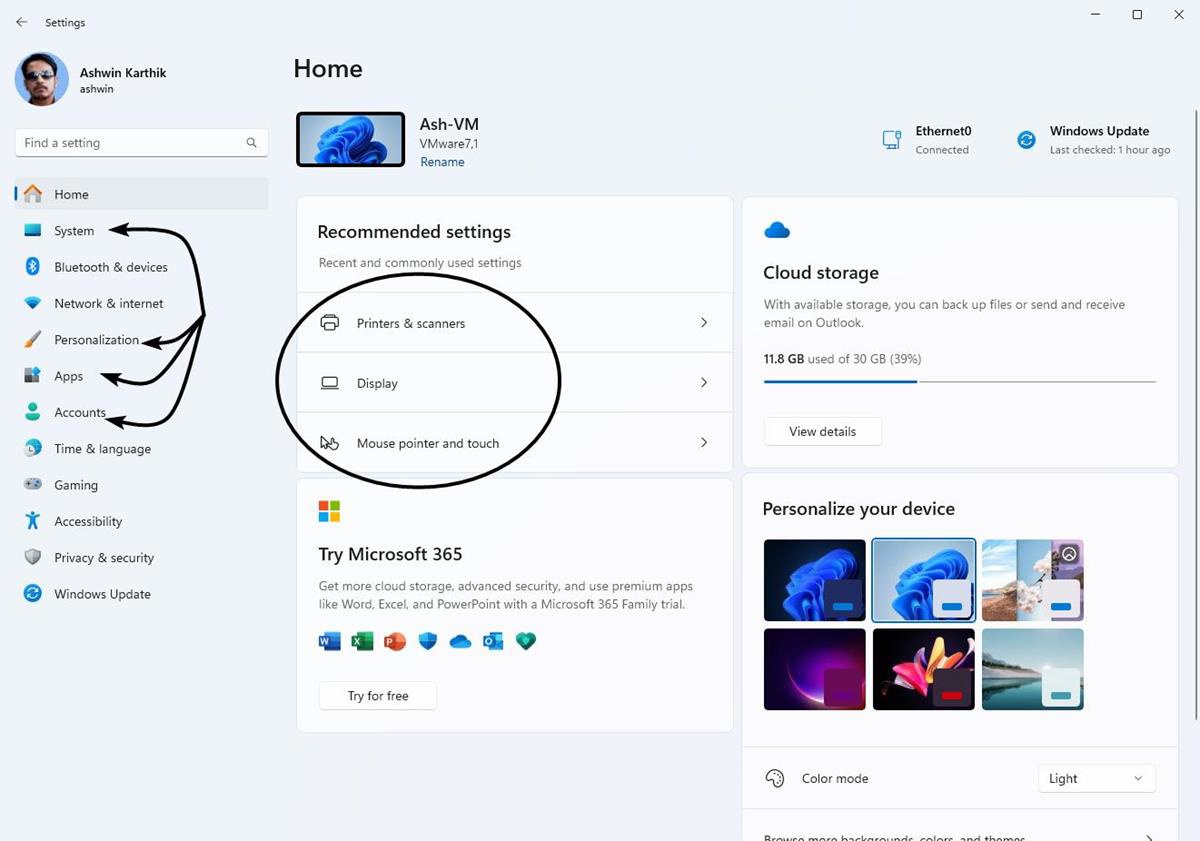
微软目前仅邀请部分 Dev 用户测试这项新功能,升级到新版本发现没有启用该功能的用户,可以借助第三方修改工具 ViveTool,来启用这项功能。
微软在“设置”中引入了一个新的主页,提供设备概述、快速访问关键设置,并帮助用户管理 Microsoft 账户。

微软在设置中创建了代表各种设备和账户相关设置的交互式卡片,并按常用功能进行分组。每张卡片都经过优化,可为用户提供最相关的信息和控件。在此版本中,用户最多可以看到七张卡片,并且即将推出更多卡片:
- 推荐设置:该卡片适应用户的特定使用模式,提供及时且相关的设置选项,旨在简化用户的设置管理并节省用户时间。
- 云存储:为用户提供云存储使用情况的概览。
- 账户恢复:通过帮助用户添加额外的恢复信息,确保 Microsoft 账户更加安全,即使用户忘记了密码,账户也不会被锁定。
- 个性化:通过提供一键访问来更新背景主题或更改颜色模式。
- Microsoft 365:让用户快速了解订阅状态和权益,并且能够直接在“设置”中执行一些关键操作,而无需访问网络。
- Xbox:与 Microsoft 365 卡类似,用户将能够从“设置”应用查看订阅状态并管理订阅。
- 蓝牙设备:用户可以快速访问和连接到最常用的蓝牙设备。
注意:该功能仅适用于 Windows 11 家庭版和专业版,不适用于组织管理的设备,且目前仅面向部分 Dev 预览版用户灰度推出。
IT之家网友可以通过 ViveTool 工具来启用上述新功能、新特性:
1. 从 GitHub 页面下载 Vivetool 工具,然后解压缩到任意文件夹,但需要记住该文件夹路径(例如 C:\Program Files (x86)\ViVeTool-v0.3.2)。
2. 按下 Win 键(或者使用鼠标)打开开始菜单,输入“cmd”,然后选择“以管理员权限”打开命令提示符。
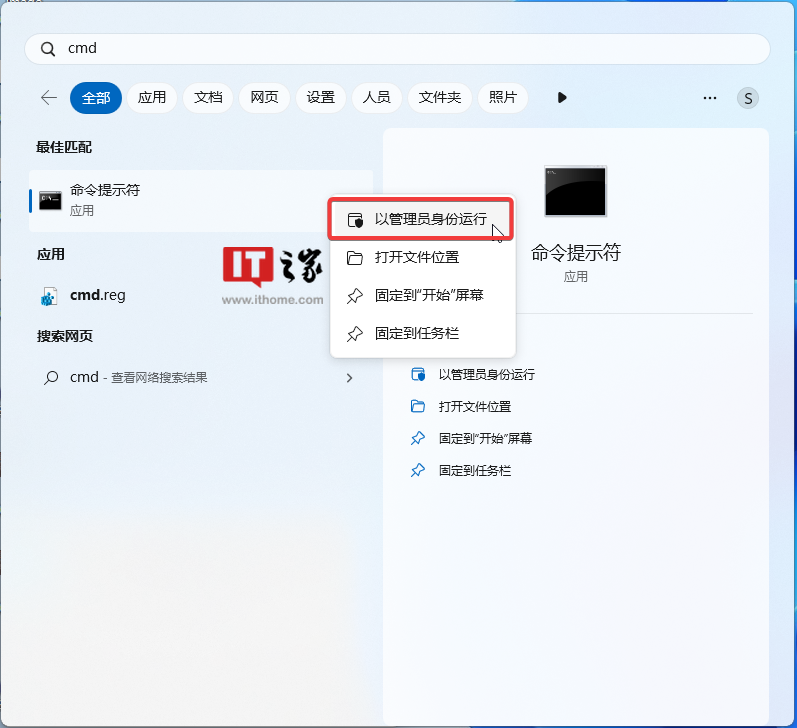
3. 使用 cd 命令跳转到 ViveTool 文件夹,例如“cd C:\Program Files (x86)\ViVeTool-v0.3.2”。
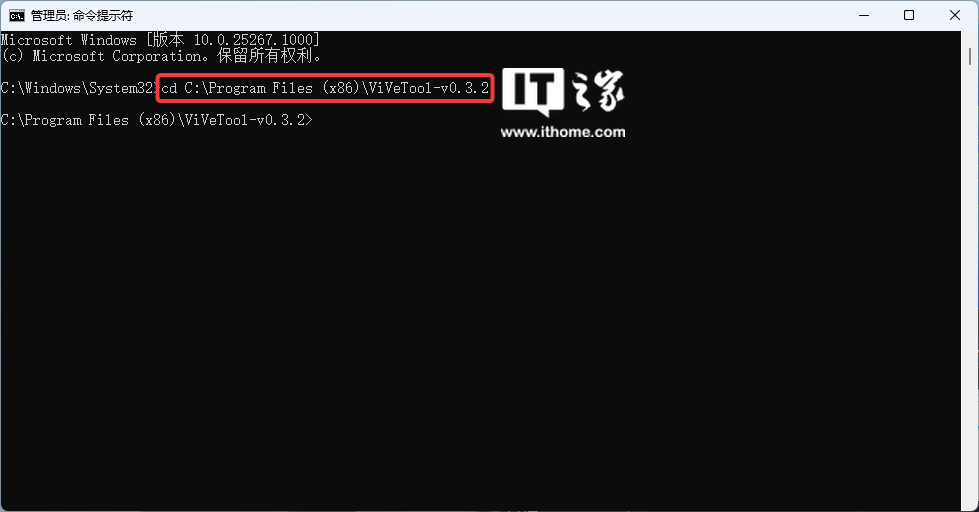
4. 然后输入 vivetool /enable /id:42058345,按下回车键。
5.再输入 vivetool /enable /id:42058313,按下回车键。
6. 重启电脑。
以上就是Windows 11 学院:在 Windows 11 Build 23493 中如何启用新版设置主页的详细内容,更多请关注编程网其它相关文章!
免责声明:
① 本站未注明“稿件来源”的信息均来自网络整理。其文字、图片和音视频稿件的所属权归原作者所有。本站收集整理出于非商业性的教育和科研之目的,并不意味着本站赞同其观点或证实其内容的真实性。仅作为临时的测试数据,供内部测试之用。本站并未授权任何人以任何方式主动获取本站任何信息。
② 本站未注明“稿件来源”的临时测试数据将在测试完成后最终做删除处理。有问题或投稿请发送至: 邮箱/279061341@qq.com QQ/279061341














