Cockpit - 基于Web的Linux管理工具的安装和使用教程
Cockpit - 基于Web的Linux管理工具的安装和使用教程
一、基本介绍
1,什么是 Cockpit?
(1)Cockpit 是一个免费且开源的基于 web 的 Linux 服务器管理工具并且在 CentOS 8 和 RHEL 8 中,Cockpit 更是成为其默认服务器管理工具。
(2)通过 Cockpit 提供的友好的 Web 前端界面可以轻松地监视和管理我们的 GNU/Linux 服务器,执行诸如存储管理、网络配置、检查日志、虚拟机管理等任务。
2,Cockpit 的功能和特点
- Cockpit 使用 systemd 完成从运行守护进程到服务几乎所有的功能
- 集中式管理,通过一个会话窗口管理网络中的所有 Linux 服务器
- 创建和管理 KVM、oVirt 虚拟机
- 包括 LVM 在内的存储配置
- 基本的网络配置管理
- 用户 user account 管理
- 基于 web 的终端
- 图形化的系统性能展示
- 使用 sosreport 收集系统配置和诊断信息
- 支持 Debian、Redhat、CentOS、Fedora、Atomic、Arch Linux 和 Ubuntu
更多的Cockpit控制台扩展插件请查看官方列表:https://cockpit-project.org/applications.html
二、安装配置
1,安装 dnf
我们需要使用 dnf 命令安装 Cockpit,但 CentOS 7 并不包含该命令,需要按照如下步骤进行安装。而对于 CentOS 8 自带了 dnf,则可以跳过此步骤。
(1)所以首先执行如下命令安装并启用 epel-release:
yum install epel-release(2)接着执行如下命令安装 dnf:
yum install dnf(3)安装完毕后执行如下命令查看是否安装成功:
dnf --version2,安装 Cockpit
安装kvmyum install qemu-kvm libvirt libvirt-daemon virt-install virt-manager libvirt-dbussystemctl start libvirtd.service注意:如果访问虚拟机,点击虚拟机Create VM按钮是灰色的,就表示没有安装virt-install包(1)首先执行如下命令安装 Cockpit:
dnf install cockpit cockpit-machines(2)安装完毕后执行如下命令启动 Cockpit 服务并设置为自动启动:
systemctl start cockpit.socketsystemctl enable cockpit.socket(3)接着执行如下命令查看是否启动成功:
systemctl status cockpit.socket(4)由于 Cockpit 默认使用的是 9090 端口,执行如下命令打开这个端口:
firewall-cmd --permanent --add-port=9090/tcpfirewall-cmd --reload三、使用说明
浏览器访问 http://服务器IP:9090,打开 Cockpit 的 Web 界面,输入用户密码后登录。
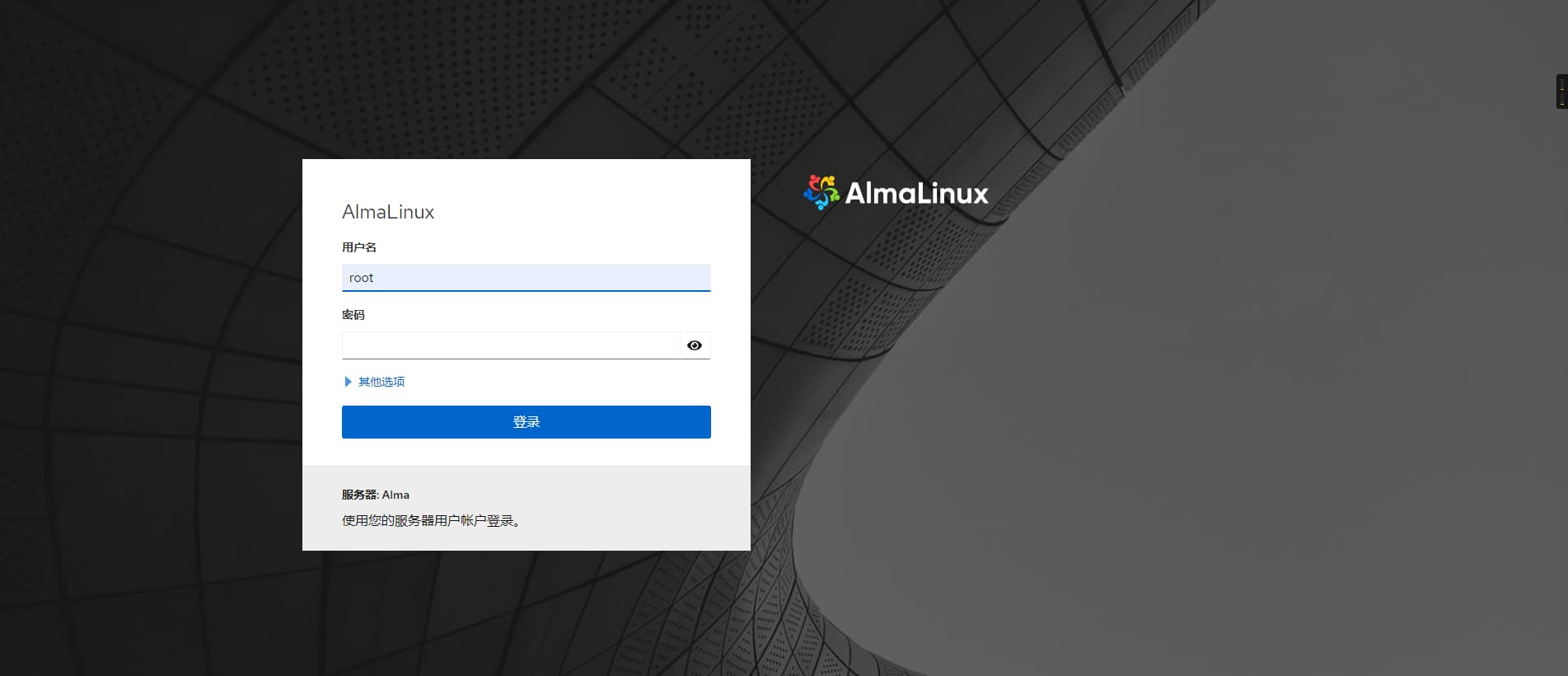
登录后首先展示的是系统概览界面,从这里可以快速查看系统的各项信息,如性能使用情况、系统信息、配置等等。
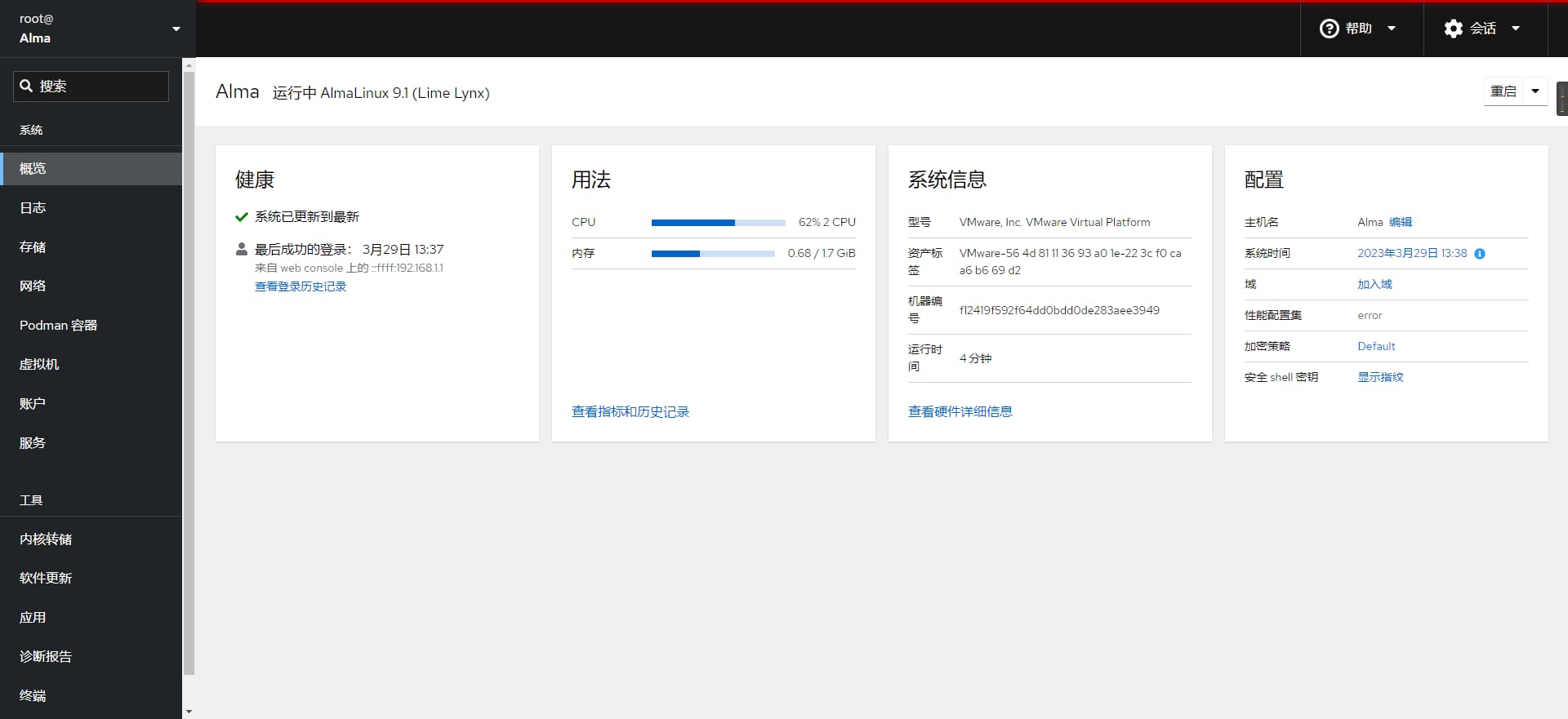
虚拟机的使用

1、创建网桥
以前我们都是手动创建桥,有了cockpit直接在页面点一点就创建好了。
在网络中点击添加网桥,设置名称br0,选择ens192上网的端口,最后点击确定就创建成功了
2、修改默认kvm存储池
注意:kvm存储池默认存放在/var/lib/libvirt/images,也就是说,你所创建的虚拟机会生成在该目录下,建议挂载大磁盘空间,单独存放。
修改kvm存储池方法有很多种,我这里使用ln软连接来实现,我这里将libvirt整个目录软链存放在/data/kvm下。
mkdir -p /data/kvmmv /var/lib/libvirt /data/kvm/ln -sv /data/kvm/libvirt /var/lib/libvirt3、创建镜像目录上传镜像
我这里单独创建个目录用于存放ISO镜像包。
mkdir -p /data/iso我这里上传了一个CentOS-7.9-x86_64-Minimal-2009.iso镜像包
4、创建虚拟机
登录web控制台,点击虚拟机,右上角点击Create VM
独创建个目录用于存放ISO镜像包。
mkdir -p /data/iso我这里上传了一个CentOS-7.9-x86_64-Minimal-2009.iso镜像包
4、创建虚拟机
登录web控制台,点击虚拟机,右上角点击Create VM
接下来就是系统安装的流程了,没什么可讲的。
来源地址:https://blog.csdn.net/weixin_45921884/article/details/129835727
免责声明:
① 本站未注明“稿件来源”的信息均来自网络整理。其文字、图片和音视频稿件的所属权归原作者所有。本站收集整理出于非商业性的教育和科研之目的,并不意味着本站赞同其观点或证实其内容的真实性。仅作为临时的测试数据,供内部测试之用。本站并未授权任何人以任何方式主动获取本站任何信息。
② 本站未注明“稿件来源”的临时测试数据将在测试完成后最终做删除处理。有问题或投稿请发送至: 邮箱/279061341@qq.com QQ/279061341















