Win11 BitLocker驱动器加密如何使用
Win11 BitLocker驱动器加密如何使用?相信大家都遇到过自己的电脑问题,那么win11 BitLocker驱动器加密怎么使用呢?其实这个问题不难很多小伙伴不知道怎么详细操作,小编下面整理了Win11 BitLocker驱动器加密使用指南,如果你感兴趣的话,跟着小编一起往下看看吧!

Win11 BitLocker驱动器加密使用指南
打开我的电脑,选择需要加密的磁盘,然后点击右键选择启用 BitLocker,如下图所示;

弹出BitLocker 驱动器加密窗口,正在启动 BitLocker,如下图所示;

选择希望解锁此驱动器的方式,可以选择使用密码解锁驱动器或使用智能卡解锁驱动器,我们这里采用选择使用密码解锁驱动器,然后输入密码后点击下一步,如下图所示;
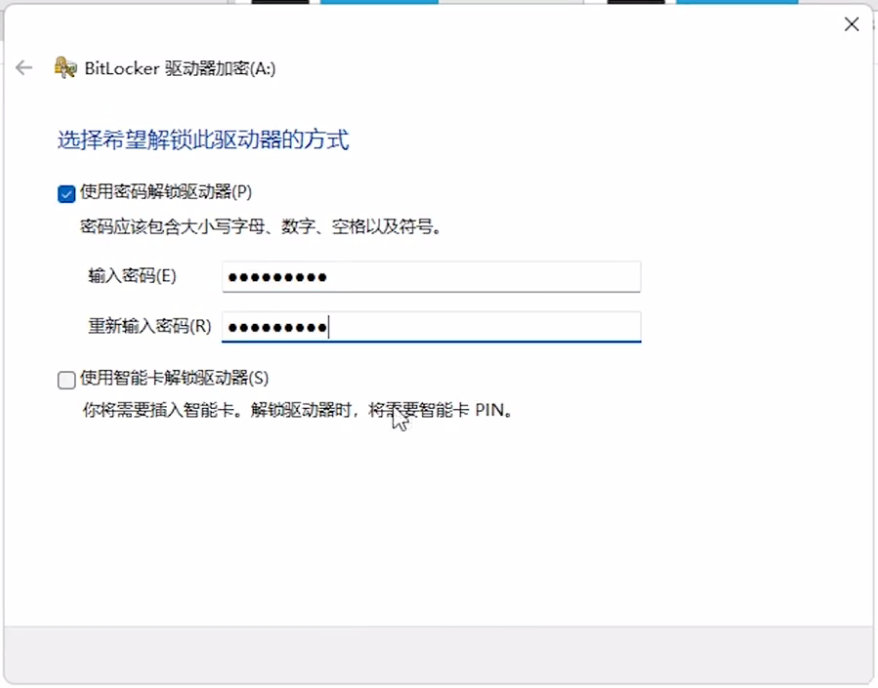
如何备份恢复密钥?可以选择保存到 Microsoft 账户、保存到 U 盘、保存到文件和打印机恢复密钥,我们这这里选择保存到文件,如下图所示;
注意:切记保存好 BitLocker 备份恢复密钥,如丢失,则您大概会永久丢失对文件的访问权限!
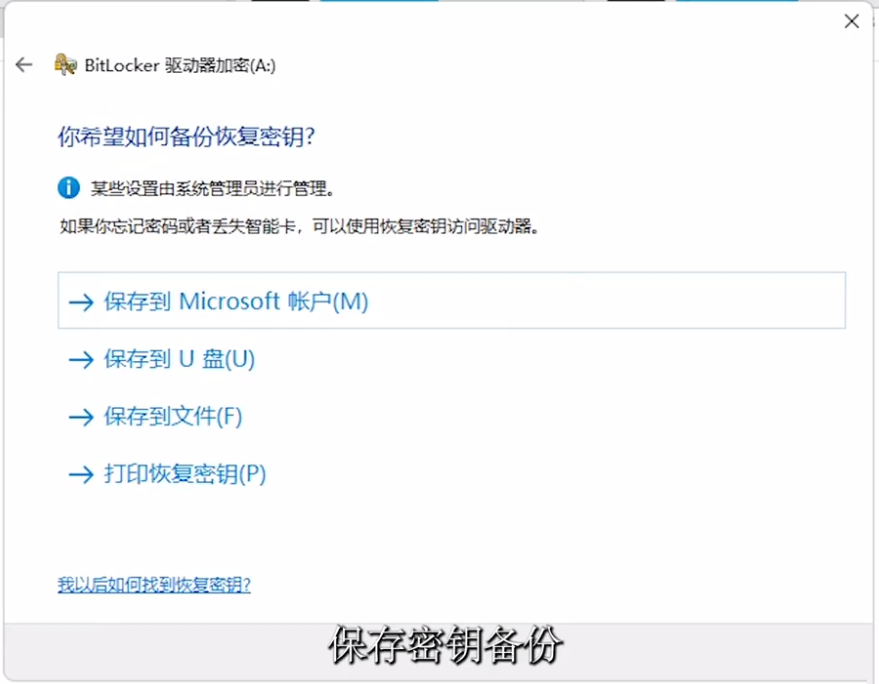
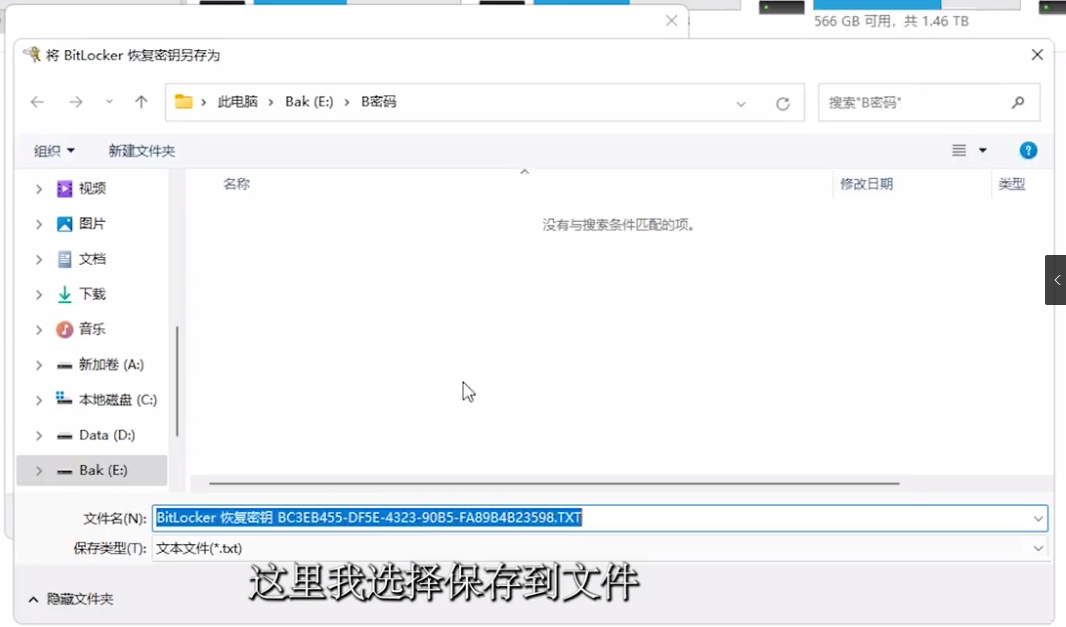
选择要加密的驱动器空间大小,如果在新驱动器或新电脑上设置 BitLocker ,则只需要加密当前使用的驱动器部分,BitLocker 会在你添加新数据时对其进行自动加密。
如果你希望在使用中的计算机或驱动器上启用 BitLocker,建议你考虑加密整个驱动器。通过对整个驱动器进行加密,可以确保所有数据被保护,包括已删除的数据,其中可能仍然储存着可被检索的信息。
我们这里选择仅加密已用磁盘空间(最适合于新电脑或新驱动器,且速度较快),点击下一页,如下图所示;
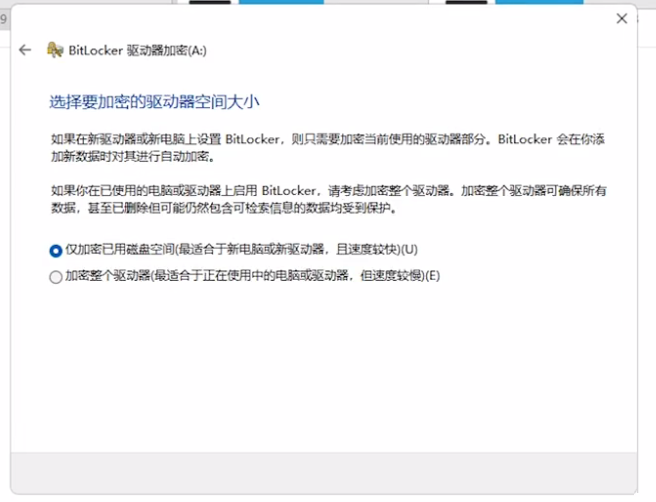
点击开始加密,即可完成BitLocker 驱动器加密,如下图所示;
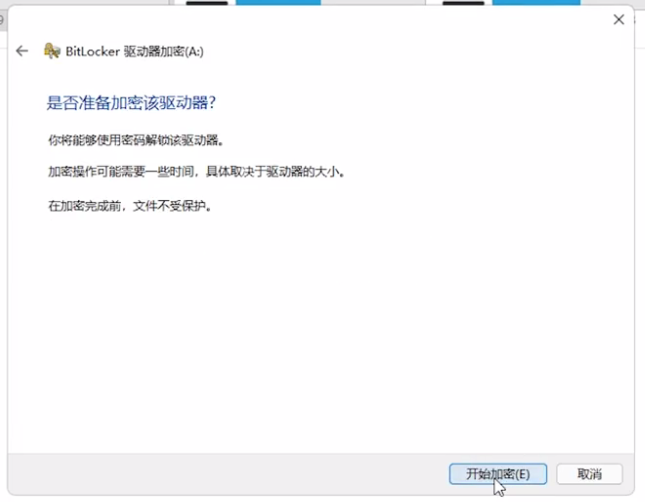
提示加密已完成,并重启电脑就可以了,如下图所示;
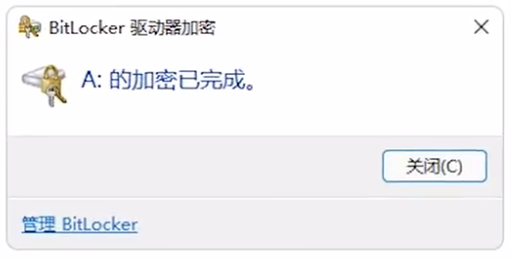
平时访问该磁盘分区的时候,需要输入密码以解锁。
以上就是Win11 BitLocker驱动器加密如何使用的详细内容,更多请关注编程网其它相关文章!
免责声明:
① 本站未注明“稿件来源”的信息均来自网络整理。其文字、图片和音视频稿件的所属权归原作者所有。本站收集整理出于非商业性的教育和科研之目的,并不意味着本站赞同其观点或证实其内容的真实性。仅作为临时的测试数据,供内部测试之用。本站并未授权任何人以任何方式主动获取本站任何信息。
② 本站未注明“稿件来源”的临时测试数据将在测试完成后最终做删除处理。有问题或投稿请发送至: 邮箱/279061341@qq.com QQ/279061341














