pycharm安装django框架详细教程(指定版本)
教程目录
前言
在实际的企业开发中,一般采用的django版本并非最新版,而是采用最新版的低一个等级的版本,一是为了保证项目的稳定和安全,二是可以提高程序员的开发效率(很多问题可以方便的找到解决方案)。下面分享企业级开发人员基于pycharm安装django框架详细教程(指定版本)
一、确保已安装好python和pycharm工具
python安装方法比较简单,不再细说;如果还没有安装pycharm,请参看教程→pycharm安装教程(下载安装+设置中文界面)
二、利用pycharm创建纯python项目,同时创建虚拟环境
打开pycharm,点击新建项目,然后选择【纯 Python】选项。如下图所示
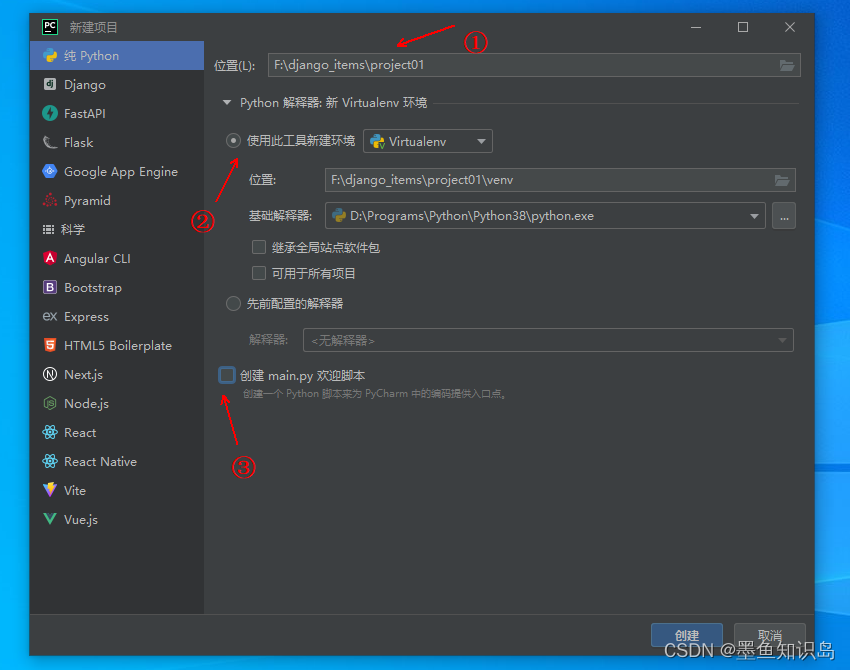
1、选择和设置项目的存放位置,需要自行设置(注意不要使用中文路径)
2、勾选【使用此工具新建环境】,并选择Virtualenv工具。(会在项目下同时创建虚拟环境)
3、去掉【创建 main.py 欢迎脚本】前面的√
以上三步完成后,点击创建即可
三、通过pycharm命令行安装Django指定版本
创建完成后会自动打开该项目的窗口,点击该项目最低端的【终端】,如下图所示
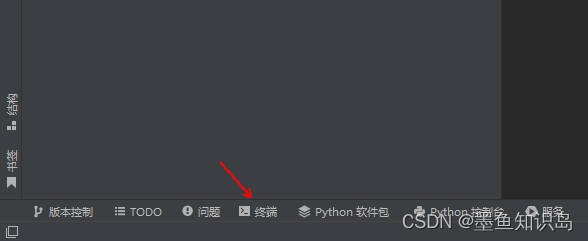
2、当终端窗口中出现 (venv) 字样时,表示虚拟环境已经安装好并已进入该项目的虚拟环境中。
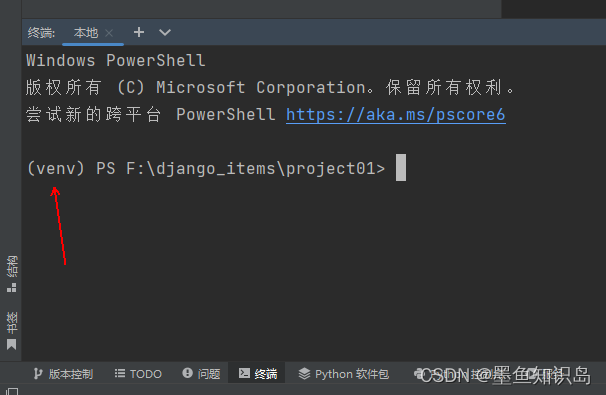
3、在虚拟环境中,输入命令,安装指定版本的django,目前Django的稳定版本为3.2.19
命令行代码为pip install django==3.2.19(默认会采用国外源地址进行下载,下载速度跟蜗牛一样,而且常常安装失败)
一般我们会采用国内镜像源的地址进行安装(速度很快),
命令行代码为pip install -i https://pypi.douban.com/simple django==3.2.19
将该命令复制到pycharm终端窗口即可。如下图所示
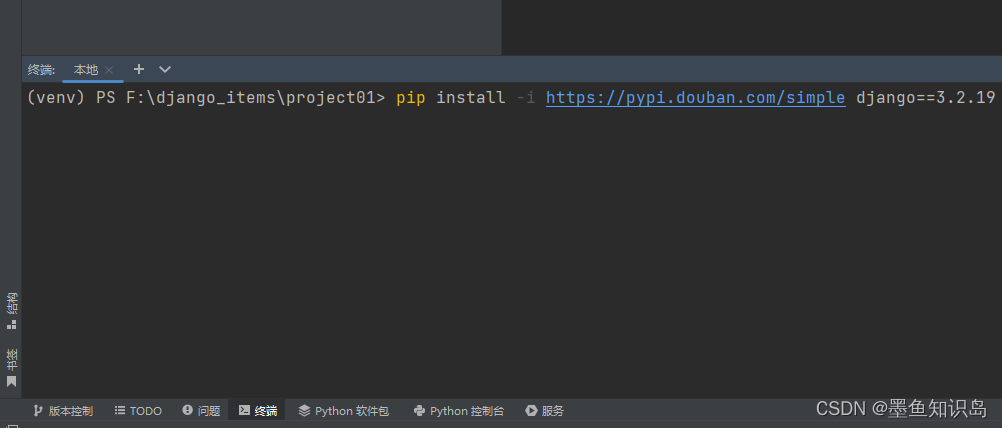
4、大约10~20秒即可完成安装,如下图所示,出现Successfully字样时即为安装成功
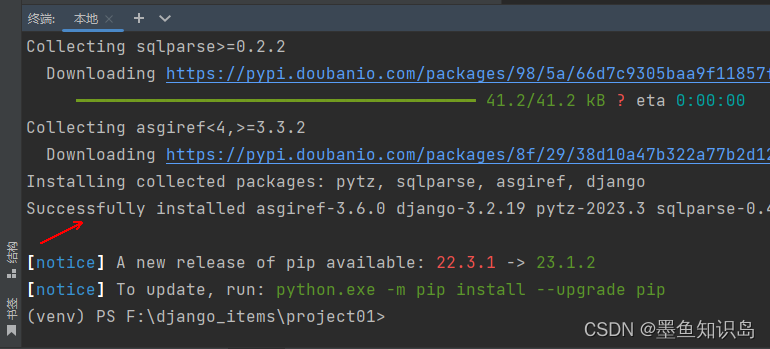
5、我们可以通过命令行代码pip list查看该目录下的所有安装包及其对应版本
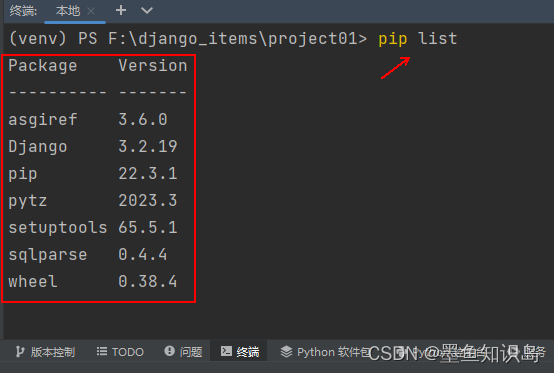
大家可以看到,里面的Django安装版本为3.2.19,指定版本的Django安装成功。
四、通过pycharm命令行创建一个Django项目
在终端中输入命令行代码django-admin startproject project01 .(注意,后面的点号很重要,不加点号会在该项目目录下重新创建项目;而我们已创建项目,只需要生成项目配置文件即可,所以要加点号)
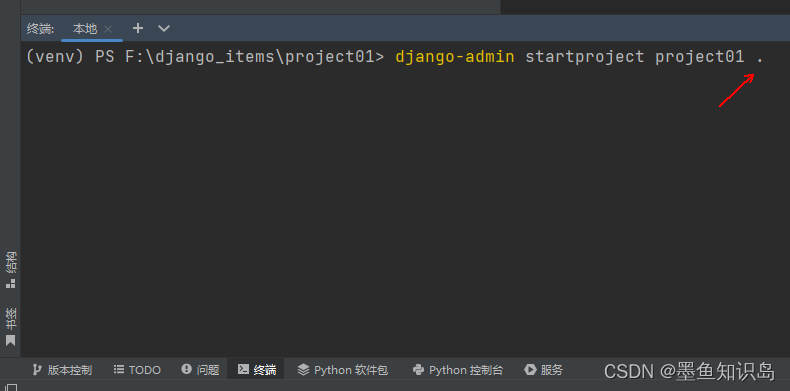
命令行代码执行后,会在项目目录下多出一个目录,名字和项目名称一模一样,如下图所示,表示创建项目成功。
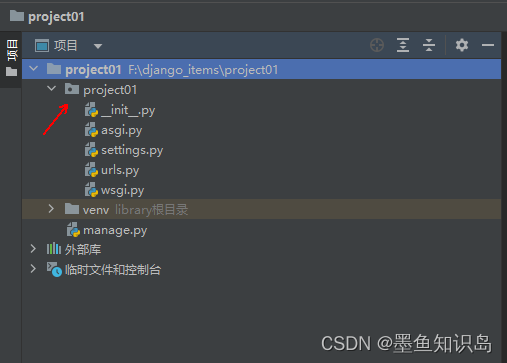
通过终端命令行工具创建项目成功后,接着通过命令行代码python manage.py runserver 8000,其实就可以让项目跑起来了。
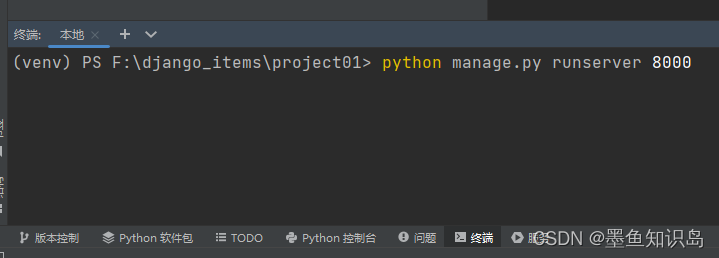
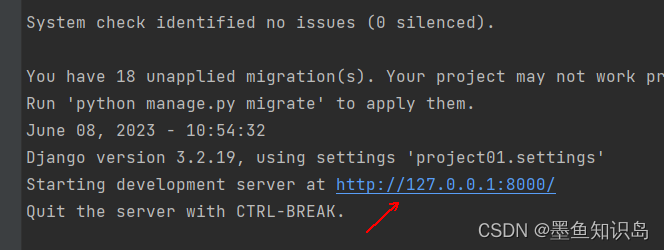
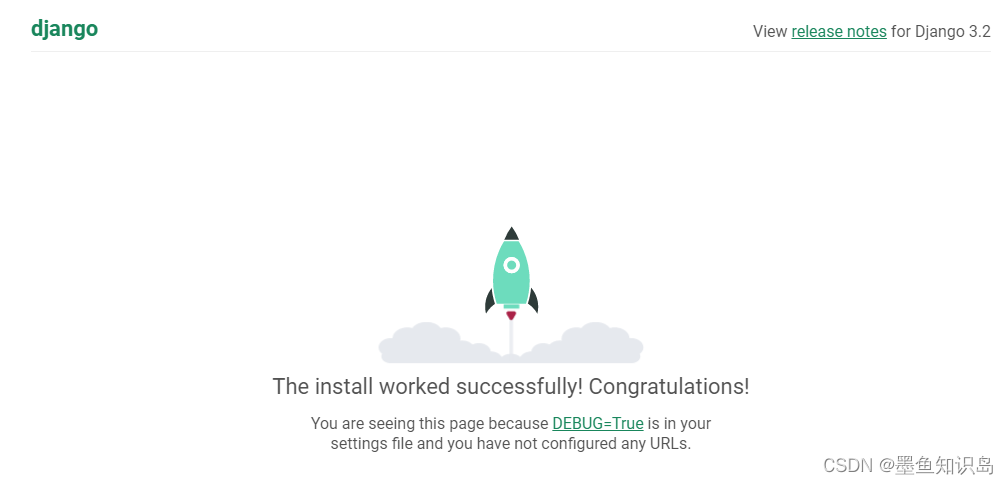
但是用命令行代码启动和停止项目有点繁琐。所以我们接下来在pycharm中进行相关配置,用pycharm的按钮启动和停止项目就会方便很多。
五、在pycharm中进行相关配置
选择右上角的编辑配置
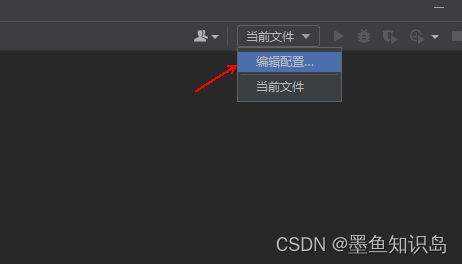
2、接着点击左上角的加号,然后选择【Django 服务器】,如下图所示
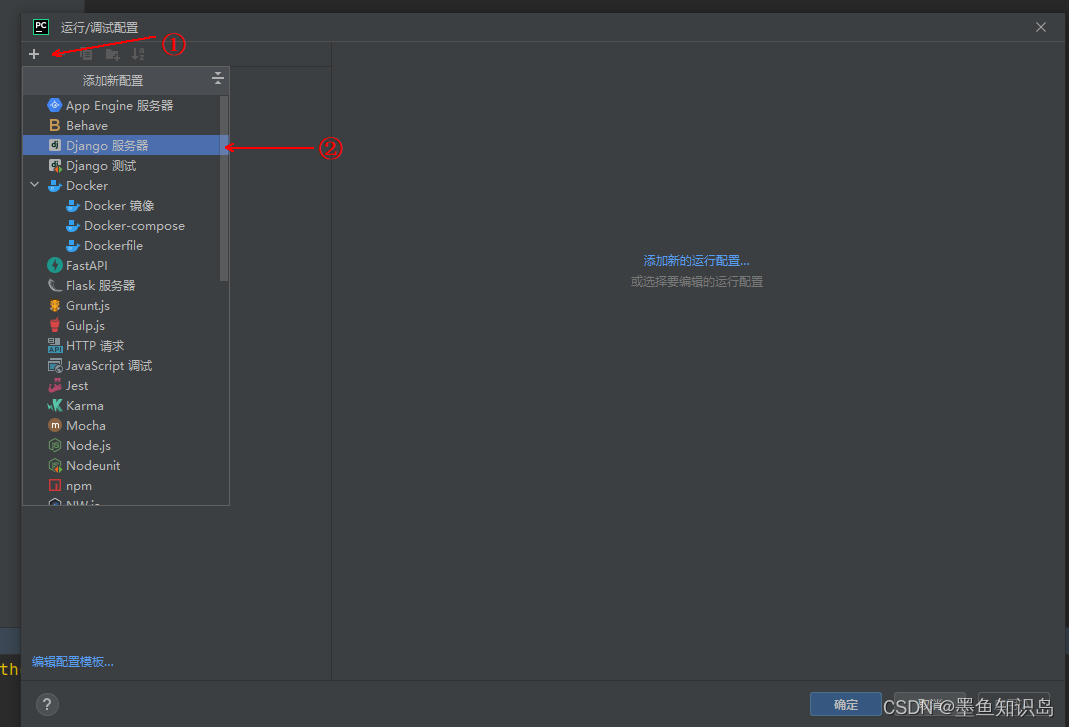
3、①改下名字,改成项目名字即可。②点右下角的【修复】按钮。如下图所示
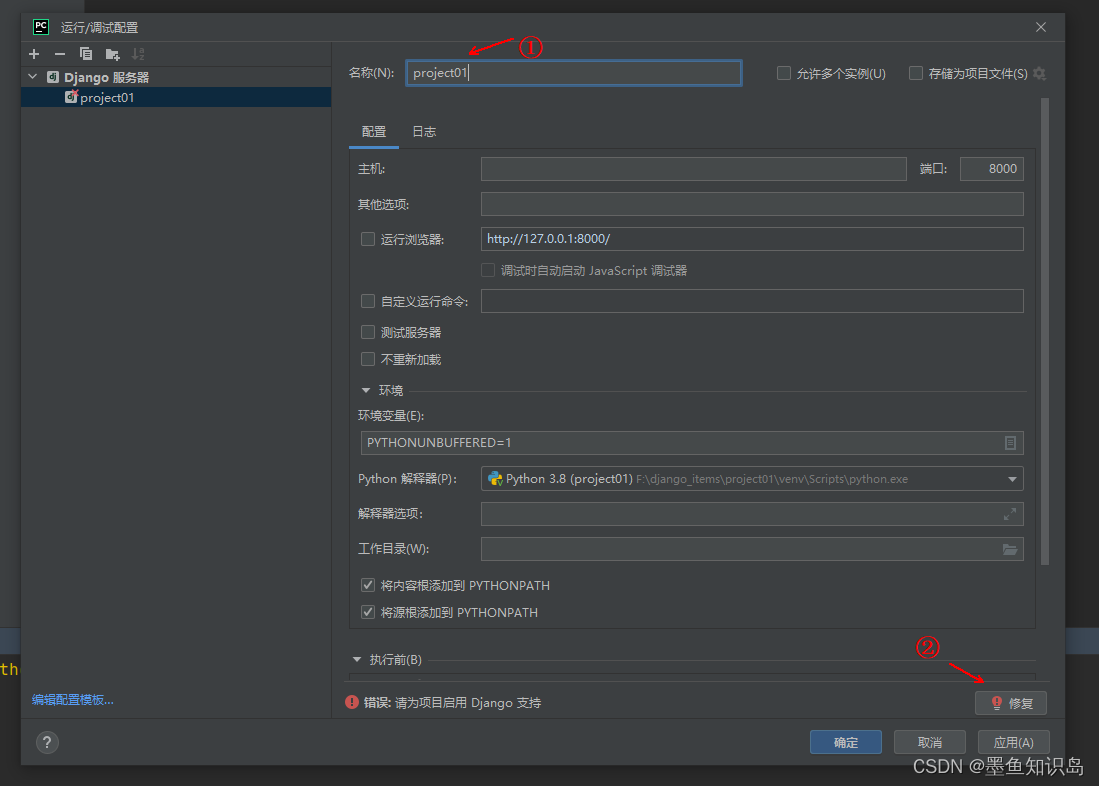
4、①勾选上【启用 Django 支持】,②选择项目根目录,③选择项目根目录下同名目录下的settings.py文件,④点击右下角的确定按钮即可。
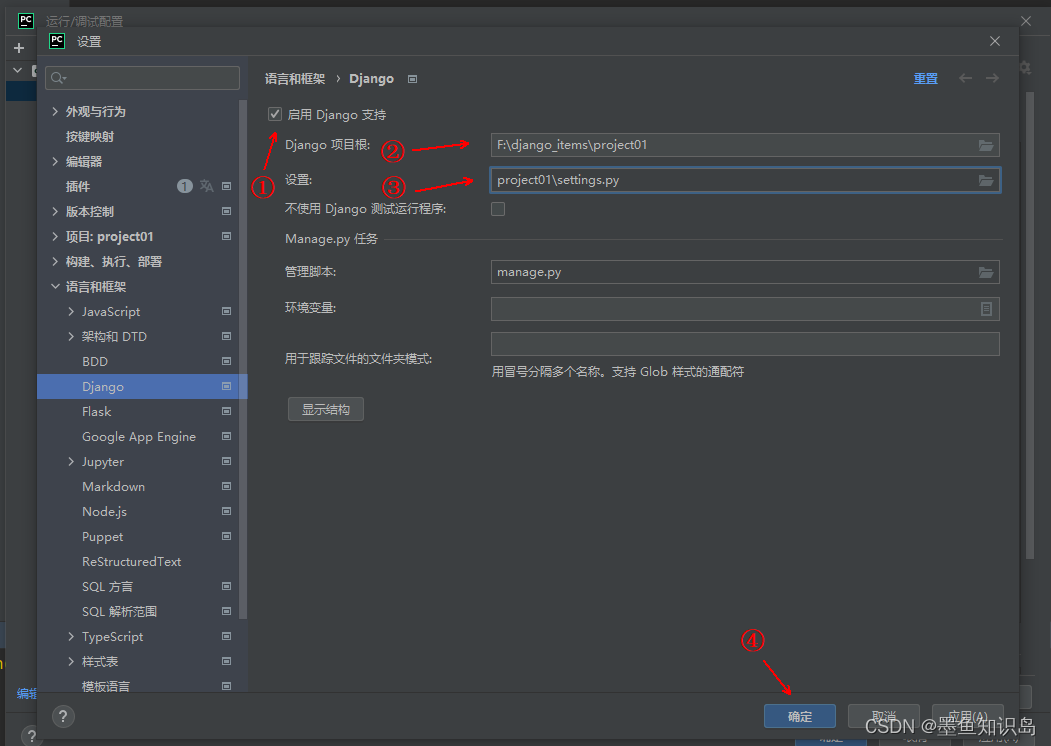
5、右上角的项目名称旁边出现绿色按钮图标,表示在pycharm中该 Django 项目配置完成。
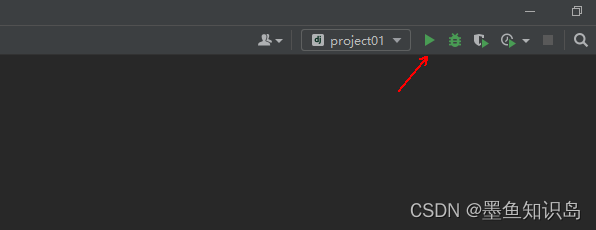
六、利用pycharm按钮启动Django项目
点击绿色的启动按钮。
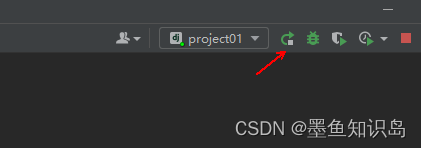
2、项目启动后,在运行窗口中,点击链接地址。如下图所示
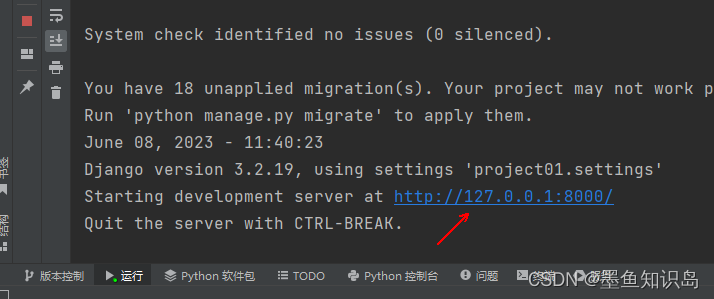
3、浏览器中出现 Django 默认安装成功界面。
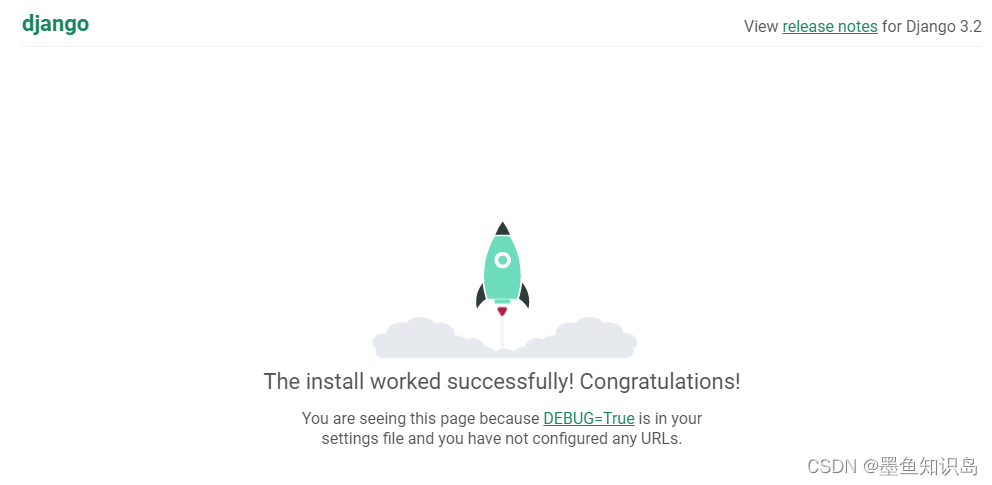
4、点击pycharm中红色的停止按钮。
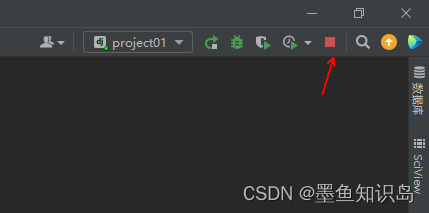
5、运行窗口中出现“进程已结束,退出代码0”的代码提示,表示该 Django 项目停止运行。

至此完成利用pycharm按钮启动和停止Django项目的操作,是不是方便很多了。
用心之作,码字不易。如果觉得有帮助,请点赞支持一下博主,谢谢!!
来源地址:https://blog.csdn.net/xiaomi170/article/details/131100378
免责声明:
① 本站未注明“稿件来源”的信息均来自网络整理。其文字、图片和音视频稿件的所属权归原作者所有。本站收集整理出于非商业性的教育和科研之目的,并不意味着本站赞同其观点或证实其内容的真实性。仅作为临时的测试数据,供内部测试之用。本站并未授权任何人以任何方式主动获取本站任何信息。
② 本站未注明“稿件来源”的临时测试数据将在测试完成后最终做删除处理。有问题或投稿请发送至: 邮箱/279061341@qq.com QQ/279061341















