Linux系统安装部署Tomcat(超详细操作演示)
Tomcat安装部署——Linux
简介
- Tomcat 是由 Apache 开发的一个 Servlet 容器,实现了对 Servlet 和 JSP 的支持,并提供了作为Web服务器的一些特有功能,如Tomcat管理和控制平台、安全域管理和Tomcat阀等。
- 简单来说,Tomcat是一个WEB应用程序的托管平台,可以让用户编写的WEB应用程
序,被Tomcat所托管,并提供网站服务。
即让用户开发的WEB应用程序,变成可以被访问的网页。
安装
Tomcat的安装非常简单,主要分为2部分:
- 安装JDK环境
- 解压并安装Tomcat
本次安装使用Tomcat版本是:9.0.73版本,需要Java(JDK)版本最低为JDK8或更高版本;
JDK版本是:JDK8u361版本.
第一步:安装JDK环境
1. 下载JDK软件
https://www.oracle.com/java/technologies/downloads
在页面下方找到:
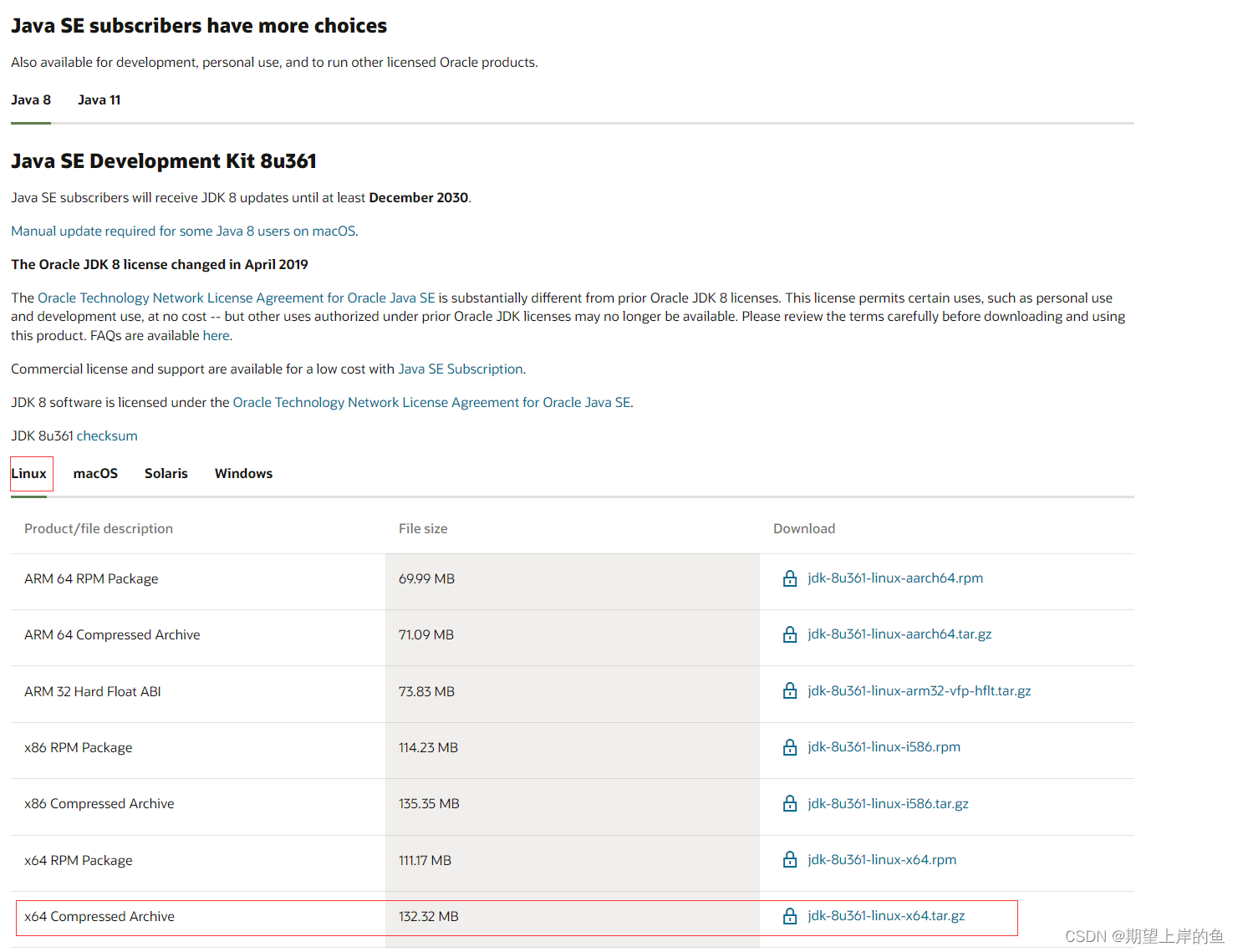
下载 jdk-8u361-linux-x64.tar.gz
在弹出的页面中输入Oracle的账户密码即可下载 (如无账户,请自行注册,注册是免费的)

2. 登陆Linux系统,切换到root用户
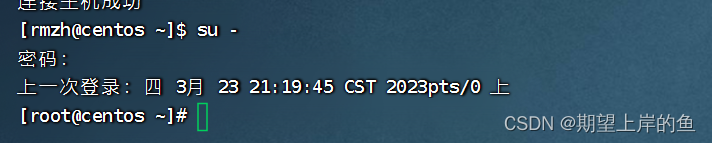
3. 通过FinalShell,上传下载好的JDK安装包
- 或者输入rz 选择需要上传的文件

正在上传
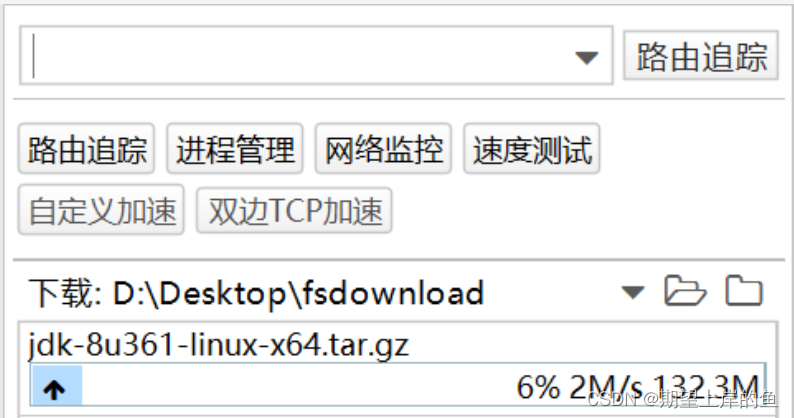
输入ls, 查看是否有这个压缩包

4. 创建文件夹,用来部署JDK,将JDK和Tomcat都安装部署到:/export/server 内
mkdir -p /export/server
5. 解压缩JDK安装文件
tar -zxvf jdk-8u361-linux-x64.tar.gz -C /export/server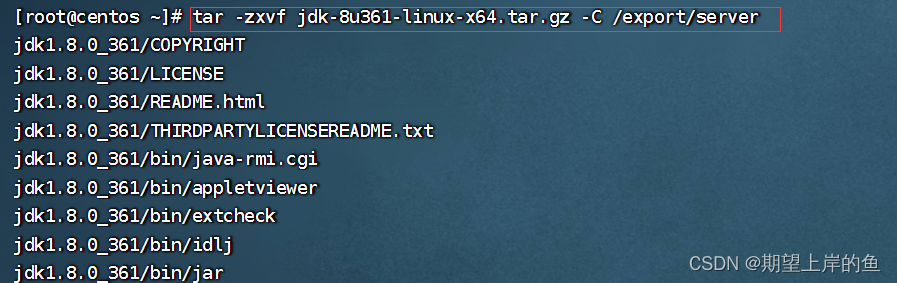
查看是否解压成功

6. 配置JDK的软链接(不直接改名是可以保留版本号)
ln -s /export/server/jdk1.8.0_361 /export/server/jdk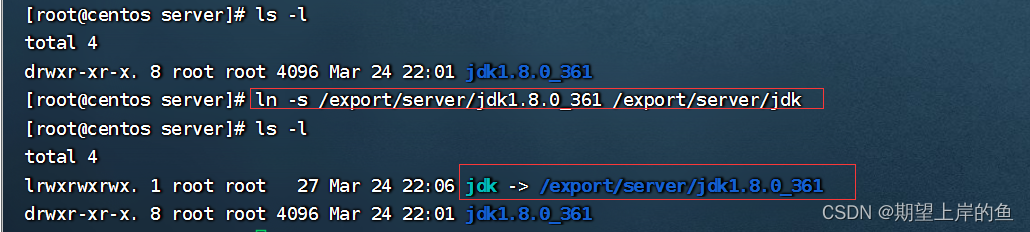
查看jdk内的文件
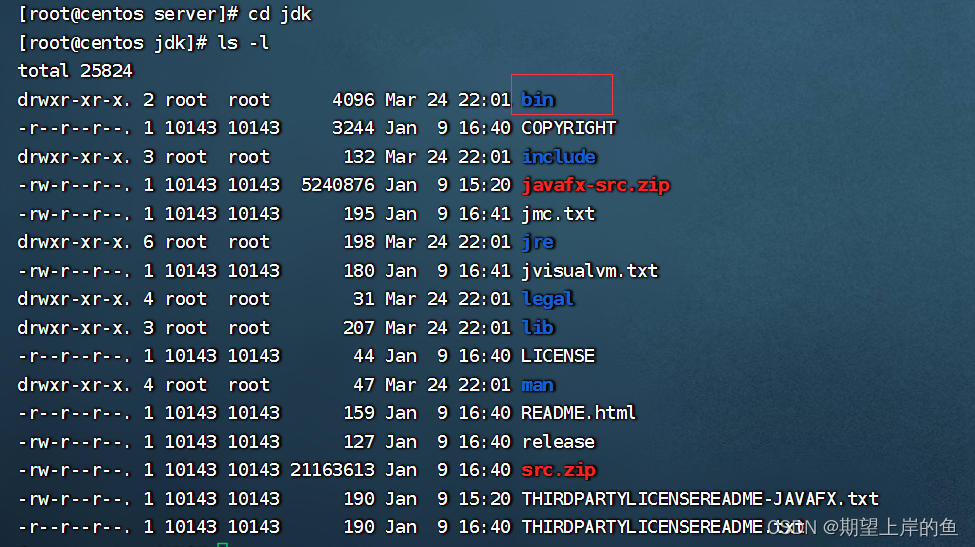
进入bin中,可以看到都是可执行文件
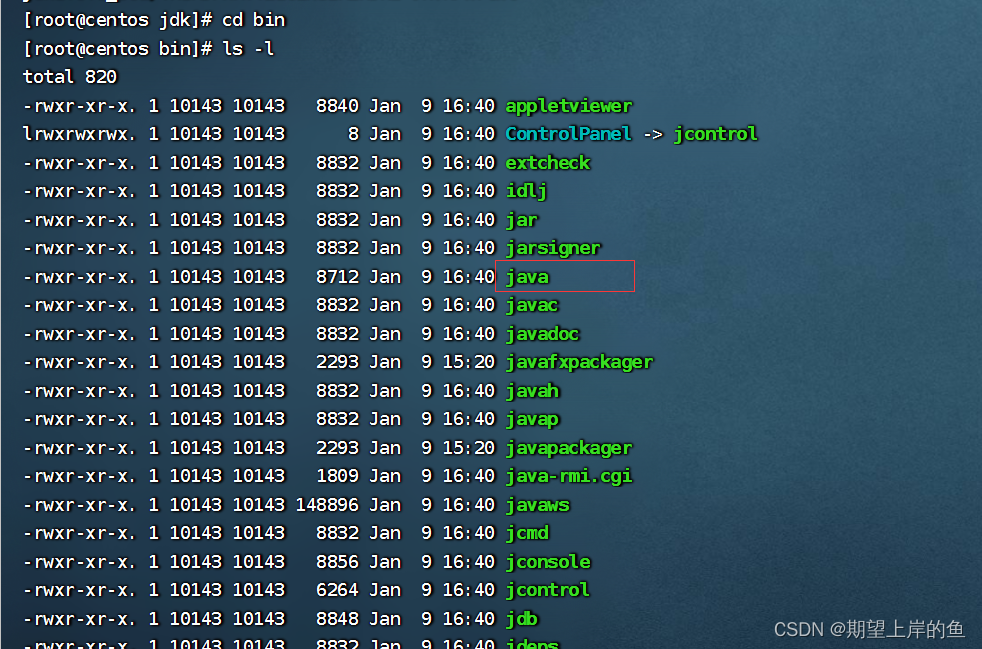
7. 配置JAVA_HOME环境变量,以及将$JAVA_HOME/bin文件夹加入PATH环境变量中
# 编辑/etc/profile文件vim /etc/profile#在最后添加环境变量,先按 Esc 退出编辑模式,在输入 :wq 保存退出export JAVA_HOME=/export/server/jdkexport PATH=$PATH:$JAVA_HOME/bin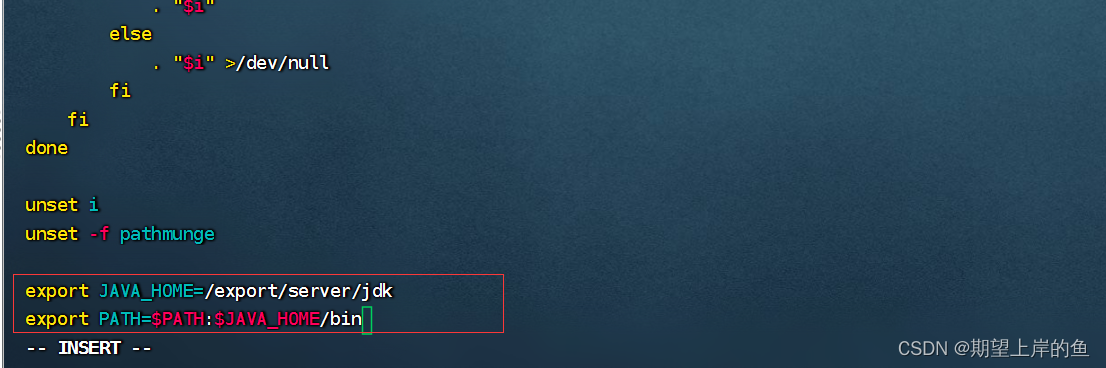
8. 生效环境变量
source /etc/profile查看:
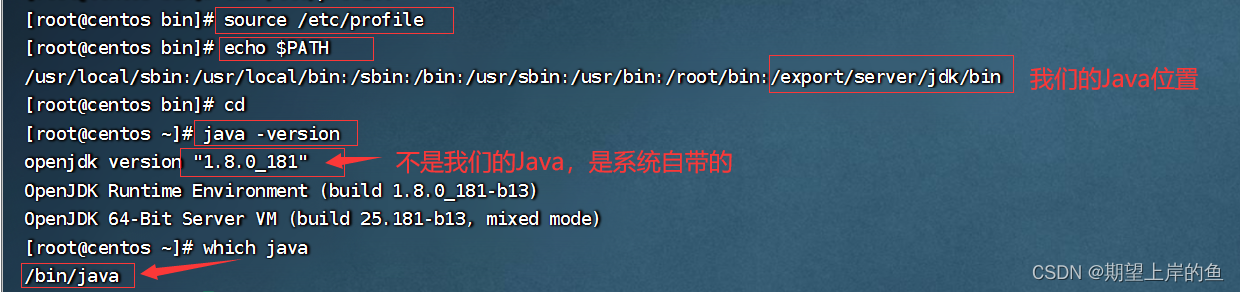
9. 配置java执行程序的软链接并验证
# 删除系统自带的java程序rm -f /bin/java# 软链接我们自己安装的java程序ln -s /export/server/jdk/bin/java /bin/java#执行验证java -versionjavac -version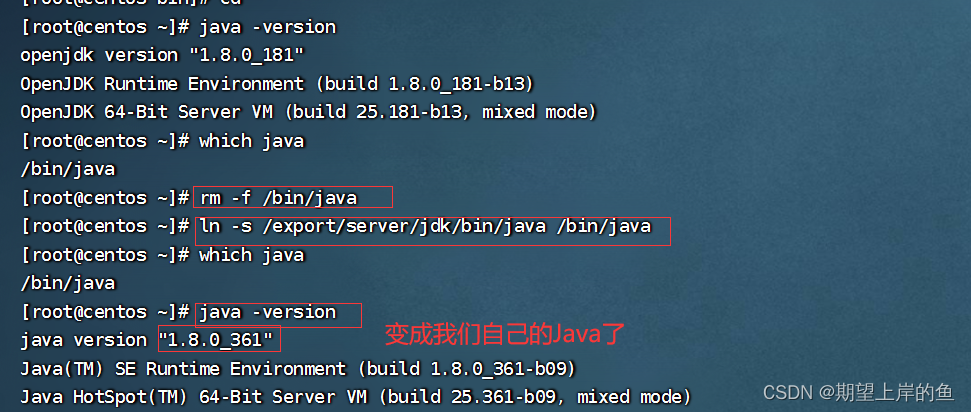
第二步:解压并部署Tomcat
Tomcat建议使用非Root用户安装并启动
可以创建一个用户:tomcat用以部署
1. 首先,放行tomcat需要使用的8080端口的外部访问权限
- CentOS系统默认开启了防火墙,阻止外部网络流量访问系统内部
- 所以,如果想要Tomcat可以正常使用,需要对Tomcat默认使用的8080端口进行放行
放行有2种操作方式:- 1)、关闭防火墙
- 2)、配置防火墙规则,放行端口
# 以下操作2选一即可# 方式1:关闭防火墙systemctl stop firewalld # 关闭防火墙systemctl disable firewalld # 停止防火墙开机自启# 方式2:放行8080端口的外部访问firewall-cmd --add-port=8080/tcp --permanent# --add-port=8080/tcp表示放行8080端口的tcp访问,--permanent表示永久生效firewall-cmd --reload# 重新载入防火墙规则使其生效建议选择方式1,直接关闭防火墙一劳永逸
2. 以root用户操作,创建tomcat用户
# 使用root用户操作useradd tomcat# 可选,为tomcat用户配置密码passwd tomcat3. 下载Tomcat安装包: 注意:如果安装的是jdk1.8,Tomcat应该选择较低版本,可以选择Tomcat10.0及以下版本,我这里下载的是tomcat-9.0.73,否则可能不兼容!
# 使用tomcat用户操作,镜像下载,速度很快wget https://mirrors.cnnic.cn/apache/tomcat/tomcat-9/v9.0.73/bin/apache-tomcat-9.0.73.tar.gz# 如果出现https相关错误,可以使用--no-check-certificate选项wget --no-check-certificate https://mirrors.cnnic.cn/apache/tomcat/tomcat-9/v9.0.73/bin/apache-tomcat-9.0.73.tar.gz如果Linux内下载过慢,可以复制下载链接在Windows系统中下载然后上传到Linux内即可;
也可以使用我下载好的 百度网盘 提取码:o0xl
输入: rz 选择下好的文件上传至 tomcat 用户:

查看是否上传成功:

4. 解压Tomcat安装包
# 使用root用户操作,否则无权限解压到/export/server内,除非修改此文件夹权限tar -zxvf apache-tomcat-9.0.73.tar.gz -C /export/server
进入/export/server/文件夹,查看是否解压成功:

5. 创建Tomcat软链接
# 使用root用户操作ln -s /export/server/apache-tomcat-9.0.73 /export/server/tomcat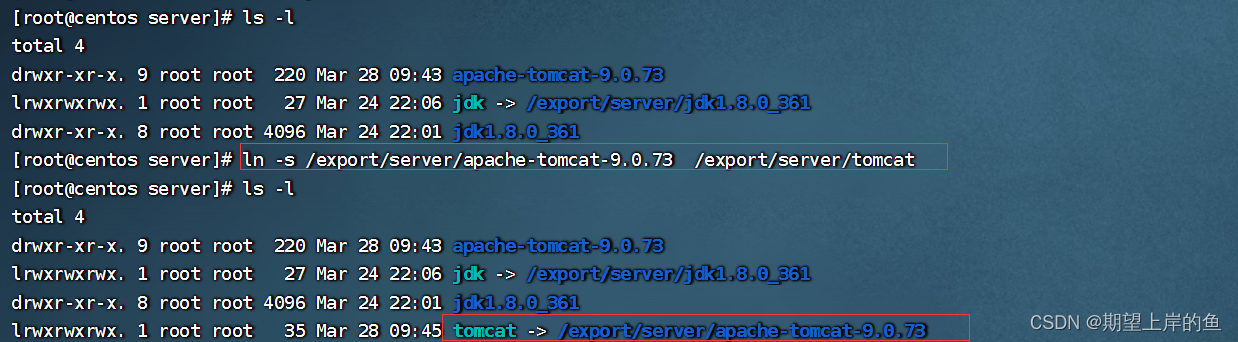
6. 修改tomcat安装目录权限
# 使用root用户操作,同时对软链接和tomcat安装文件夹进行修改,使用通配符*进行匹配chown -R tomcat:tomcat tomcatchown -R tomcat:tomcat apache-tomcat-9.0.73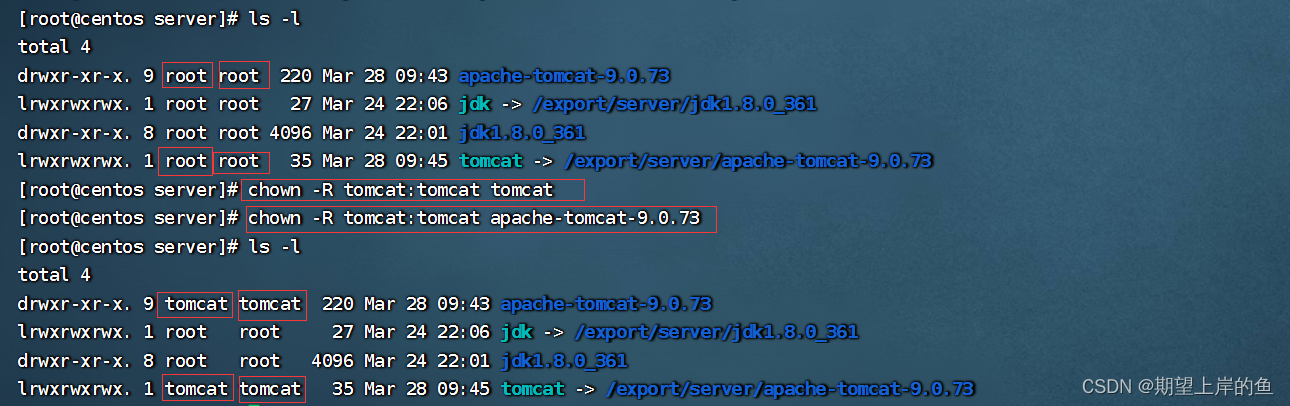
7. 切换到tomcat用户
su - tomcat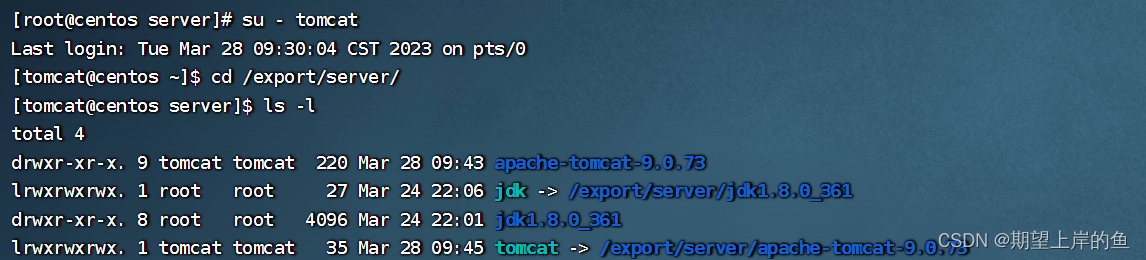
8. 启动tomcat
/export/server/tomcat/bin/startup.sh
9. tomcat启动在8080端口,可以检查是否正常启动成功
netstat -anp | grep 8080
10. 在主机Windows打开浏览器,输入:
http://centos:8080 或 http://192.168.216.128:8080使用主机名(需配置好本地的主机名映射)或IP地址访问Tomcat的WEB页面

至此,Tomcat安装配置完成 !!!
注:仅供学习参考,如有不足,欢迎指正!
来源地址:https://blog.csdn.net/weixin_43412762/article/details/129740624
免责声明:
① 本站未注明“稿件来源”的信息均来自网络整理。其文字、图片和音视频稿件的所属权归原作者所有。本站收集整理出于非商业性的教育和科研之目的,并不意味着本站赞同其观点或证实其内容的真实性。仅作为临时的测试数据,供内部测试之用。本站并未授权任何人以任何方式主动获取本站任何信息。
② 本站未注明“稿件来源”的临时测试数据将在测试完成后最终做删除处理。有问题或投稿请发送至: 邮箱/279061341@qq.com QQ/279061341














