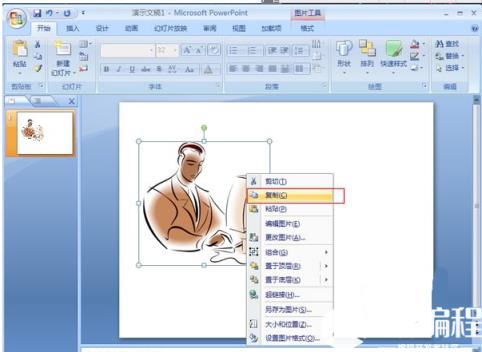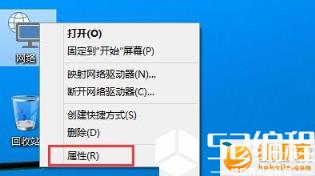前方高能 实现PPT动态文字效果的三种方法
懒人小魔法师
2024-04-17 22:53
什么?你竟然知道怎么在PPT中怎么制作动态文字效果?这么好玩而且高大上的技能大家怎么能错过呢?今天我们将会讲到三种在PPT中的实现动态文字效果的方法,让大家轻松制作出一个独特而且极具美感的PPT,多学到一项新技能!
首先我们来看一下三种动态文字效果吧!然后小编再给大家逐一讲解不同的动态文字效果的制作方法。。



下面是第一种方法:遮罩法,步骤如下
1、插入文字

第二步是添加色块

第三步是组合成镂空色块

第四步是插入gif图,将它放在色块底部

最后一步是根据GIF,调整遮罩层与背景的颜色

最后的播放效果如下,这个效果比较简洁大气。

为了帮助大家找到最适合自己的方法和更加容易掌握这个方法,下面小编为大家点评一下这个方法:
1、背景与这遮罩层的颜色需保持一致
2、文字不易修改
3、动态效果不易修改
这一个方法其实也很简单,但是部分操作仅适用于PPT2013及以上版本。
接下来我们将第二个方法:占位符法
第一步进入母版视图

第二步我们要插入图片占位符

接下来我们看看插入后效果

第三步是插入文本框,大家输入文字内容

第四步我们依次选中占位符和文本,进行相交运算

做出来的效果就是这样,接下来我们就会在幻灯片右键里面找到这个母板样式

第五步我们需要退出母版视图,在相应幻灯片右键找到刚刚设置的母版样式

第六步我们去点击占位符填入你的动态图片即可,大家也可以根据自己的要求适当修改背景图片
最后完成的播放效果是这样的:

又到了本次方法的点评时间,究竟这个方法有什么优缺点呢?下面我们一起来看一下:
1、动态效果极易修改
2、前期准备工作量较大
3、文字修改不便
其实这个方法是巧用占位符改变动态图形态,部分操作仅适用于PPT2013及PPT2016版本
最后我们要讲的是比较多人喜欢用的一种方法:填充法
第一步我们首先插入文本框

第二步骤,我们在文本框填入动态图片

第三步我们在文本填充同样的动态图片

下图就是动态图片的模板

第四步这时候我们需去调节文本框填充透明度


调节完的效果就是这样:

最后我们需要根据效果去修改背景以及文本样式
播放时效果如下:

接下来我们看看方法的优缺点:
1、文字修改十分方便
2、动态效果修改不够方便
3、可调节文本样式,比如添加阴影,边框,倒影等
4、填充的动态图片可调节
值得一提的是这个方法也同样适用于PPT2010版本
三种实现PPT动态效果的方法已经讲完啦!大家掌握了之后就可以做出更美观的PPT了,小编还很贴心的为大家讲解了各种方法的优缺点,条条大路通罗马,大家可以根据自己的喜好来选择最适合自己的制作方法,希望本文对大家有所帮助!
免责声明:
① 本站未注明“稿件来源”的信息均来自网络整理。其文字、图片和音视频稿件的所属权归原作者所有。本站收集整理出于非商业性的教育和科研之目的,并不意味着本站赞同其观点或证实其内容的真实性。仅作为临时的测试数据,供内部测试之用。本站并未授权任何人以任何方式主动获取本站任何信息。
② 本站未注明“稿件来源”的临时测试数据将在测试完成后最终做删除处理。有问题或投稿请发送至: 邮箱/279061341@qq.com QQ/279061341