win7文件夹共享怎么设置
本文小编为大家详细介绍“win7文件夹共享怎么设置”,内容详细,步骤清晰,细节处理妥当,希望这篇“win7文件夹共享怎么设置”文章能帮助大家解决疑惑,下面跟着小编的思路慢慢深入,一起来学习新知识吧。
win7共享文件夹设置的方法
首先进入网络设置,然后点击左侧的“更改高级共享设置”

在高级共享设置中,展开“公用”选项,如图所示。
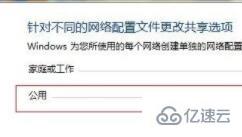
勾选“关闭密码保护”如图所示,然后保存设置并退出。
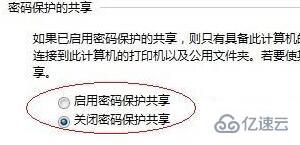
接着右键选中需要共享的文件夹,打开属性,选择“高级共享”

勾选“共享此文件夹”,再点击下方注释栏下的“权限”
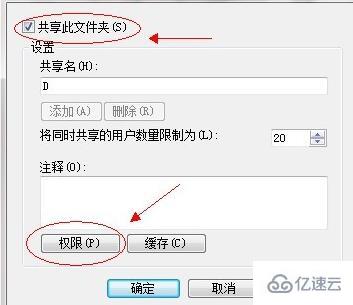
选中上方的“everyone”用户,将下方的全新全都勾选为“允许”
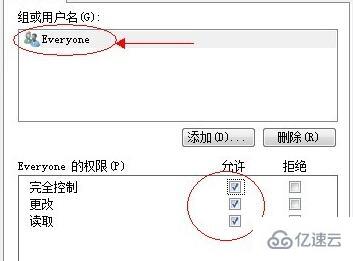
接着来到需要共享的磁盘位置,右键打开磁盘的属性,进入“安全”选项卡,点击“编辑”
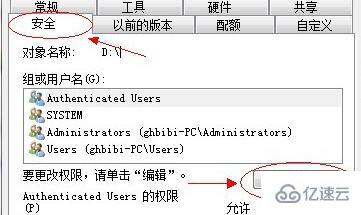
接着在组或用户名下方点击“添加”
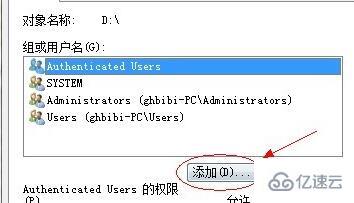
然后点击“高级”进入高级选项,如图所示。
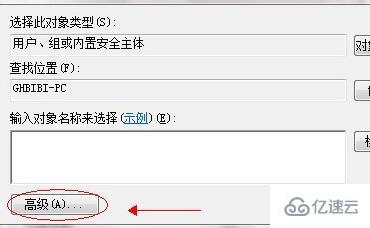
不需要点击其他地方,直接选择“立即查找”,如图所示。
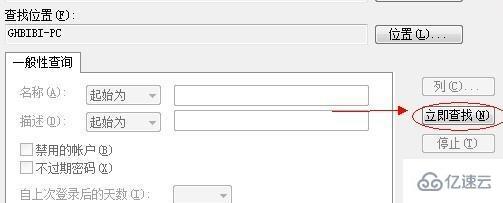
找到“everyone”的用户,鼠标双击选择。
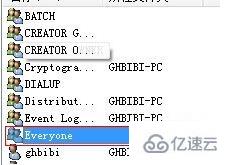
接着就能看到everyone被添加到了用户中,然后点击“确定”
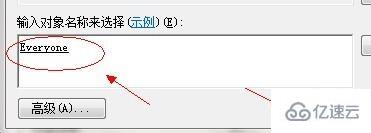
然后选中“everyone”,将所有这些权限勾选为“允许”
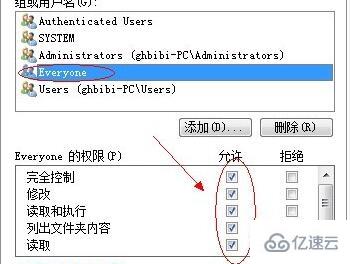
接着来到计算机中,右键点击空白处,选择“添加一个网络位置”
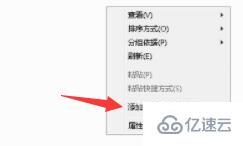
选择自定义的网络位置,点击“下一步”
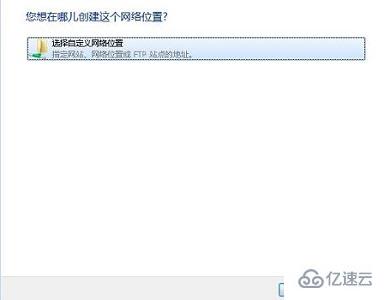
接着会来到这样的位置,需要输入共享文件夹链接。
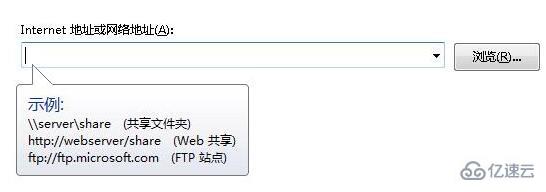
我们看一在需要共享的磁盘的“共享”选项卡下找到它的网络路径,将它复制到上图的地址中。
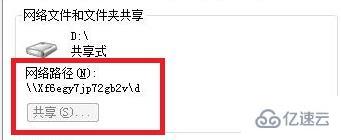
接着点击“下一步”就可以完成设置了,最后再点击“完成”
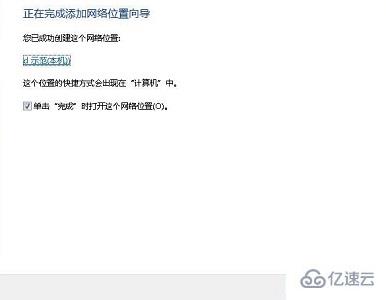
完成设置之后,其他用户可以在计算机的“网络位置”处找到共享的文件夹了。
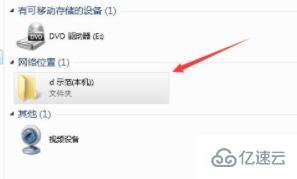
读到这里,这篇“win7文件夹共享怎么设置”文章已经介绍完毕,想要掌握这篇文章的知识点还需要大家自己动手实践使用过才能领会,如果想了解更多相关内容的文章,欢迎关注编程网行业资讯频道。
免责声明:
① 本站未注明“稿件来源”的信息均来自网络整理。其文字、图片和音视频稿件的所属权归原作者所有。本站收集整理出于非商业性的教育和科研之目的,并不意味着本站赞同其观点或证实其内容的真实性。仅作为临时的测试数据,供内部测试之用。本站并未授权任何人以任何方式主动获取本站任何信息。
② 本站未注明“稿件来源”的临时测试数据将在测试完成后最终做删除处理。有问题或投稿请发送至: 邮箱/279061341@qq.com QQ/279061341















