MacOS(Apple Silicon)安装配置C/C++教程
简介
本文介绍如何在MacOS系统上利用VScode编辑器安装C/C++
案例MacOS系统:Venture13.5(其他版本同理)
一、Visual Studio Code下载
Visual Studio Code是一款非常优秀的代码编辑器,下面介绍如何在官网上下载VSCode:
打开VSCode官网网址https://code.visualstudio.com/,点击Download Mac Universal,将文件下载储存至电脑上,在目录下找到下载好的.zip格式文件,双击解压,会出现Visual Studio Code的应用程序文件,将其拖入应用程序目录中,之后就可以在程序坞中找到该应用程序。
注意:下载VSCode文件的过程中,可能会因为网络问题下载速度较慢




二、确认Clang
Clang可能已经电脑上安装好了,可以打开终端/Terminal进行确认。
首先按住“command+空格”,打开搜索框,输入“终端/Terminal”,按“Enter”键,并在终端/Terminal程序中输入一下内容:
clang --version如果电脑上没有Clang,则会以下画面,请按照步骤提示完成即可。



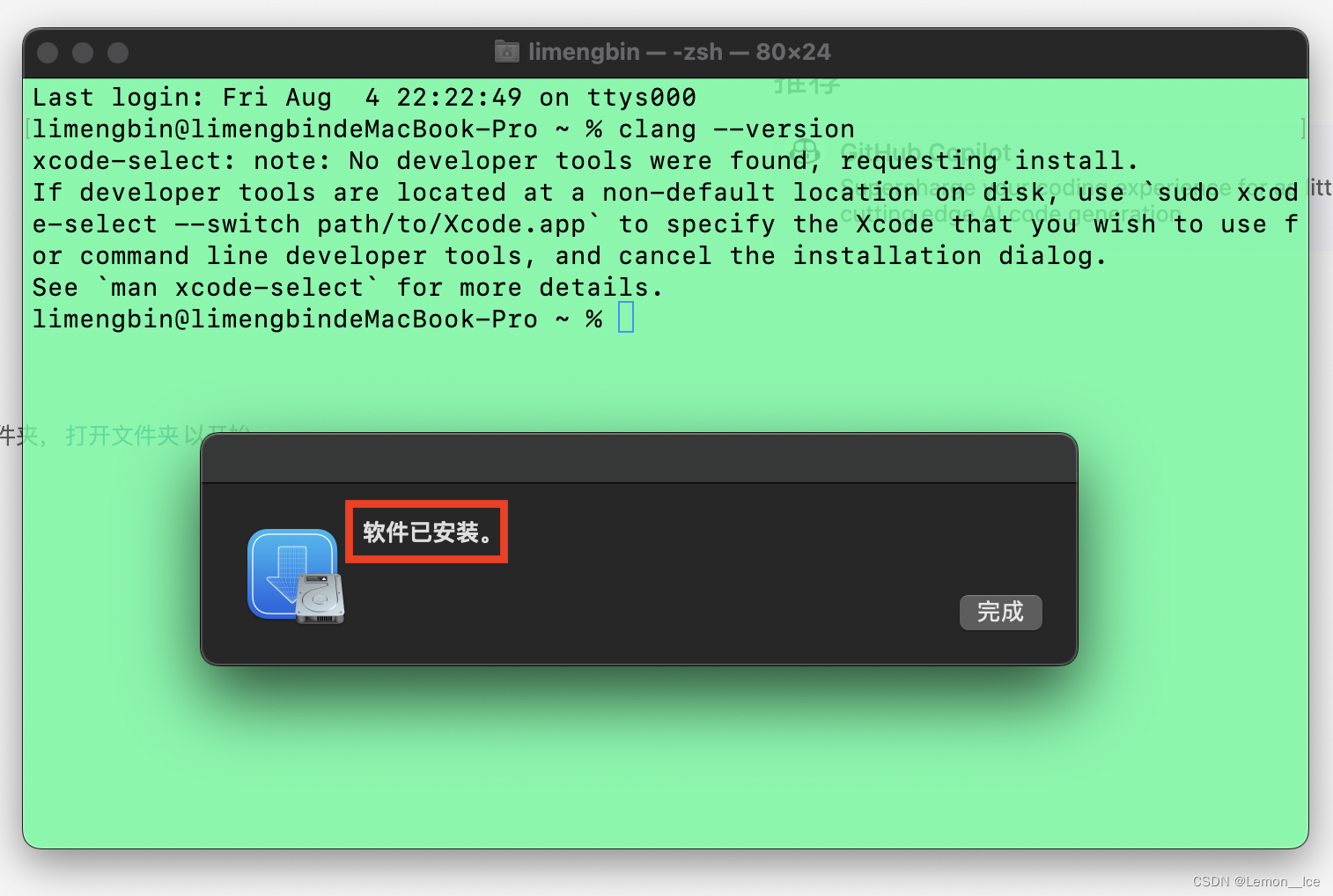
当出现“软件已安装”提示后,则说明Clang已经安装在电脑上了,再次在终端/Terminal中输入之前的命令,会显示有关Clang的相关信息。
 如果Clang的安装没有弹出,则在终端中输入以下命令:
如果Clang的安装没有弹出,则在终端中输入以下命令:
xcode-select --install三、在VSCode中下载C/C++与Code Runner插件
打开VSCode应用程序,点击左侧第五个图标,在拓展商店中搜索并下载C/C++与Code Runner插件。


在安装完Code Runner插件后,按住“comman+,”进入设置,搜索“terminal”,在“拓展-Run Code configuration”中找到"Code-runner:Run In Terminal",并把“Whether to run code in integrated Terminal”勾选上。
四、HelloWorld
分别创建名为ex.cpp和ex.c新文件,并利用两个HelloWorld程序来试验能否运行C/C++程序
//C++#includeint main(){ std::cout <<"Hello,World"<< std::endl; return 0;} //C#includeint main(){ printf("Hello,World!"); return 0;} 如下所示,点击右上角的运行按钮后(Code Runner插件功劳),即可在下方终端区域出现“Hello,World!”结果。


参考
https://code.visualstudio.com/docs/cpp/config-clang-mac
来源地址:https://blog.csdn.net/Rocket_Lee/article/details/132130003
免责声明:
① 本站未注明“稿件来源”的信息均来自网络整理。其文字、图片和音视频稿件的所属权归原作者所有。本站收集整理出于非商业性的教育和科研之目的,并不意味着本站赞同其观点或证实其内容的真实性。仅作为临时的测试数据,供内部测试之用。本站并未授权任何人以任何方式主动获取本站任何信息。
② 本站未注明“稿件来源”的临时测试数据将在测试完成后最终做删除处理。有问题或投稿请发送至: 邮箱/279061341@qq.com QQ/279061341















