WINDOWS11 SQL SERVER 2022的安装
前言
数据库是计算机行业不可或缺的重要软件,也可以说是重要服务器,今天就带领大家搞一下最新的数据库安装
一、下载地址
下载SSMS
https://learn.microsoft.com/zh-cn/sql/ssms/download-sql-server-management-studio-ssms?view=sql-server-ver16
下载SQL Server
https://next.itellyou.cn/Original/Index?id=88de62a5-cc4f-ea11-bd31-b025aa28351d#cbp=Product?ID=89ee8bd1-2c93-44cb-4dcc-08dac889186c
需要登录,登录好后界面是这样的
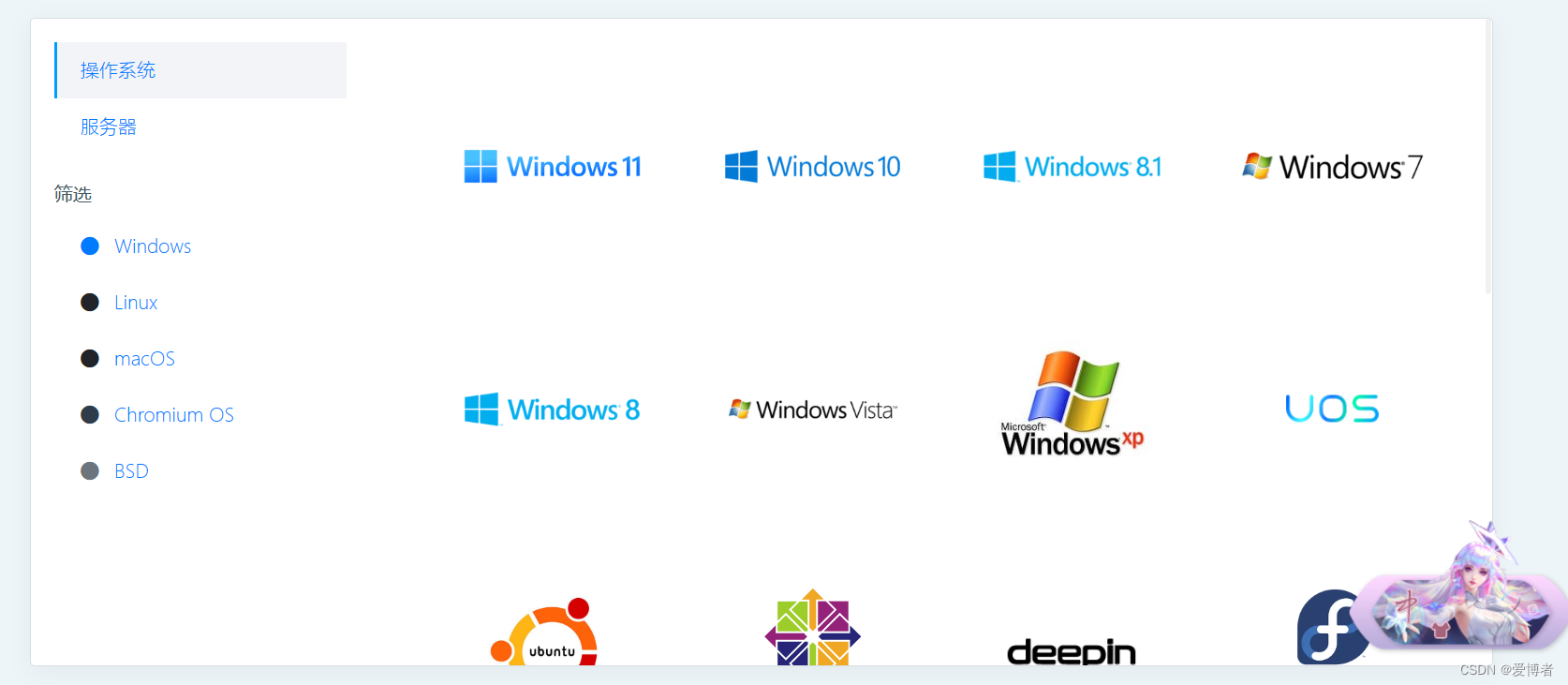
这里有很多镜像,很全面大家可以收藏起来,这个网站版权我也不知道属于谁但是大家一定要注意使用规范。点击服务器就可以看到2022
鼠标放在2022上点击详情信息
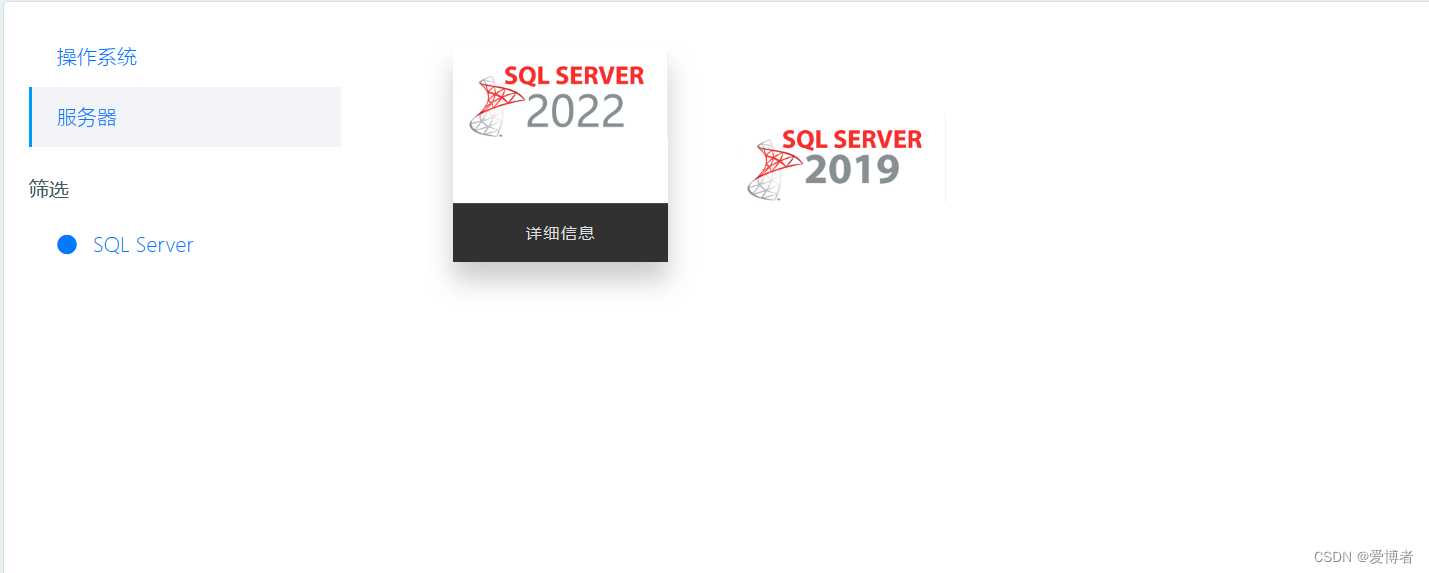
复制地址就好了,黏贴到迅雷,这样快一点
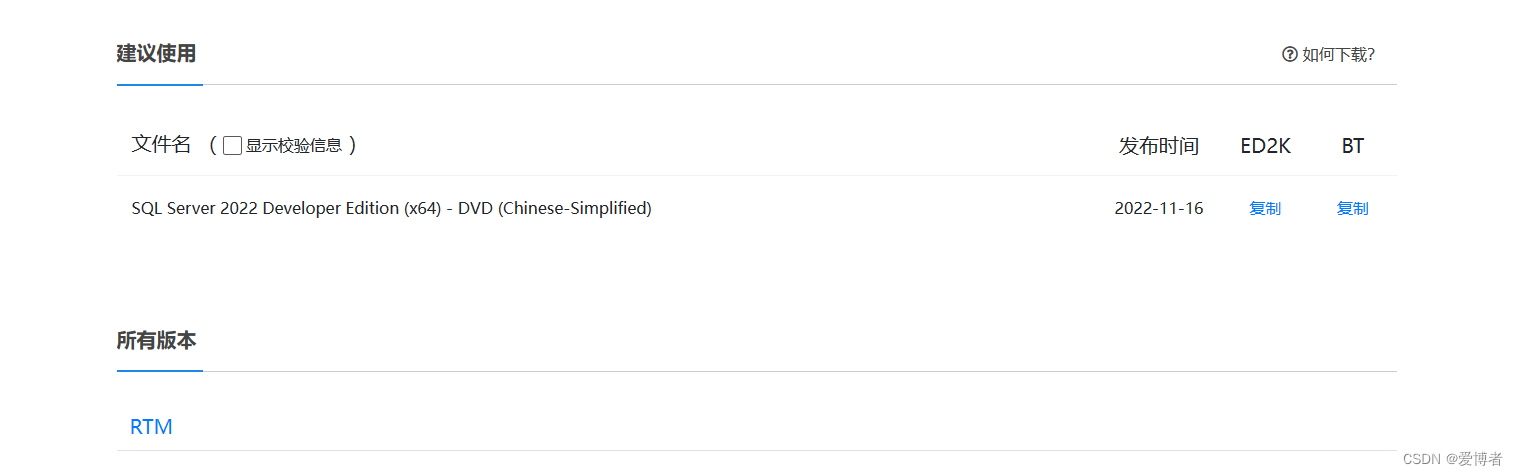
二、安装SQL Server
找到镜像,双击打开
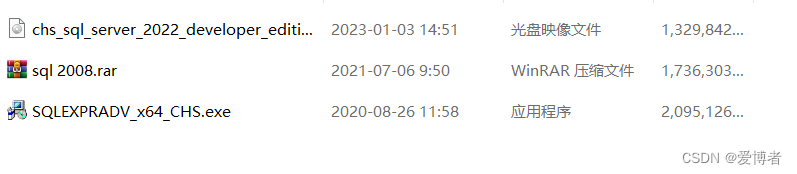
双击绿色的setup.exe
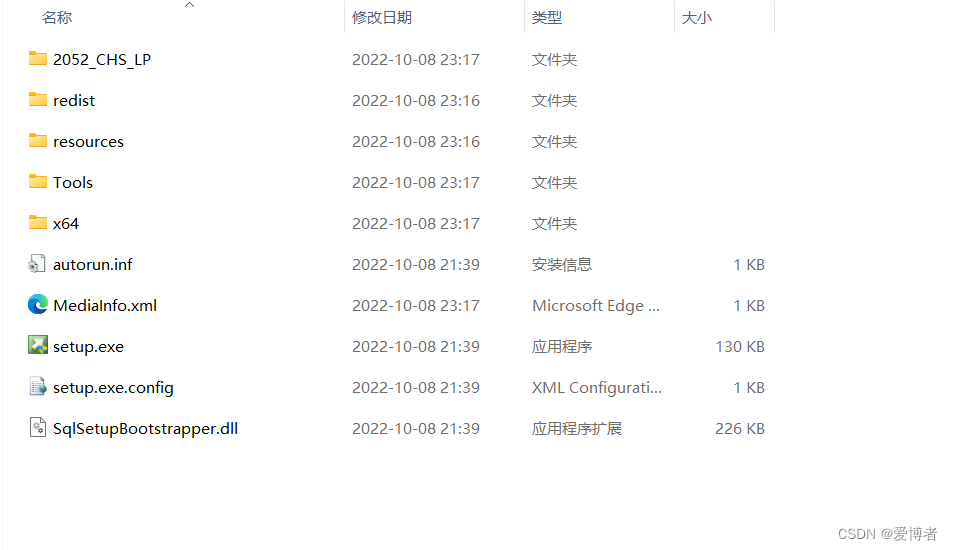
进去后是这样的界面
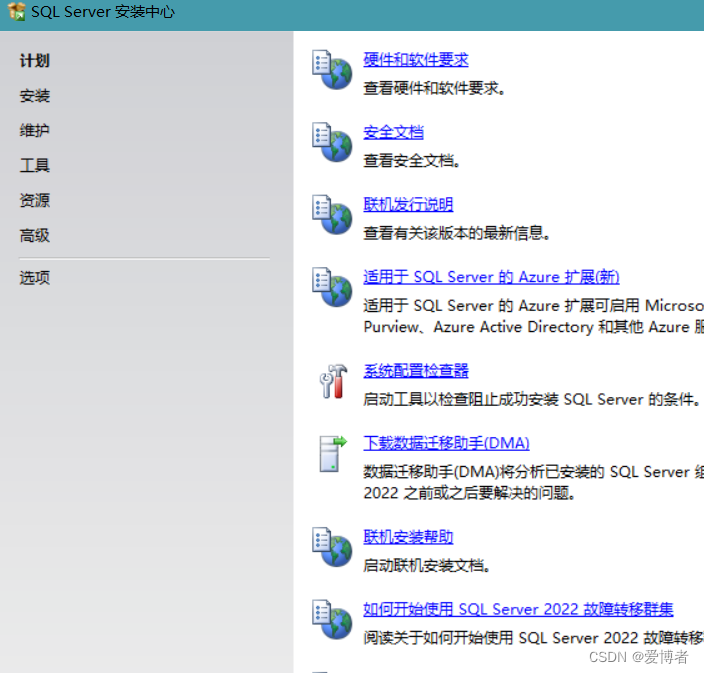
点击安装
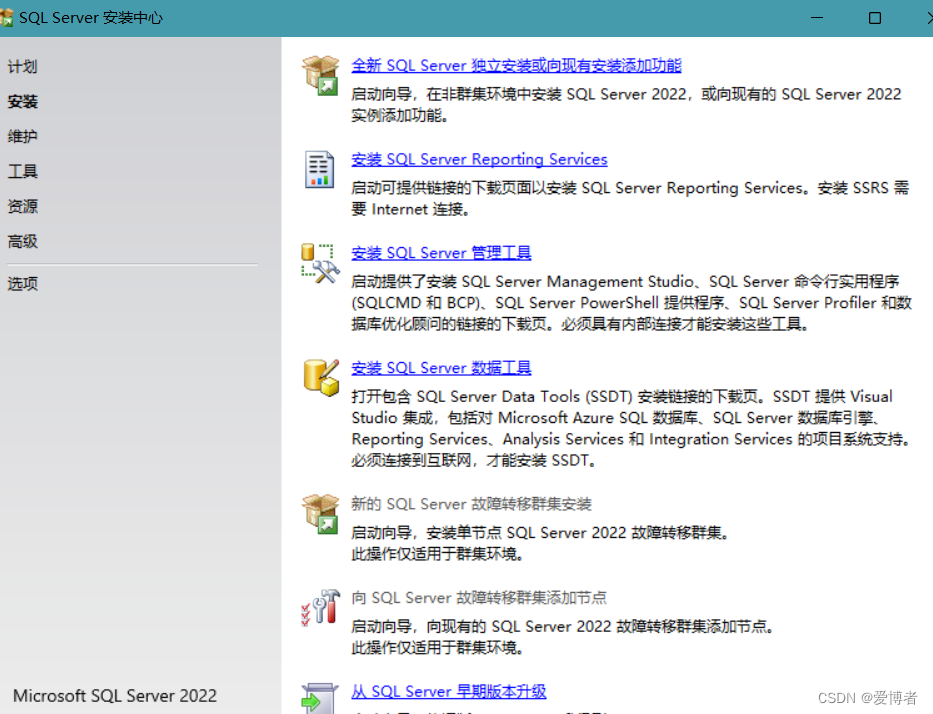
选择全新SQLServer独立安装,跳出这个界面,下一步
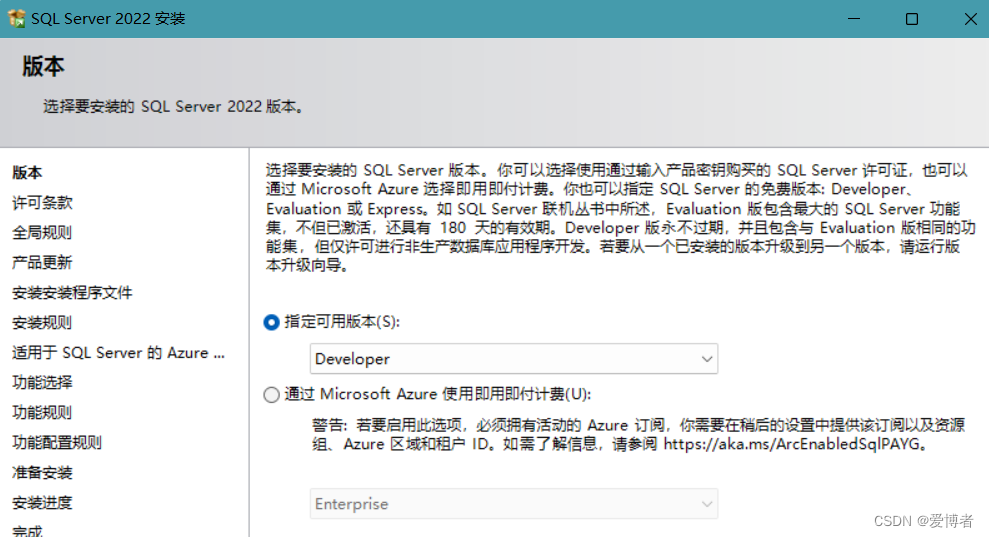
我接受,下一步
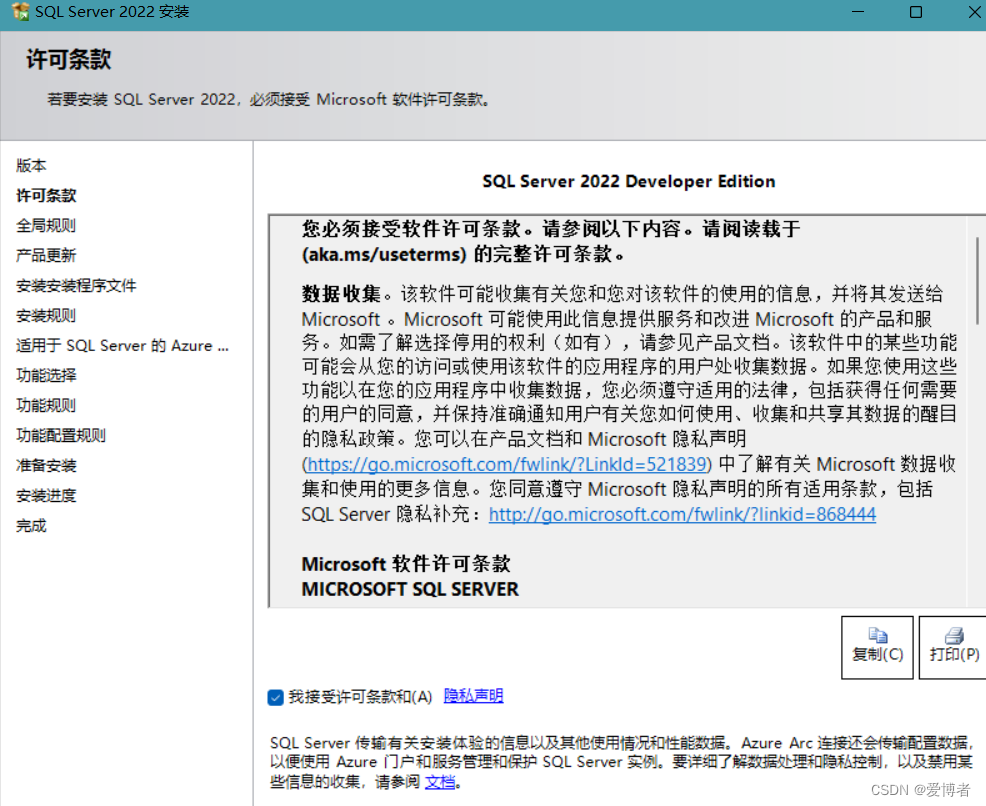
这里需要重启计算机,重启后,重复上面步骤
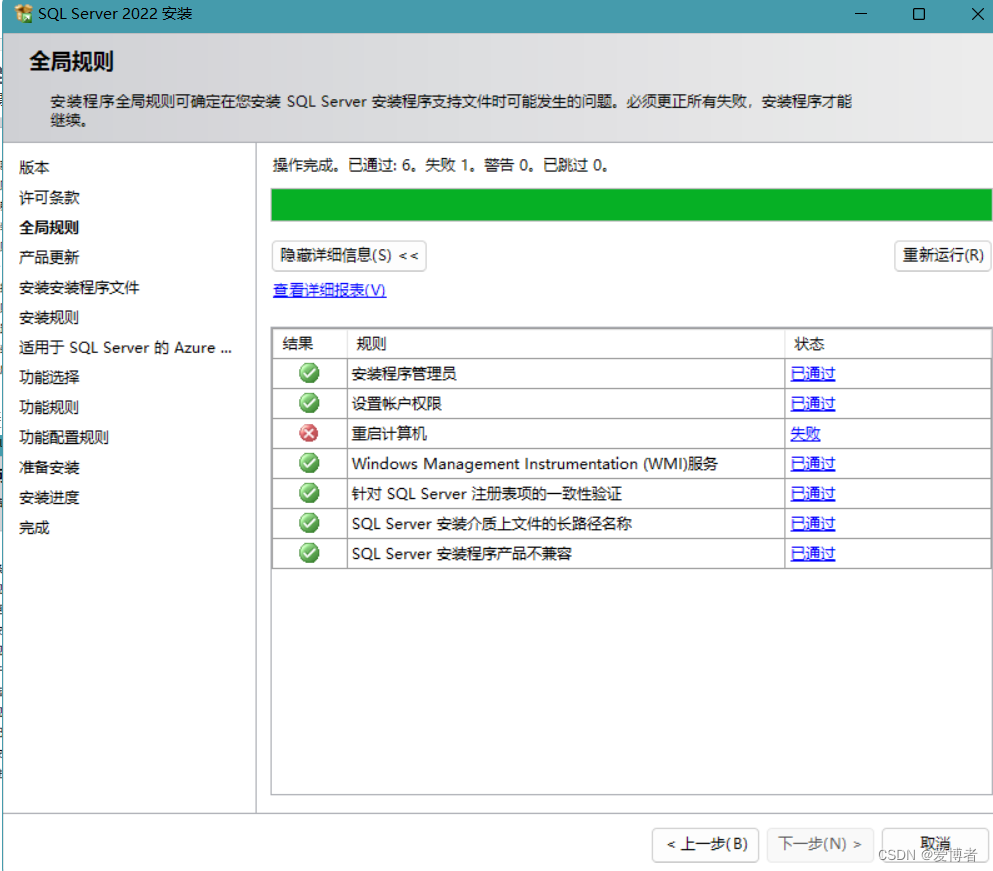
取消勾选适用于SQL Server,下一步
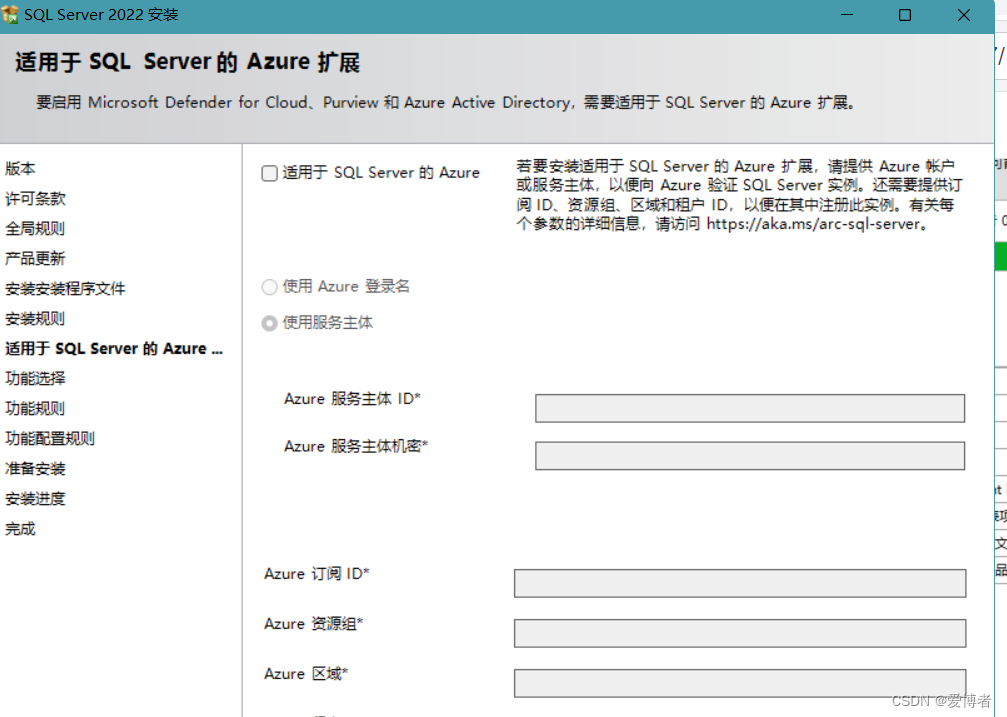
功能这全选,实例根目录和共享功能目录选择在别的盘新建 一个英文目录,下一步
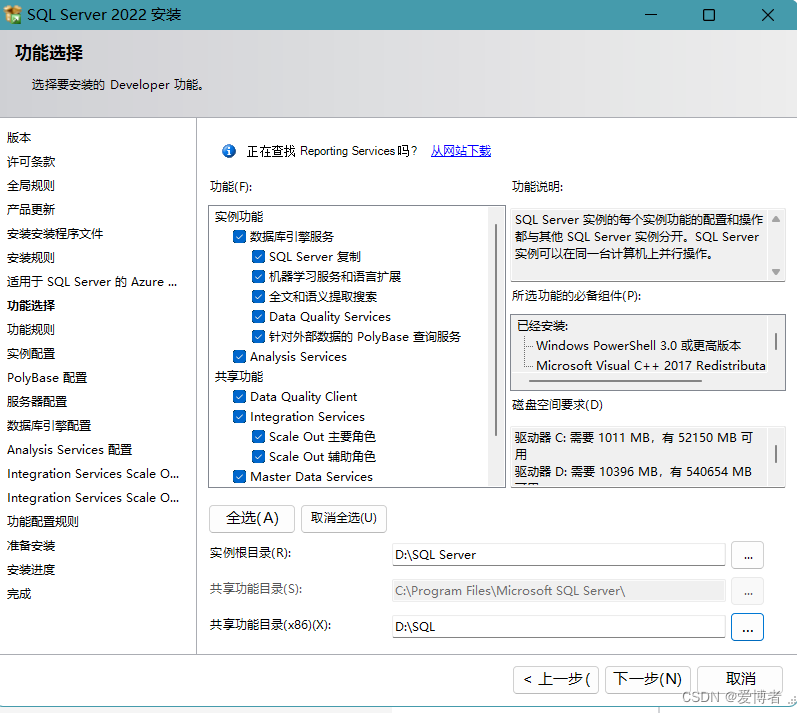
实例名默认是MSSQLSERVER,示例ID这里不是su是我不小心输进去了是默认的,点击下一步
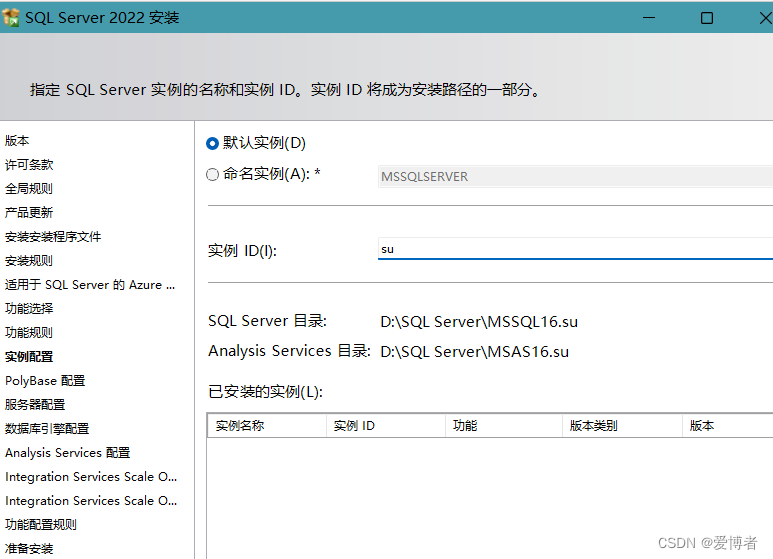
下一步
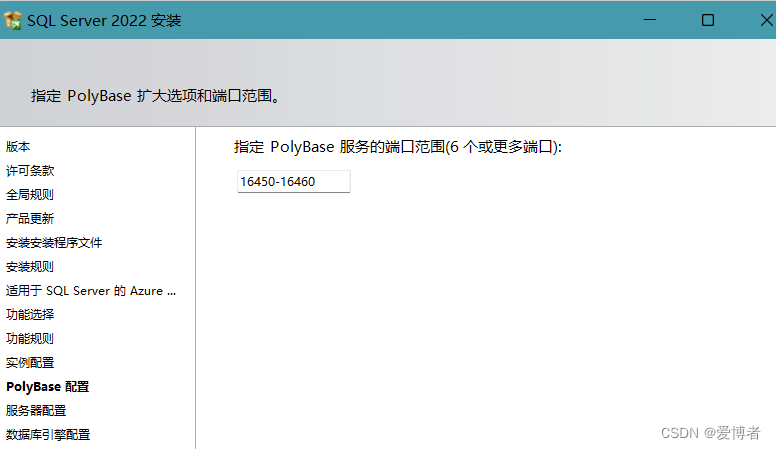
这里不用改下一步

选择呢混合模式,在密码处输入root或者自己能记住的密码,最下面点击添加当前用户,等一会,点击下一步
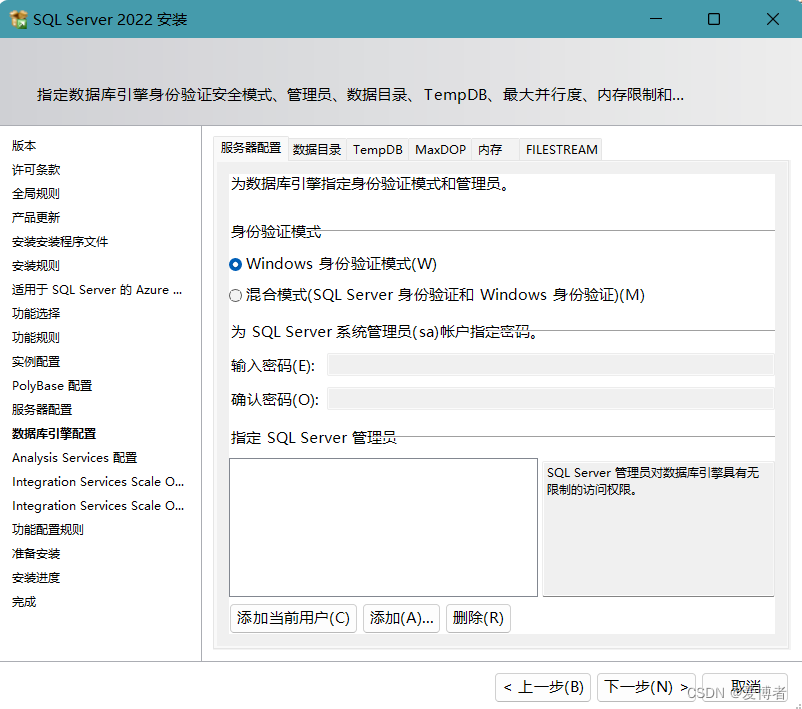
选到最后一个全部勾选
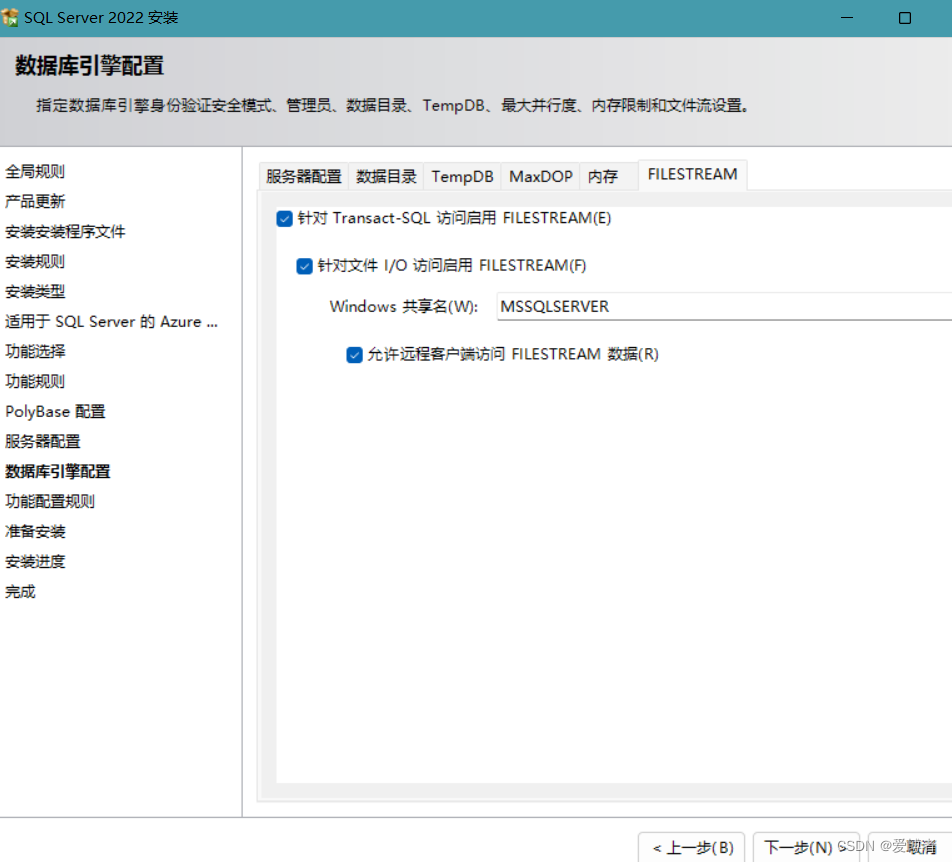
这里也是点击添加当前用户
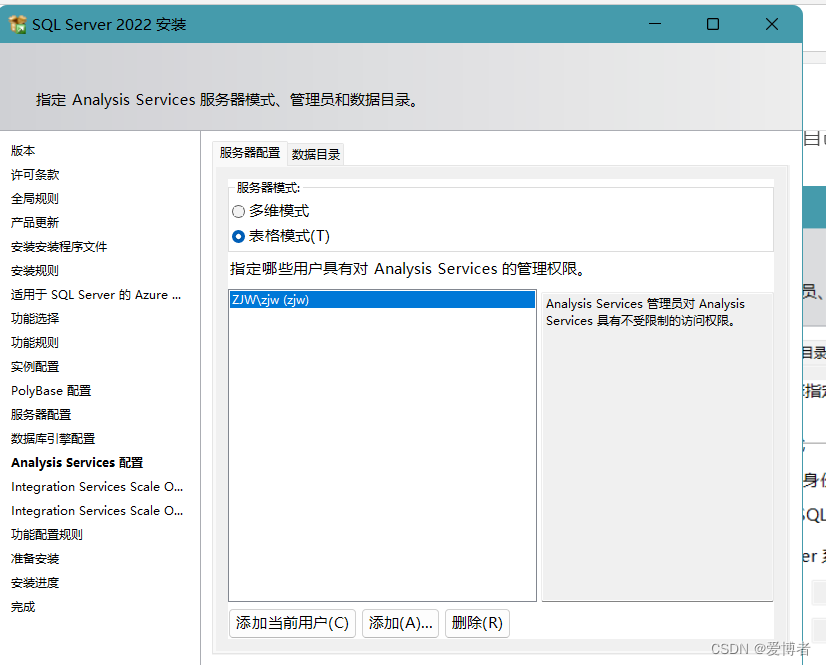
数据目录这里因为我们之前改了所以这里就跟着过去了直接下一步
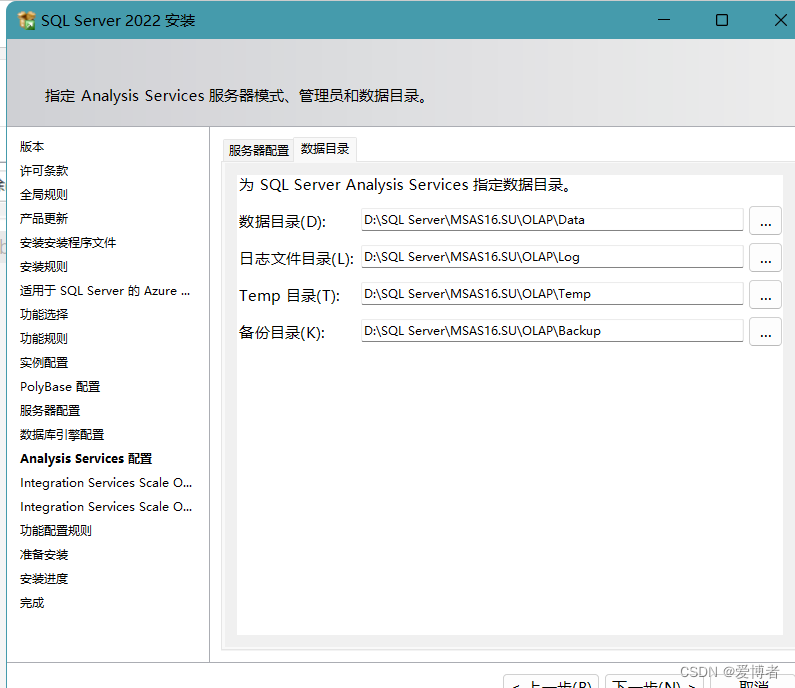
这里也是默认下一步
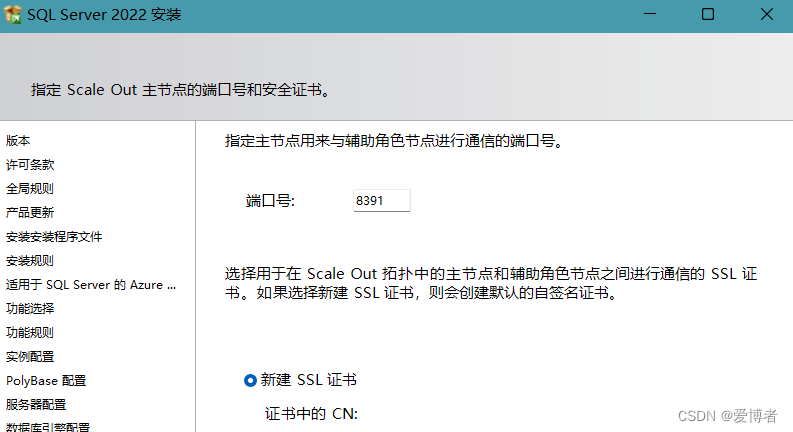
下一步
这里文件路径我我之前改过报错了可能是方法不对默认安装就好

安装完成后关闭所有sql窗口
三、安装SSMS
这是默认路径安装即可(注意是由2022安装的是18X的版本)
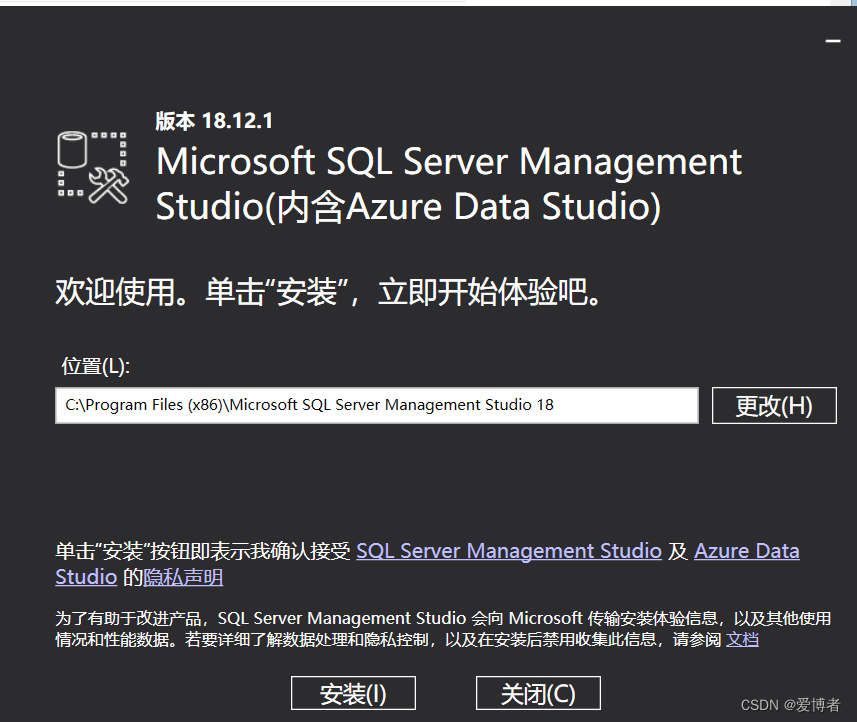
如果不想放在C,点击更改换路径即可,换好后点击安装,安装完成后点击关闭
我是改到D 盘地下的SQL文件里了
点击win图标,找到Microsoft SQL Server Management Studio 18,双击点开即可
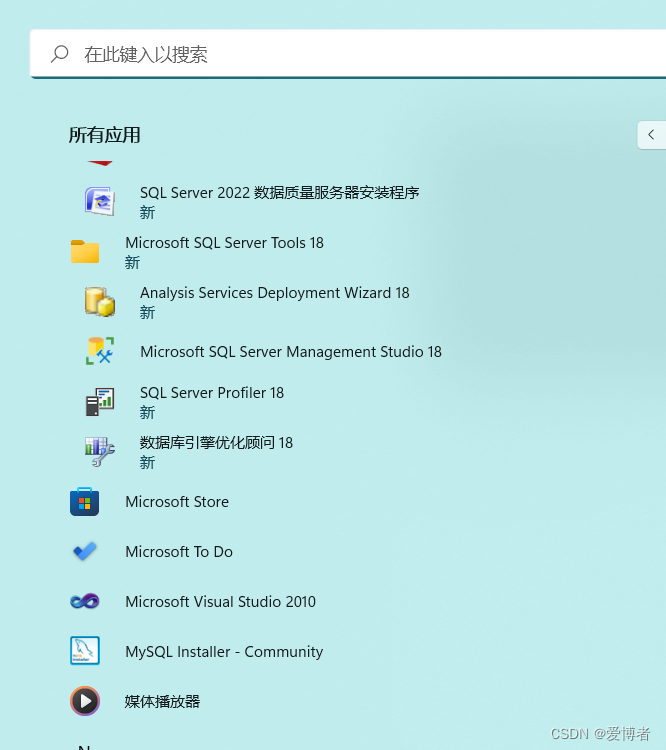
三、总结
本文的编写是个人在浏览镜像网页时发现有2022的服务器,一时好奇安装的,之前用的是2012后续又按了2019,所以看到2022就尝试的安装了,不存在抄袭现象。
来源地址:https://blog.csdn.net/qq_45673244/article/details/128713618
免责声明:
① 本站未注明“稿件来源”的信息均来自网络整理。其文字、图片和音视频稿件的所属权归原作者所有。本站收集整理出于非商业性的教育和科研之目的,并不意味着本站赞同其观点或证实其内容的真实性。仅作为临时的测试数据,供内部测试之用。本站并未授权任何人以任何方式主动获取本站任何信息。
② 本站未注明“稿件来源”的临时测试数据将在测试完成后最终做删除处理。有问题或投稿请发送至: 邮箱/279061341@qq.com QQ/279061341


















