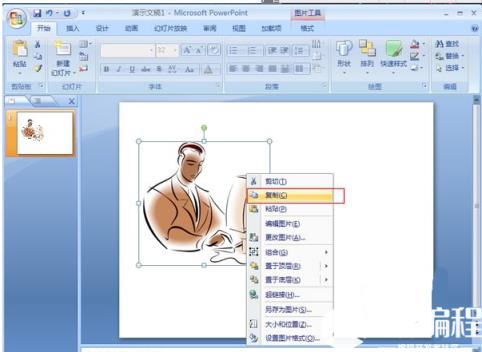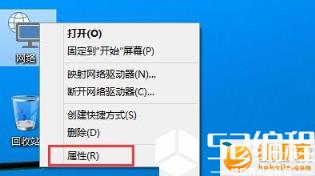教你玩转PPT多图片影片播放效果
代码小侠客
2024-04-17 23:39
相信很多小伙伴们在使用PPT演示的时候都会遇到需要展示大量图片的情况,但由于PPT版面空间有限,我们无法在一张幻灯片排放多张大的图片,一页一页地放图片有显得十分的累赘,遇到这种情况时,我们可以通过使用层叠结合动画效果以及多图片影片播放效果来解决这个问题,立马让我们的PPT变得高大上。
下面我们马上进入PPT多图片影片播放效果制作的具体操作步骤:
首先第一步,我们需要启动PowerPoint2013,然后找到菜单栏→找到插入命令→点击形状选项,在打开的形状下拉菜单中,我们选择椭圆,然后按住Shift键,在空白页面上画出一个正圆,具体操作步骤如下图所示:
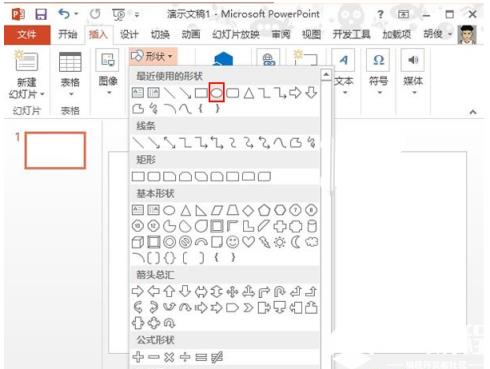
第二步、完成了圆是设置后,我们选中刚绘制出来的圆,找到菜单栏出现的格式选项卡,然后在颜色填充选项中,设置图形的颜色,大家在这里可以根据自己的喜欢选择。
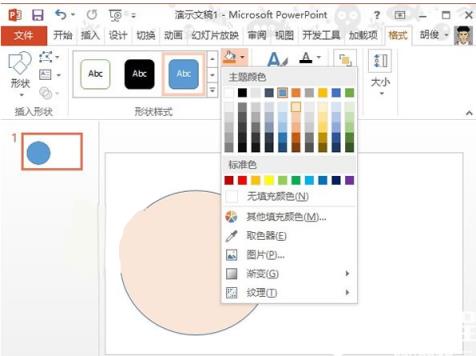
第三步、接下来我们继续给图形设置它的线条粗细,小编在这里选择的是3磅,这样显示的效果会比较好,大家也可以根据自己的实际情况进行选择。
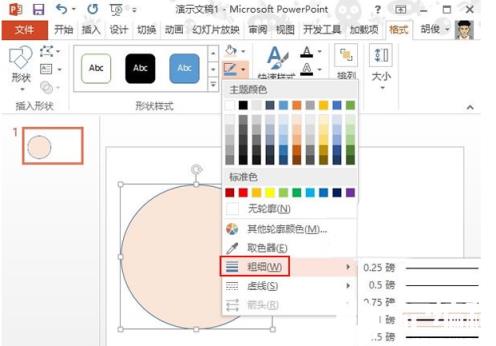
第四步、完成了圆形线条粗细的设置后,我们接下来按住Ctrl键来拖动圆,这样我们就可以快速复制出几个同样的圆,下面我们先复制3个,具体操作如下图所示,最后我们在格式选项卡中,进行图片颜色填充。
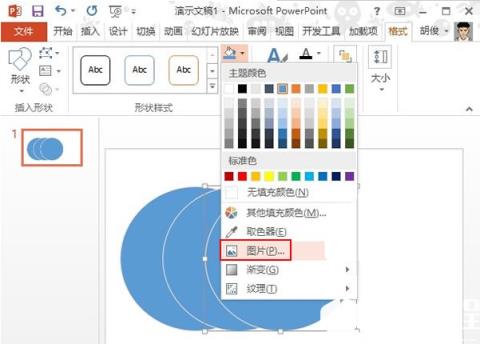
第五步、接下来我们给图片添加动画效果,步骤很简单,我们只需要单击添加动画,然后选择进入效果中的淡出就完成一个图片的动画效果设置啦。
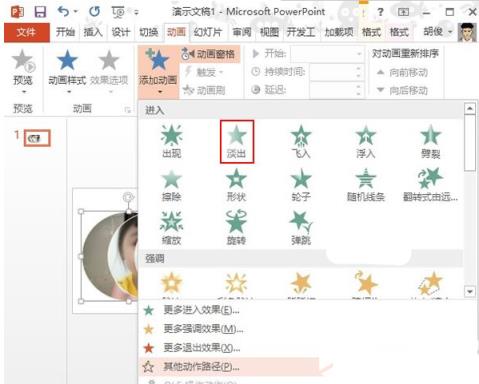
第六步、接下来通过同样的方法,我们给剩下的2张图片也进行动画添加,记住:效果选择都是选择淡出,具体的步骤如下图所示。
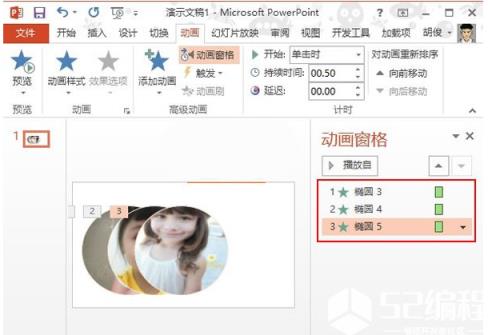
第七步、完成三张图片的动画效果设置后,我们用鼠标框选3个图形,单击格式选项卡下对齐按钮,然后找到左对齐按钮,选择。如果这时候大家发现图片还是没有完全对齐的话,我们可以进行一次顶端对齐,最终一定要确保3张图片盖在一起,没有露出的部分。
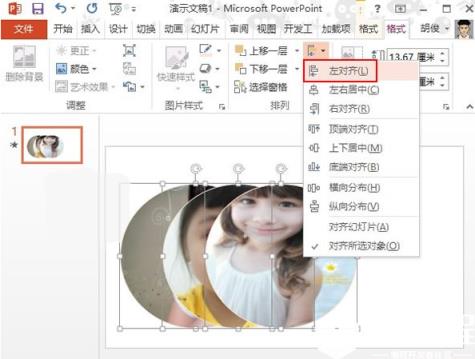
最后一步,当我们完成了以上所有的设置后,这时我们按下Shift+F5键进行幻灯片放映就可以看到图片在同一个位置进行幻灯片放映的效果:首先是最底层的图片显示,淡出,然后第2张,以此类推。我们的作品就完成了。

以上就是本例的全部内容,具体的操作步骤都比较简单,相信大家多进行几次的尝试以及实际操作后就能够掌握!希望本例对大家有所帮助!
免责声明:
① 本站未注明“稿件来源”的信息均来自网络整理。其文字、图片和音视频稿件的所属权归原作者所有。本站收集整理出于非商业性的教育和科研之目的,并不意味着本站赞同其观点或证实其内容的真实性。仅作为临时的测试数据,供内部测试之用。本站并未授权任何人以任何方式主动获取本站任何信息。
② 本站未注明“稿件来源”的临时测试数据将在测试完成后最终做删除处理。有问题或投稿请发送至: 邮箱/279061341@qq.com QQ/279061341