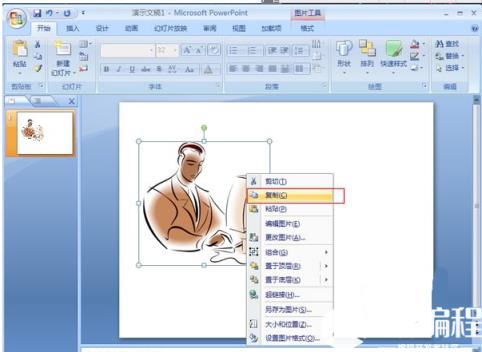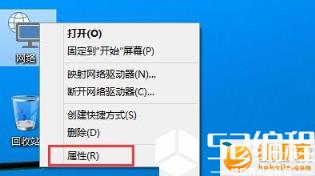教你通过PPT制作图片拆分效果
编程小独行侠
2024-04-17 23:49
我们经常在PPT中的制作过程中都需要插入到图片,但是要求高的小伙伴们都会觉得单独显示一张完整的图片,感觉太单调了,针对这一问题,小编今天就和大家讲解一个实用的图片拆分效果,只需要借助PowerPoint中的表格功能,再结合动画效果,就能够轻松实现啦!
事不宜迟,我们马上来看一下具体的操作步骤:首先第一步,我们需要找一个空白版式的PPT页面,然后点击插入,找到表格进行表格的插入,本步骤的目的是最后将图片拆分为几份小图,所以我们需要插入对应行列数的表格,一般来说我们都只会简单地插入一个“3*3”的表格,大家可以根据自己的需要进行选择。

第二步、完成表格的插入后我们选中整个表格,通过点击整个表格的外边框,右键à设置形状格式à填充,然后我们在弹出的对话框中选择“填充”à图片或纹理填充à文件,这是我们需要选择一张图片,并且勾上“将图片平铺为纹理”的效果,这是最常用的效果。
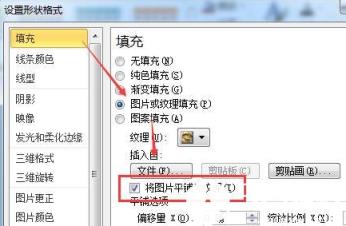
第三步、完成效果的添加后我们发现这时只能看到图片的一部分,怎么办呢?接下来我们就需要拖拽表格的边框,然后调整该表格的大小,让其刚好完全显示该张图片就可以啦。
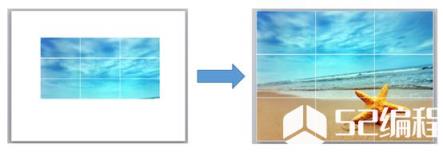
第四步、完成表格的调整后,我们选择可以看到该张图片上有很多白色的边框线,这样并不美观,这时我们就需要将其去掉。通过选中整张表格,然后点击“表格工具|设计”,找到“à边框à无框线”点击就完成本步骤的操作啦。
第五步、除去了这些白色的表框线后,接下来我们再次选中整张表格,复制à选择性粘贴à增强型图元文件,具体操作步骤如下图所示:
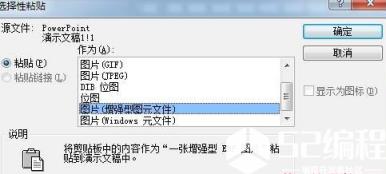
注意:所谓的“增强型图元文件”,其实就是把我们原来做好的图片,转变为一个矢量信息图形对象。因为只有是图形对象,我们才能进行“取消组合”的功能。而这种矢量图的好处就在于,它可以任意的缩放而基本不失真。
第六步、通过上一步的设置后,我们得到的还是一张完整的图片,跟之前的没有变化呀。但这是的图片已经不是以前的图片了,它具有一个特殊的功能,我们通过右键可以取消组合,当我们第一次取消组合时系统会询问我们是否转为图形对象,此时我们点击“是”,接下来我们再对其进行相关的调整。

第七步、当我们将图片转为图形对象后,可以发现顶部的功能区中,多了一个“绘图工具”,接下来我们需要做的就是将图片再次取消组合,当我们完成二次取消组合后,大家就可以看到一张完整的图片拆分为多张小图,我们想要的效果以及初步显示出来了。

第八步、虽然图片的基本效果已经出来,但是我们可以通过更多的设计将其变得更加高级,我们选中这9张图片,点击动画à添加动画à更多进入效果à基本缩放,通过添加更多的缩放效果使我们的图片更具灵动性。
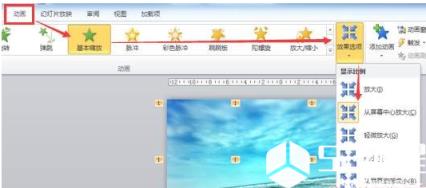
第九步、但设置完成后我们看到的是还是一个完整的图片进入,并没能让每个小图单独出现,怎么办呢?这时候只需要点击“动画窗格”,调整每个动画的延迟时间,使每个动画出现的时间不一样就可以啦。
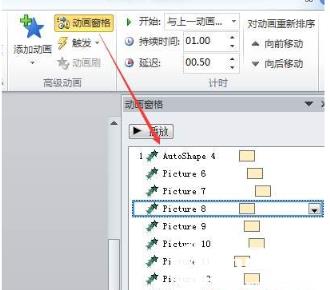
完成以上所有的步骤操作后,一张完整简单的图片,通过我们的努力就变得非常炫了,而且我们只是利用简单的表格方法对它进行拆分,再结合动画就能得到。希望本例对大家有所启发!
免责声明:
① 本站未注明“稿件来源”的信息均来自网络整理。其文字、图片和音视频稿件的所属权归原作者所有。本站收集整理出于非商业性的教育和科研之目的,并不意味着本站赞同其观点或证实其内容的真实性。仅作为临时的测试数据,供内部测试之用。本站并未授权任何人以任何方式主动获取本站任何信息。
② 本站未注明“稿件来源”的临时测试数据将在测试完成后最终做删除处理。有问题或投稿请发送至: 邮箱/279061341@qq.com QQ/279061341