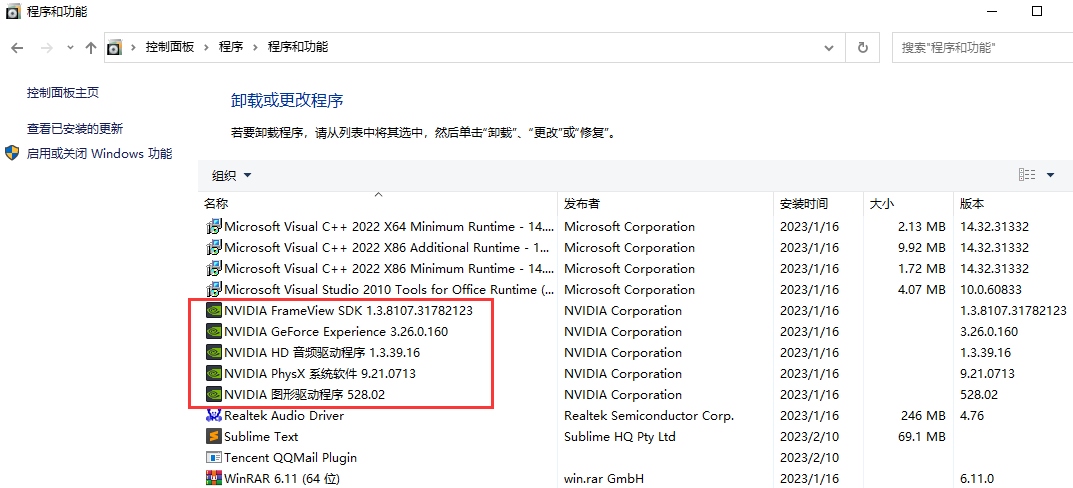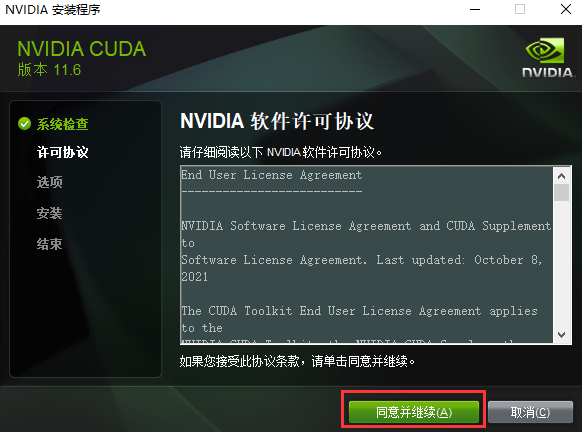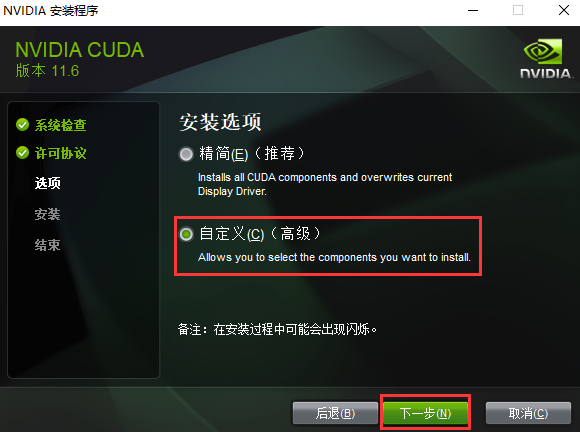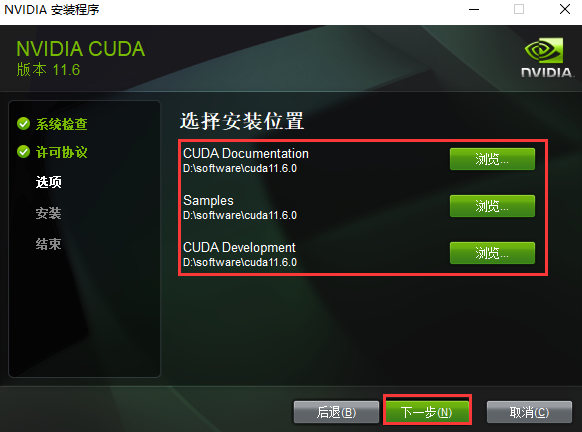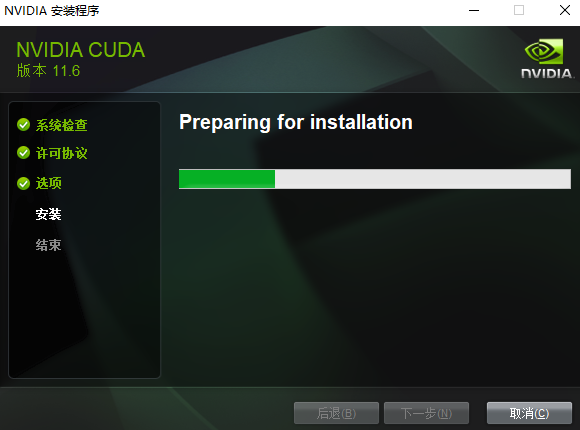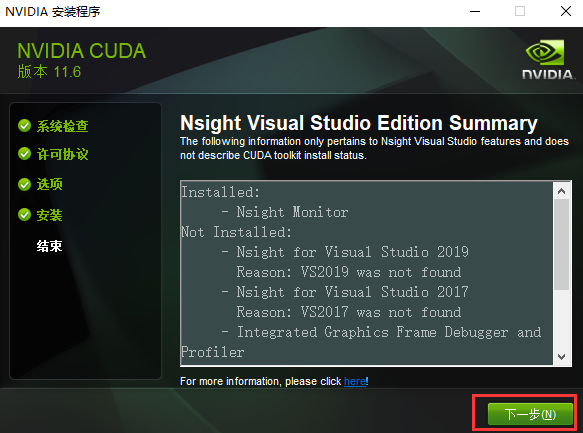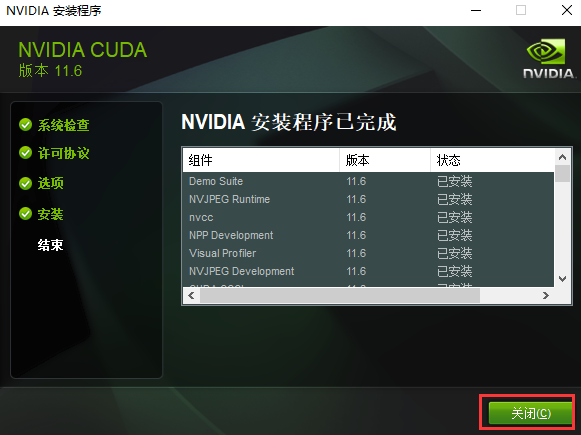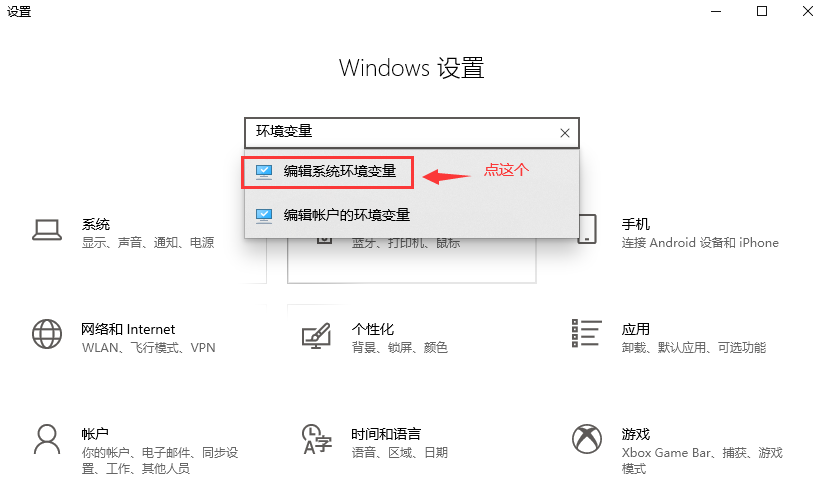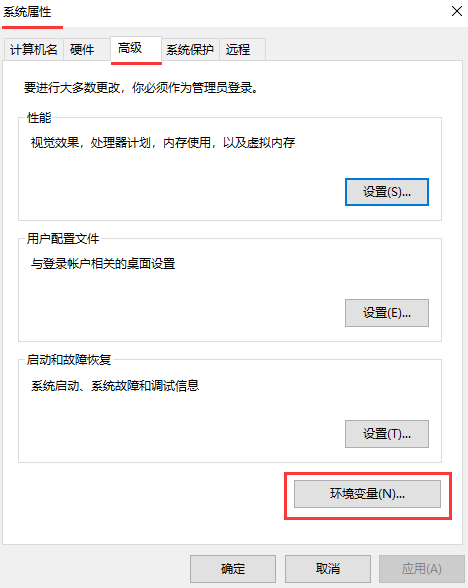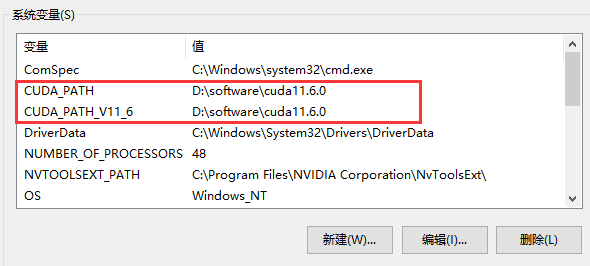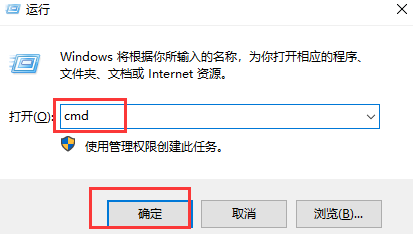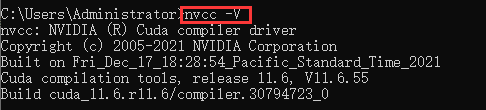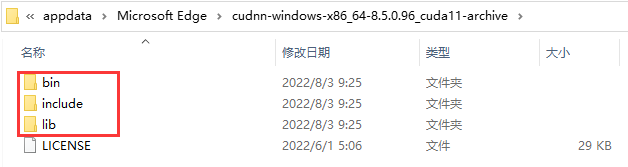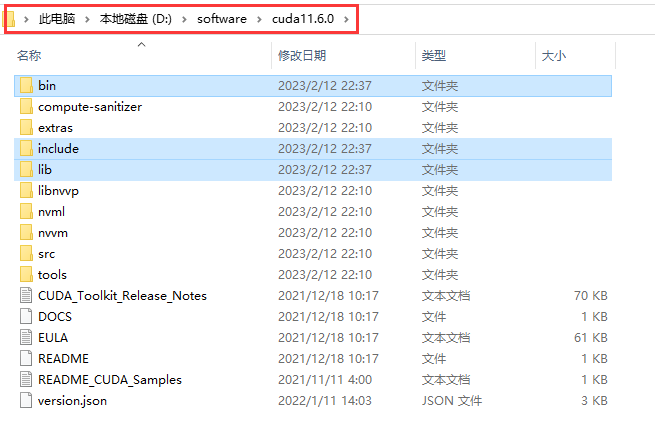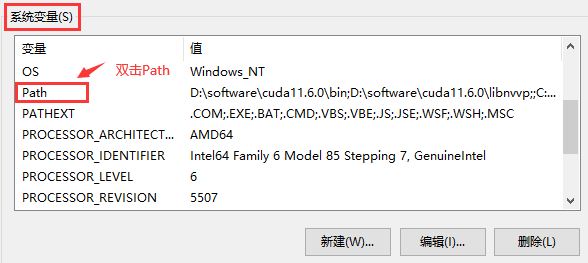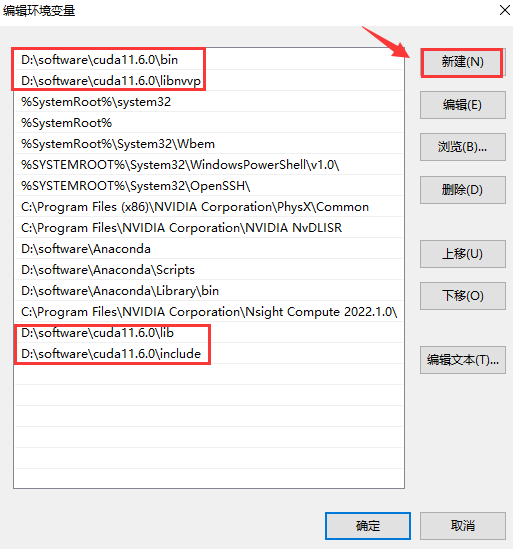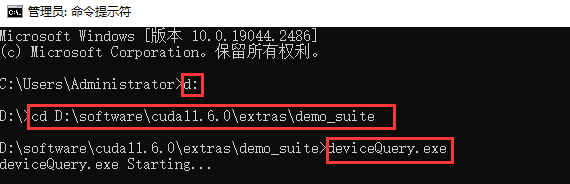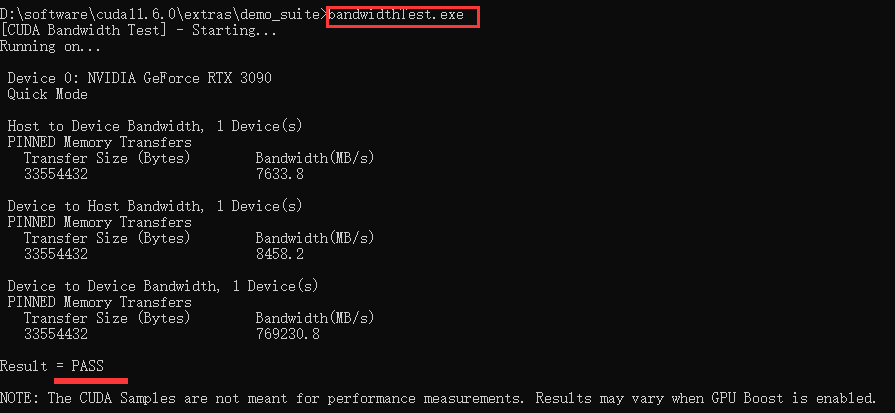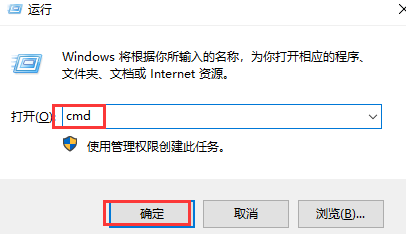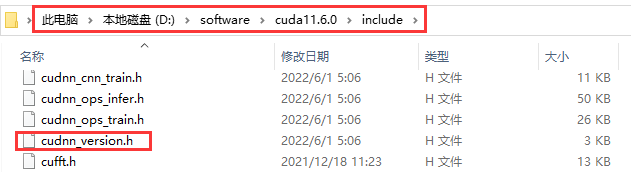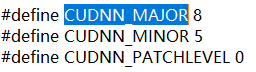【保姆级教程】Windows安装CUDA及cuDNN
Windows安装CUDA及cuDNN
前言
1. 第一次安装CUDA
在第一次安装CUDA之前,建议大家先看一下目前电脑里都存在哪几个NVIDIA软件,这样即便后续要卸载CUDA,也能区分哪些是本来就存在的,不可卸载,哪些是后来安装的,可以卸载。具体步骤如下:
- 第一步,在电脑【设置】中搜索【控制面板】并打开。
![在这里插入图片描述]()
- 第二步,点击【卸载程序】。
![在这里插入图片描述]()
- 第三步,以笔者的电脑来看,下面几个是本来就存在的,那么后续我在装了CUDA之后,如果要卸载的话,这几个就应该保留下来,以防出问题,而其它后续由于安装CUDA而出现在这里的,后续就可以放心卸载。
![在这里插入图片描述]()
2. 第N次安装CUDA
在电脑的【控制面板】中的【卸载程序】那里保留以下三个软件,然后其它NVIDIA开头的软件可以全部卸载。卸载完之后,就可以安装新的CUDA了。
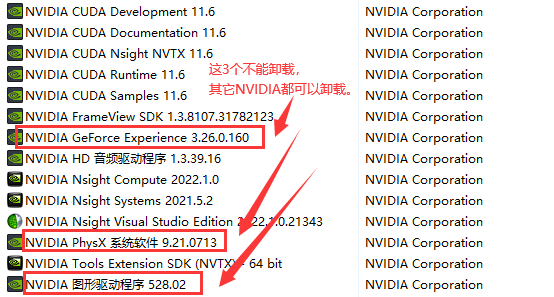
一、 CUDA
1. 查询CUDA版本
(1) 查看显卡驱动版本。同时按win和r键,打开运行框,输入nvidia-smi并回车,如下,可以看到笔者的显卡驱动版本为528.02。
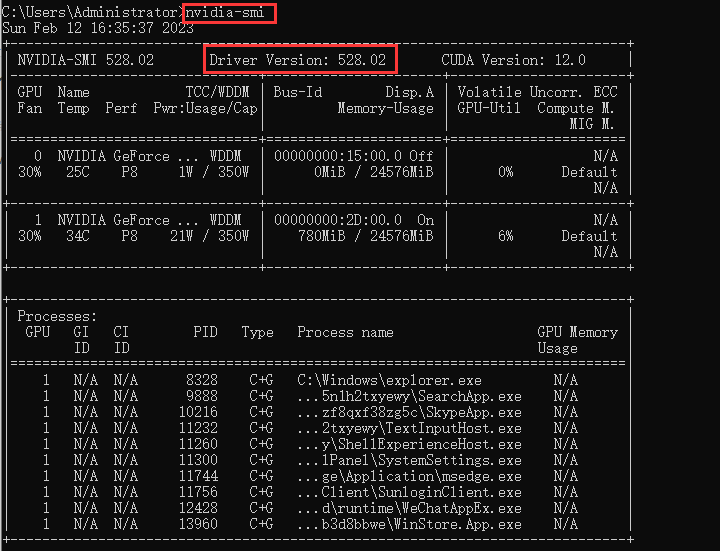
(2) 进入CUDA Toolkit官方文档界面:https://docs.nvidia.com/cuda/cuda-toolkit-release-notes/index.html,如下:
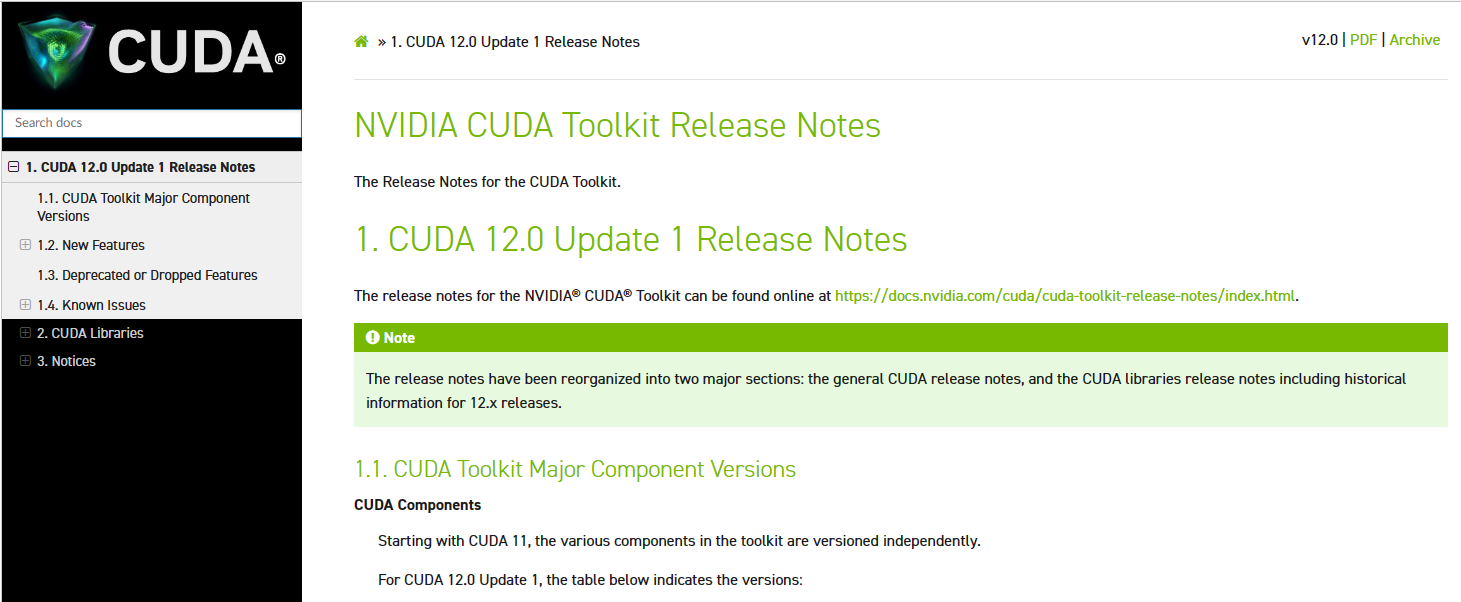
(3) 向下滑,找到如下表格:
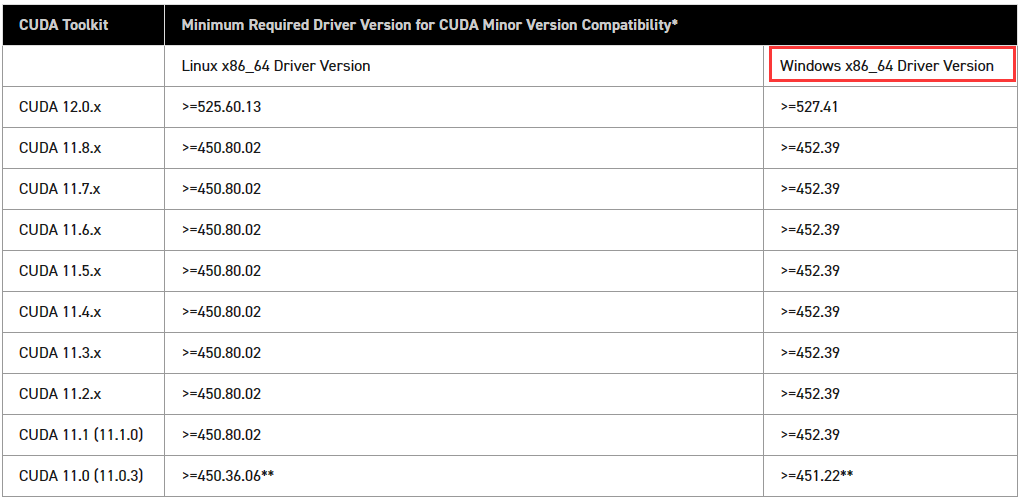
可以看到,我的显卡驱动版本号为528.02,应该是表格里最高的了,因此,CUDA12.0以下的版本应该都可以安装。这里,笔者打算安装CUDA 11.6版本的。
2. 下载CUDA
在确定了安装的CUDA版本后,比如上文确定的CUDA 11.6,就可以进入CUDA下载界面:https://developer.nvidia.com/cuda-downloads,在这个界面,点击【CUDA的历史版本】,如下所示:

(2) 进入到CUDA的历史版本界面后,往下滑,挑一个11.6.X系列的CUDA Toolkit,比如下图的CUDA Toolkit 11.6.0,然后单击左键。
(3) 进入到CUDA Toolkit 11.6下载界面后,依次做出如下选择,并点击【下载】按钮。
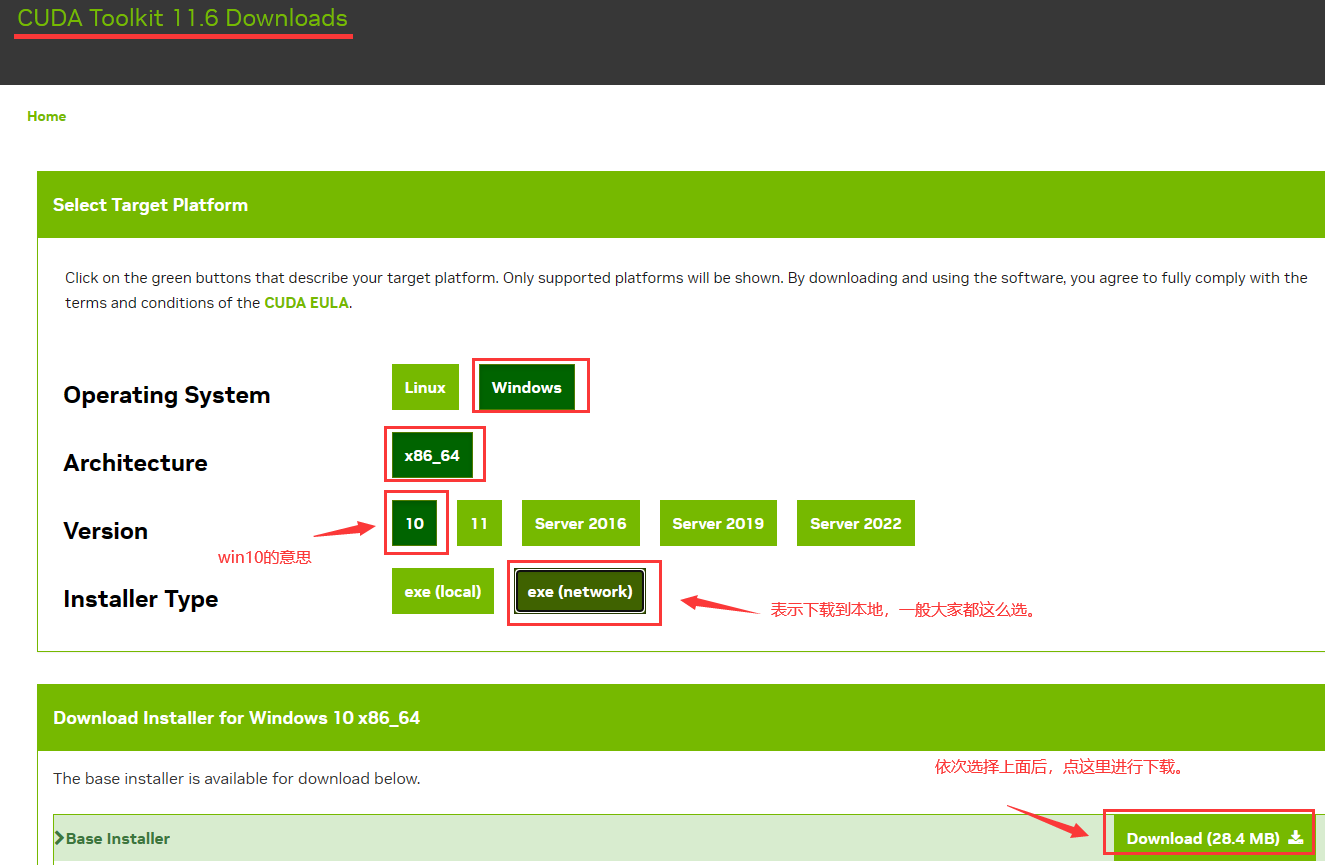
3. 安装CUDA
-
第一步,双击CUDA安装包。
![在这里插入图片描述]()
-
第二步,直接点击【OK】。
![在这里插入图片描述]()
-
第三步,点击【同意并继续】。
![在这里插入图片描述]()
-
第四步,选择【自定义安装】并点击【下一步】。
![在这里插入图片描述]()
-
第五步,由于我的电脑中没有VS,因此我把VS勾掉,并点击【下一步】。这里一定要注意,如果电脑中没有VS,就要把这个勾去掉,否则容易出错。
![在这里插入图片描述]()
-
第六步,修改【安装位置】,并点击【下一步】。这里,笔者将其安装在了D盘,节省C盘空间。注意,不管安装在哪里,要记得这个位置,因为后面在配置CUDA环境变量时会用到。
![在这里插入图片描述]()
-
第七步,等待安装。
![在这里插入图片描述]()
-
第八步,点击【下一步】。
![在这里插入图片描述]()
-
第九步,安装完成,点击【关闭】即可。
![在这里插入图片描述]()
4. 配置CUDA环境变量
- 第一步,在电脑【设置】里搜索环境变量,并点击【编辑系统环境变量】。
![在这里插入图片描述]()
- 第二步,在【系统属性】中的【高级】下点击【环境变量】。
![在这里插入图片描述]()
- 第三步,查看是否存在CUDA的环境变量,如果没有,则添加,添加的内容就是刚才安装CUDA的位置;如果已经存在环境变量,则不用添加。
![在这里插入图片描述]()
5. 检查CUDA是否安装成功
- 第一步,同时按win和r键,调出运行框,并输入cmd,如下:
![在这里插入图片描述]()
- 第二步,输入nvcc -V,如果是下面这个样子,就说明安装成功了。否则,就说明哪一步肯定出错了,需要重装CUDA。
![在这里插入图片描述]()
二、 cuDNN
1. cuDNN版本的查询及下载
(1) 进入cuDNN Download界面:https://developer.nvidia.com/rdp/cudnn-download,如下,如果不是下面这个界面,大概率是没有登录,如果没有账号的话,注册一个即可。总之,登录进来后的界面如下,接着我们需要勾选【同意】,然后点【Archived cuDNN Releases】查看历史cuDNN版本。
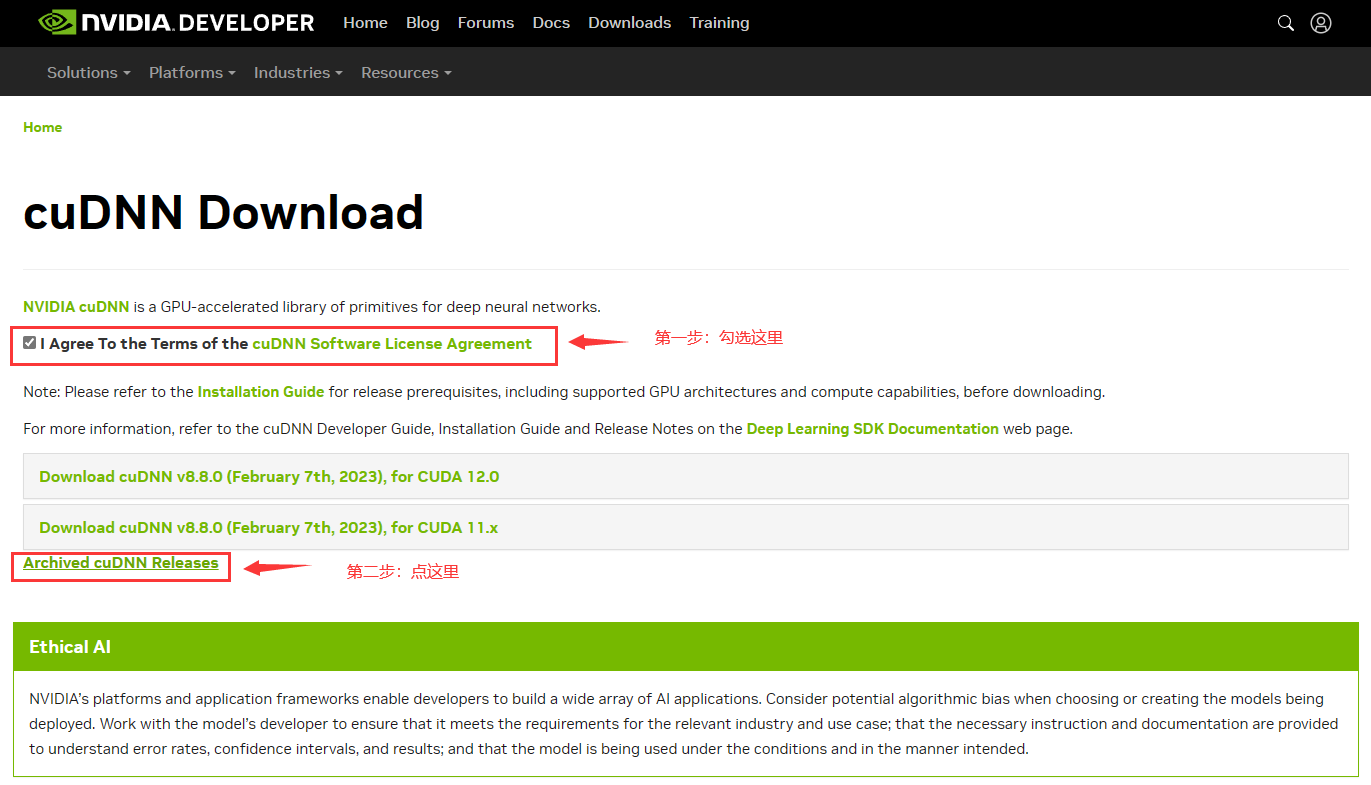
(2) 在cuDNN Archive界面下,查找适合CUDA11.6的cuDNN版本,如下,我选择的是cuDNN v.8.5.0版本,然后单击左键下载对应的压缩包即可。
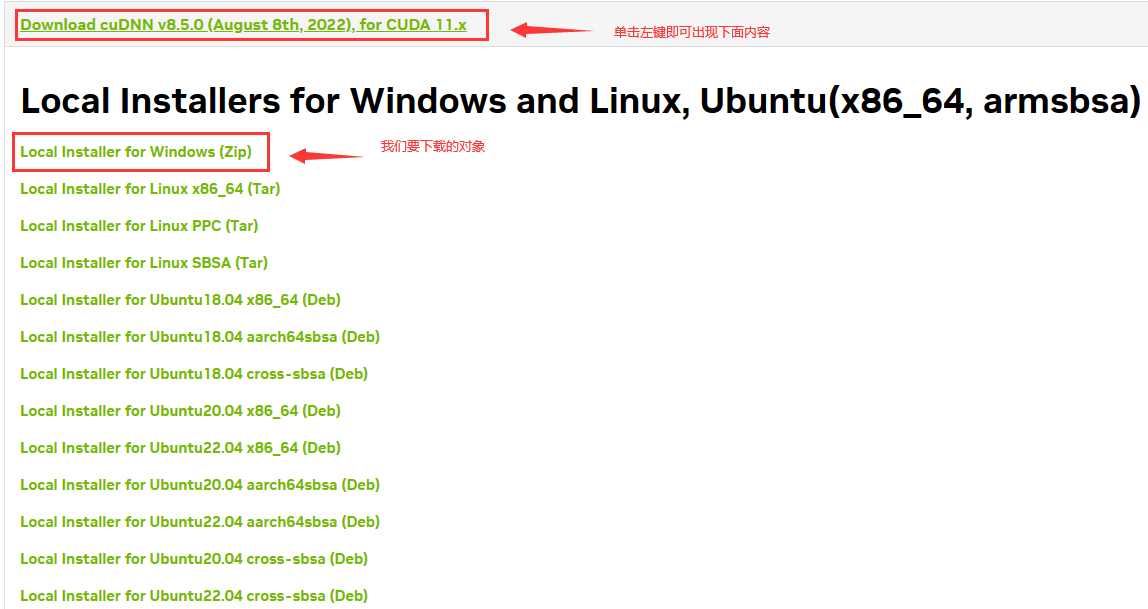
2. 安装cuDNN
-
第一步,解压刚才下载的cuDNN压缩包,得到三个文件夹,如下:
![在这里插入图片描述]()
![在这里插入图片描述]()
-
第二步,复制上面红框中的三个文件夹,并粘贴到CUDA的安装目录下,即刚才装CUDA的位置,如下:
![在这里插入图片描述]()
![在这里插入图片描述]()
3. 配置cuDNN的环境变量
-
第一步,在电脑【设置】里搜索环境变量,并点击【编辑系统环境变量】。
![在这里插入图片描述]()
-
第二步,在【系统属性】中的【高级】下点击【环境变量】。
![在这里插入图片描述]()
-
第三步,在【系统变量】这里双击【Path】
![在这里插入图片描述]()
-
第四步,点击【新建】,然后依次添加下面4个环境变量,如果已经存在则不用添加,如果没有存在,就依次添加。注意,这里填的路径与我们装CUDA的路径是一致的。
![在这里插入图片描述]()
4. 检查cuDNN是否安装成功
-
第一步,同时按win和r键,调出运行框,并输入cmd,如下:
![在这里插入图片描述]()
-
第二步,运行【D:\software\cuda11.6.0\extras\demo_suite】路径下的deviceQuery.exe,检查是否出现了PASS,若出现了PASS,则表示deviceQuery.exe运行成功。
![在这里插入图片描述]()
![在这里插入图片描述]()
-
第三步,运行【D:\software\cuda11.6.0\extras\demo_suite】路径下的bandwidthTest.exe,检查是否出现了PASS,若出现了PASS,则表示bandwidthTest.exe运行成功。
![在这里插入图片描述]()
-
第四步,如果deviceQuery.exe和bandwidthTest.exe都运行成功,则表示cuDNN安装成功。
三、查询CUDA及cuDNN的版本
如果后续在使用过程中,忘记CUDA和cuDNN的版本,则可以通过下面的方式找到。
1. 查询CUDA的版本
- 第一步,同时按win和r键,调出运行框,并输入【cmd】,然后点击【确定】,如下所示:
![在这里插入图片描述]()
- 第二步,输入【nvcc -V】,即可查到CUDA版本,如下所示,可以看到笔者的CUDA版本为11.6。
![在这里插入图片描述]()
2. 查询cuDNN的版本
-
第一步,在安装CUDA的路径那里,参考下图,找到cudnn_version.h文件,然后用记事本打开。
![在这里插入图片描述]()
-
第二步,在cudnn_version.h文件中,查找CUDNN_MAJOR,即可找到对应的cuDNN版本,如下,笔者的cuDNN版本应该为8.5.0。注意,有的cuDNN的版本号在cudnn.h文件了,反正大家把cudnn_version.h和cudnn.h这两个文件都试一下就好了。
![在这里插入图片描述]()
至此,本篇博客完美结束!谢谢大家的阅读!强烈建议大家收藏本篇博客,防止下次找不到~
来源地址:https://blog.csdn.net/qq_40968179/article/details/128996692
免责声明:
① 本站未注明“稿件来源”的信息均来自网络整理。其文字、图片和音视频稿件的所属权归原作者所有。本站收集整理出于非商业性的教育和科研之目的,并不意味着本站赞同其观点或证实其内容的真实性。仅作为临时的测试数据,供内部测试之用。本站并未授权任何人以任何方式主动获取本站任何信息。
② 本站未注明“稿件来源”的临时测试数据将在测试完成后最终做删除处理。有问题或投稿请发送至: 邮箱/279061341@qq.com QQ/279061341