Android Studio 2022.1.1版本 保姆级安装教程
Android Studio 2022.1.1版本 保姆级安装教程
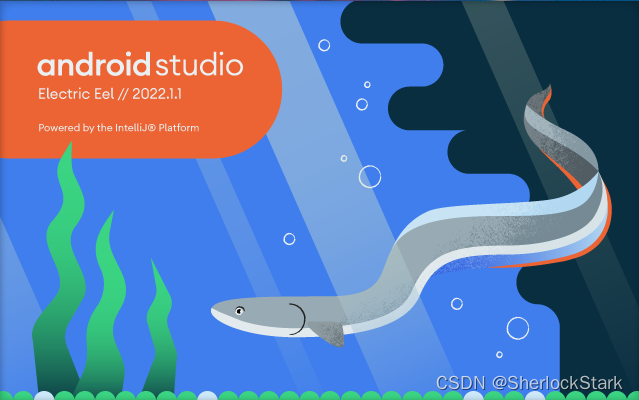
想要开发安卓程序,安装正确的Android Studio IDE是关键。之前在网上搜索到的安装教程都是简单的默认安装,为之后的开发也埋下了许多雷(比如我在之后导入依赖时一直报错解析失败,真的很头痛)。这篇博客将为新手介绍详细的安装步骤,本文参考bilibili 好人不心的视频(主要介绍了2020版本的安装),想要观看的小伙伴我把视频链接挂在这里:@好人不心 Android Studio安装+JDK配置
一、安装步骤介绍
- 卸载已有的Android Studio(没有安装过的小伙伴跳过此步骤)
- 下载JDK,并配置环境变量
- 安装Android Studio并进行自定义配置
二、卸载Android Studio(第一次安装的小伙伴可跳过)
只卸载编译器是不行的,还要将编译器的一些配置文件删掉,防止重新安装时跳过自定义配置。
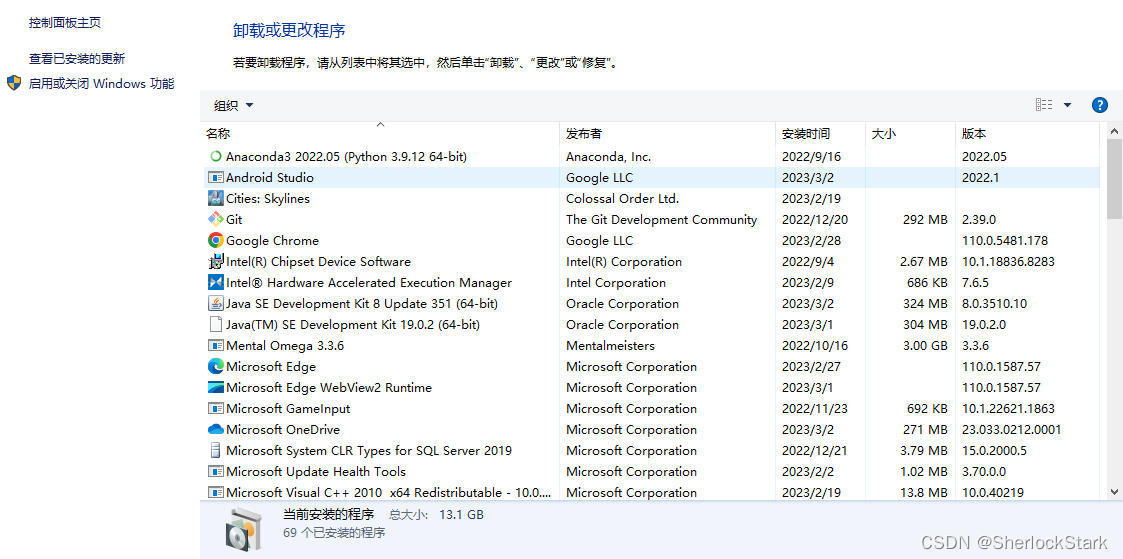
勾选 Android User Settings
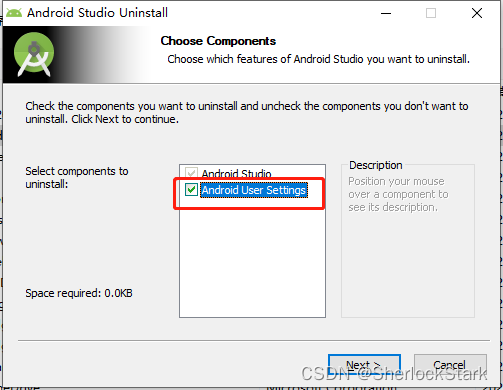
之后一直点下一步,默认步骤就可以了
之后进入user文件夹 C:\user\用户名
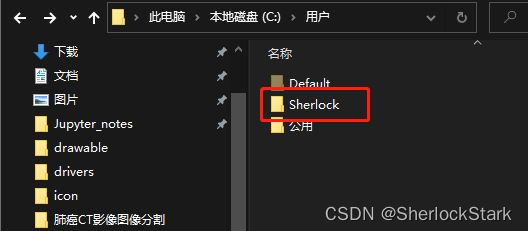
文件夹中找到一下几个文件进行手动删除:
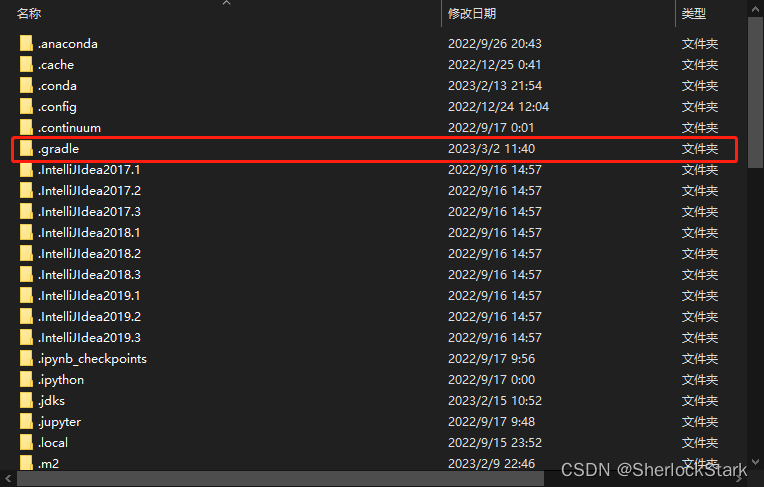
再进入到AppData文件夹中(也在这个文件夹里)‘找到这两个文件夹

进入Local文件夹下的Google文件夹,删除以下文件夹

再进入Roaming文件夹下的Google文件夹,删除以下文件

恭喜你!!这样就完成了Android Studio的卸载
三、下载JDK并进行环境配置
1. JDK8下载
!!!Android Studio由于版本问题只适配JDK8,所以下载时一定要注意不要下载版本过高的JDK,这样会在后续开发中出现各种奇奇怪怪的错误
JDK下载地址:https://www.oracle.com/java/technologies/downloads/
往下翻找到Java 8
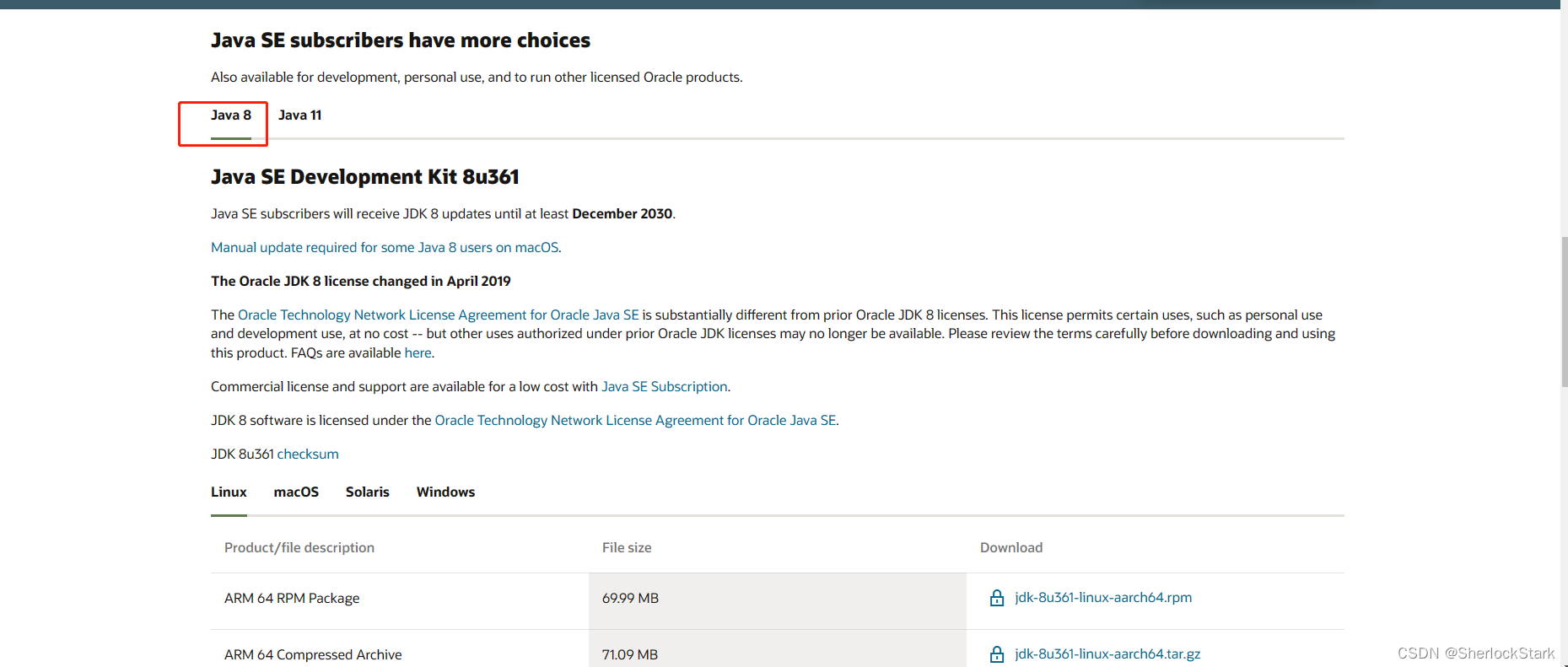
选择适合自己的版本,我这里选了Windows 的x64

注意:在下载JDK8时需要注册Oracle账号,自己注册一个就好了,也不用花钱。境内的小伙伴下载速度慢的话搭个梯子就好了。
JDK下载时一定要自定义自己的路径,方便后续环境配置。JDK8详细的自定义安装过程可以查看视频。
2. 配置环境变量
此电脑右击 ------> 选择高级系统设置

点击环境变量
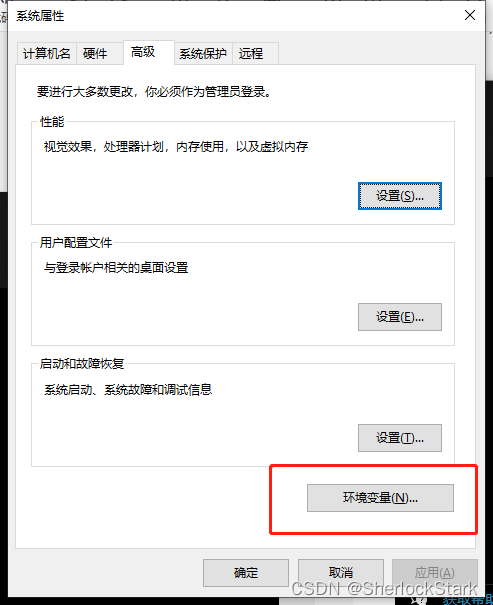
在系统变量中进行配置
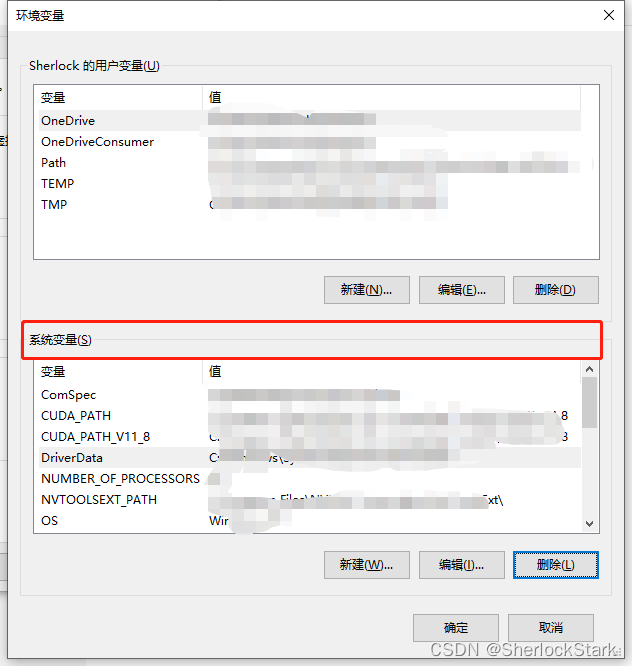
点击新建 添加JAVA_HOME环境变量
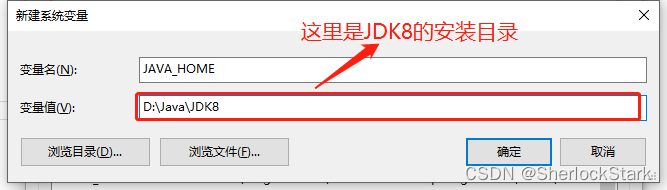
这是我的JDK8的安装目录
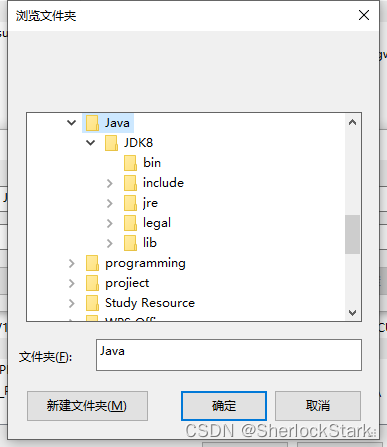
再编辑Path变量

添加%JAVA_HOME%\bin
在这里插入图片描述
3. 验证安装
win+r 进入cmd模式
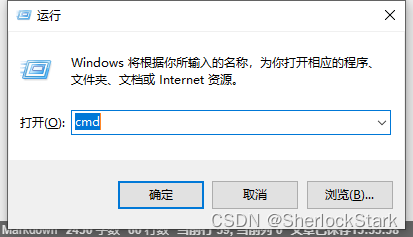
输入 java -version 出现如下显示证明配置成功

四、安装Android Studio
进入Android Studio官网:https://developer.android.com/studio
点击下载
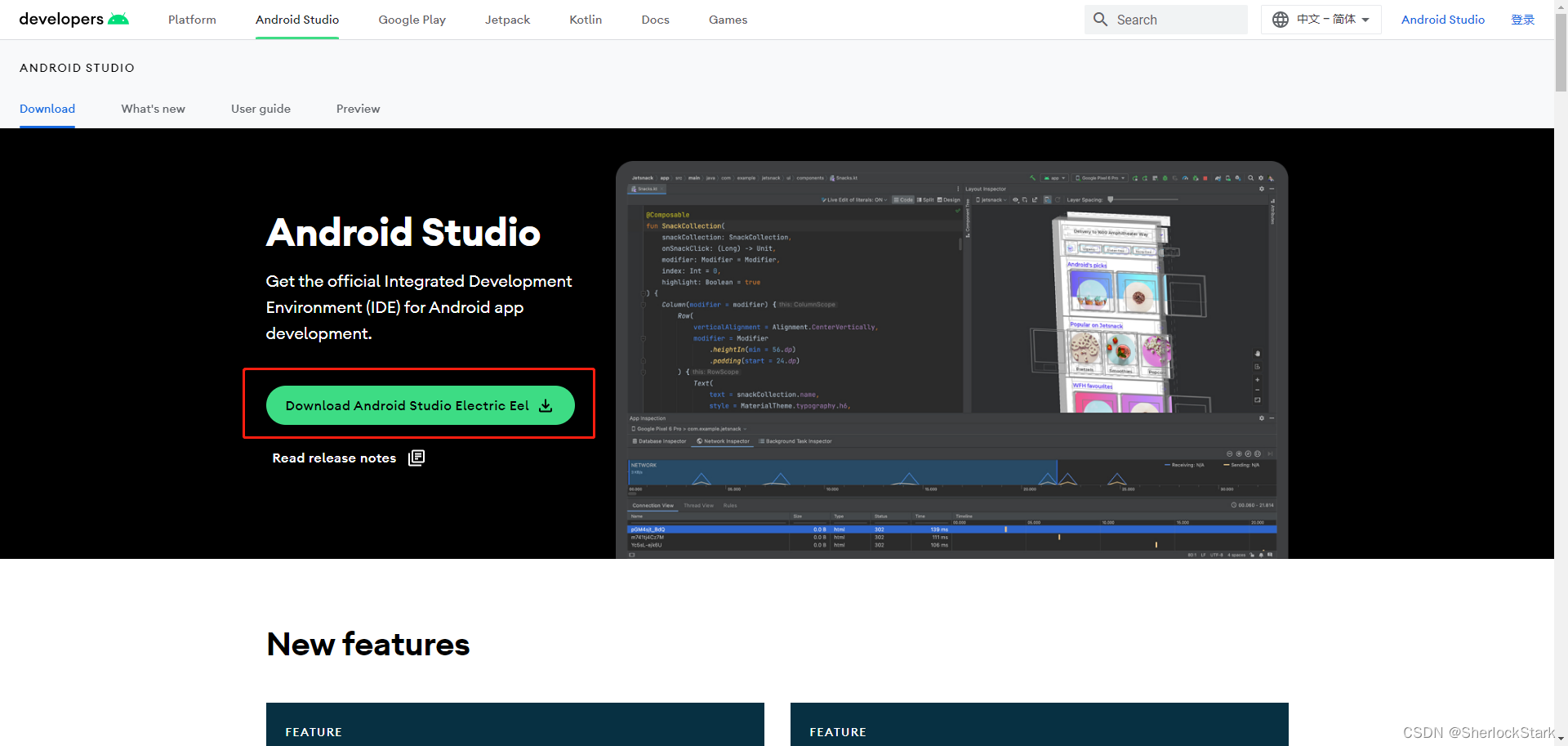
下载完成后双击安装包
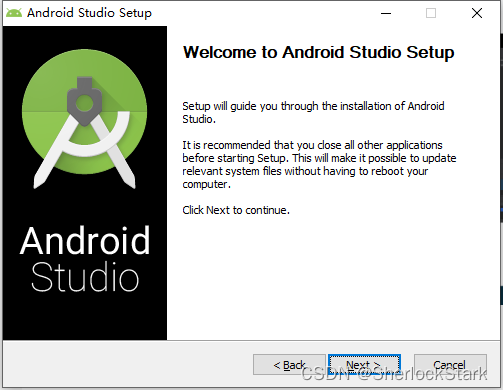
勾选Android Virtual Device
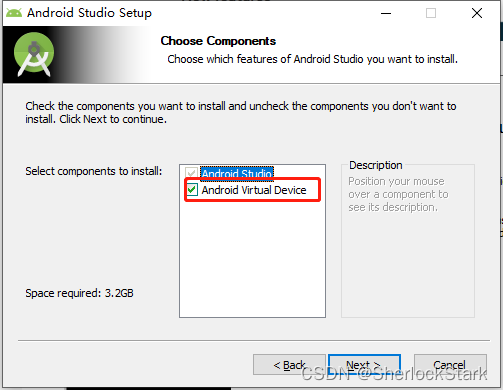
自定义安装位置
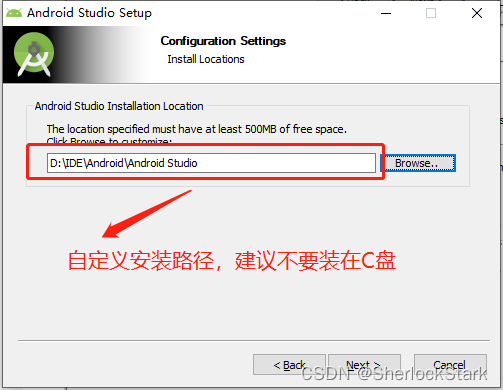
直接点Install,等待安装
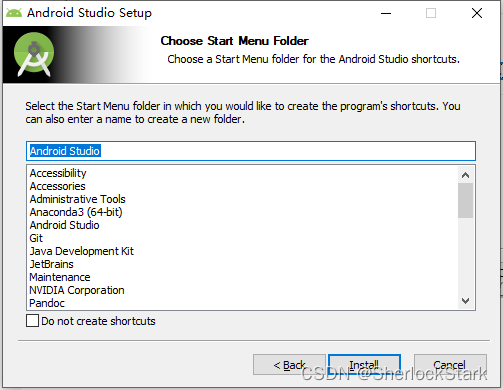
安装完成

点击finish,启动Android Studio,进入如下界面,选择 Do not import Settings
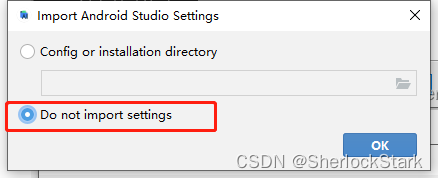
进入欢迎界面
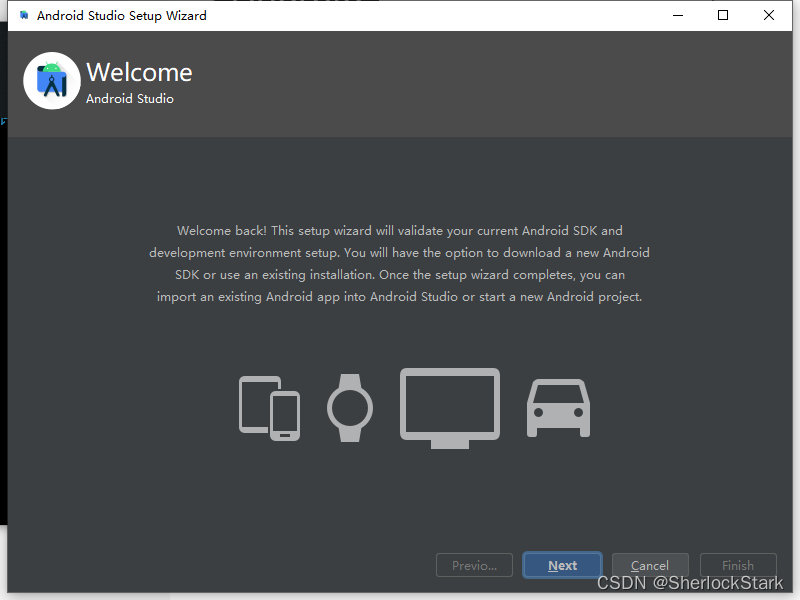
这一步很重要!!!这一步很重要!!!一定要选择Custom 自定义选项
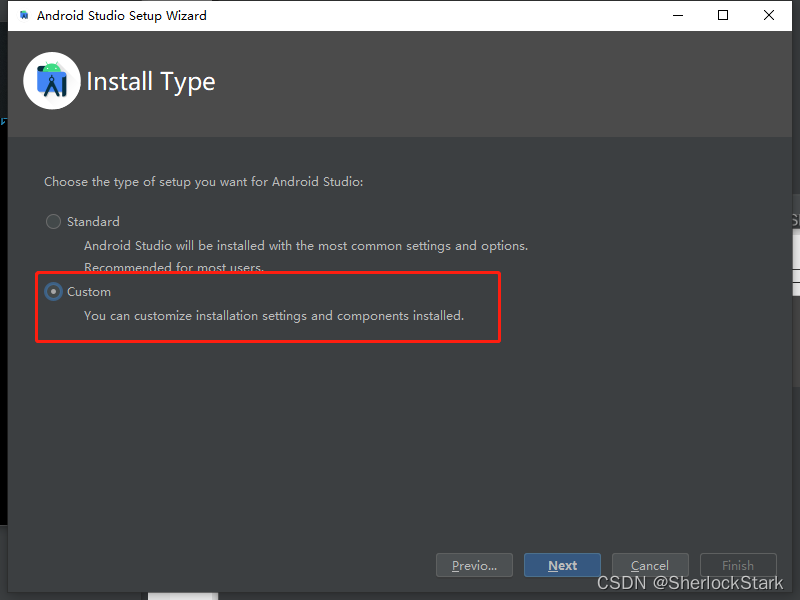
点击Next,不要配置刚才下载的JDK,用它默认的就好
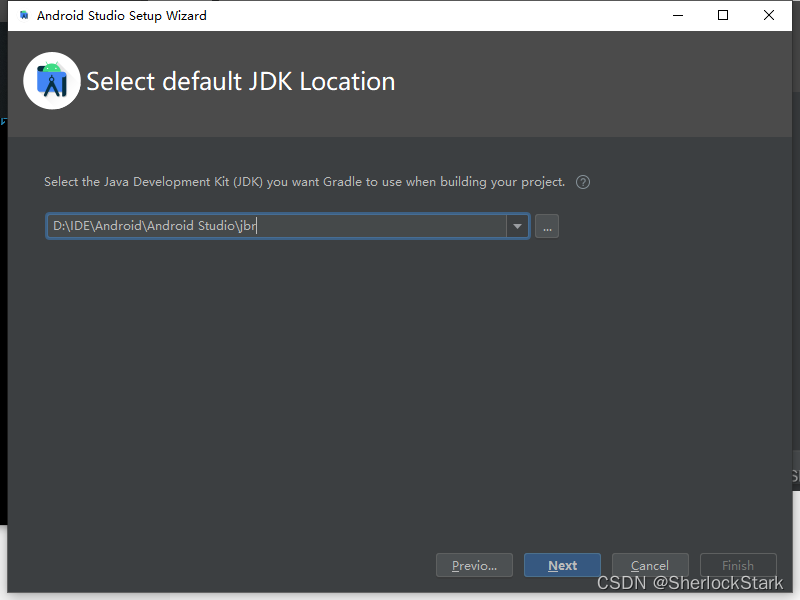
选择皮肤
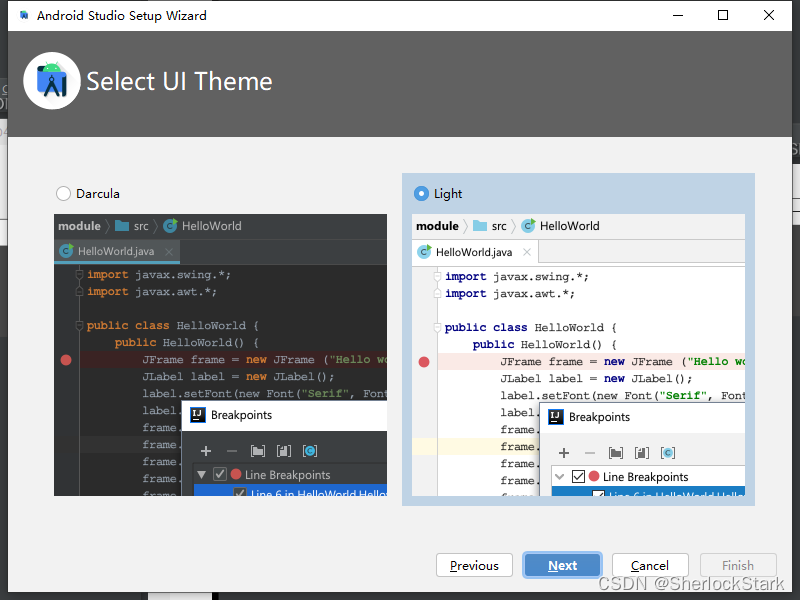
一定要在D盘创建一个新的SDK文件,要不然你的C盘会被占用好几个G
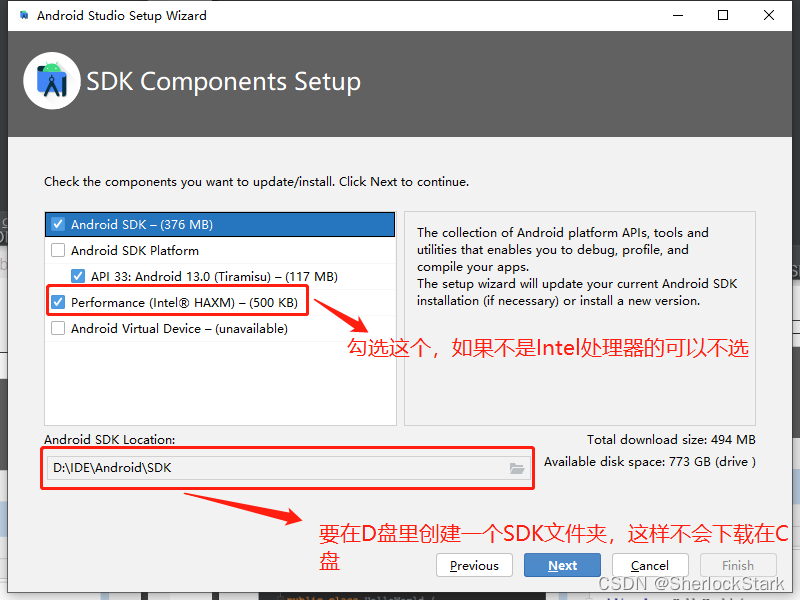
默认设置就好,这里配置的是虚拟机的运行内存
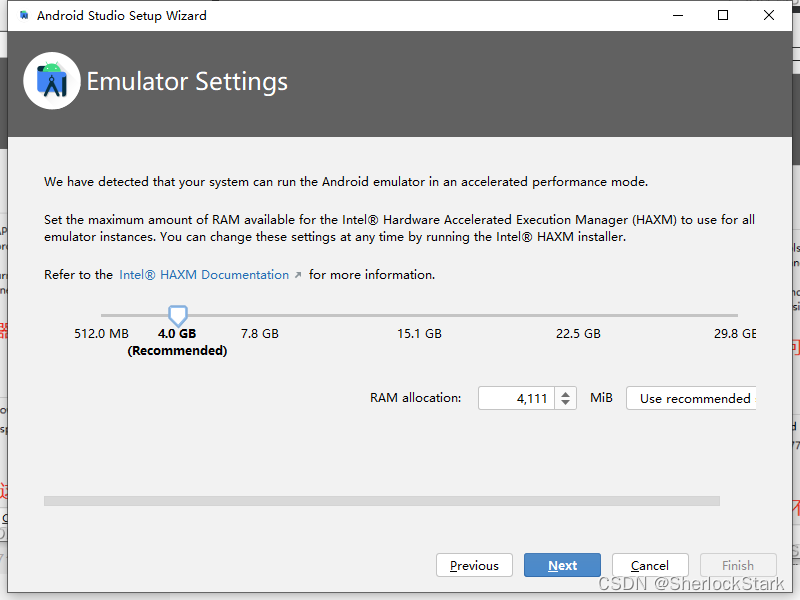
这两项都要点一下Accept,这就是为什么很多人finish不能点的原因
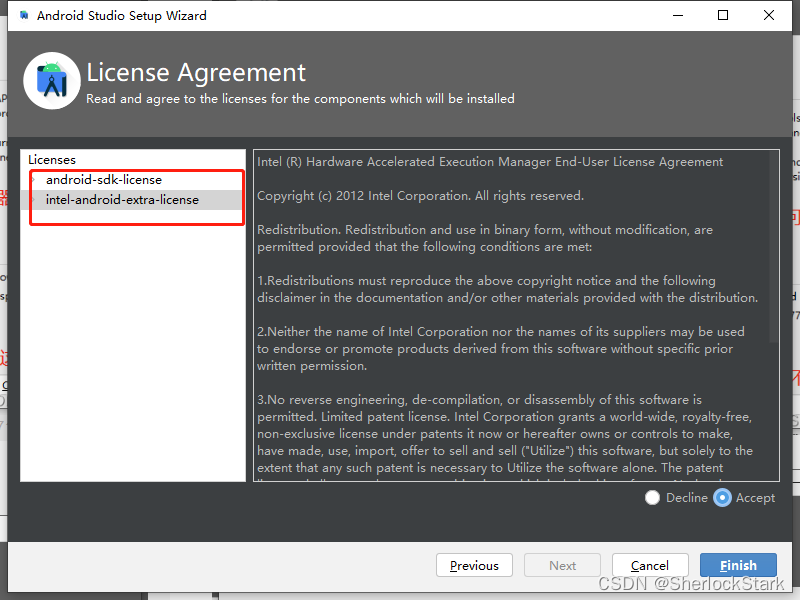
新建工程时建议在D盘创建一个新的空间,方便之后管理,Language默认是Kotlin,选择Java
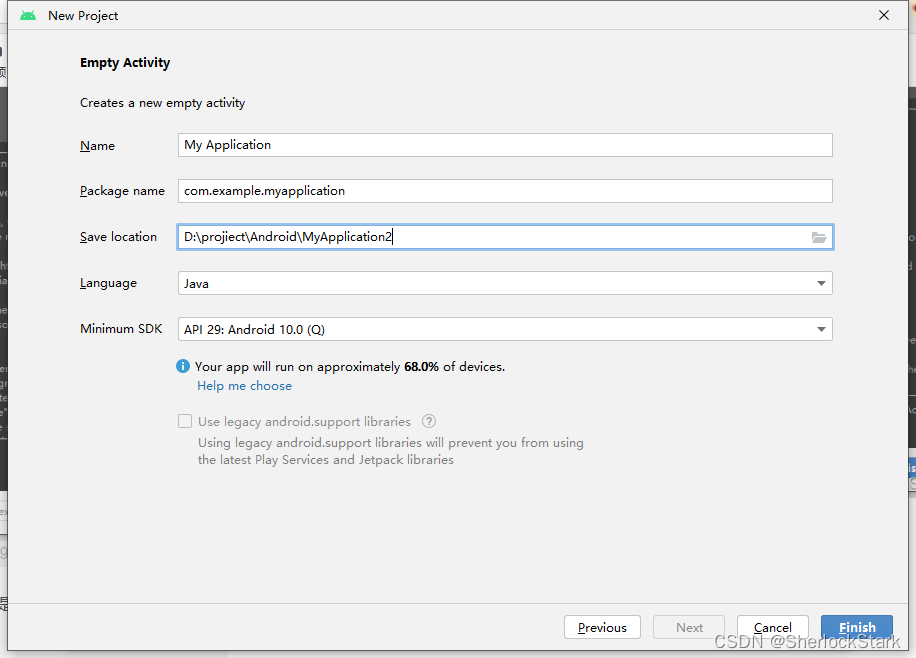
希望可以帮助到你,感觉有用就点个赞吧,有问题欢迎随时在评论区提问啊
来源地址:https://blog.csdn.net/SherlockStark/article/details/129298768
免责声明:
① 本站未注明“稿件来源”的信息均来自网络整理。其文字、图片和音视频稿件的所属权归原作者所有。本站收集整理出于非商业性的教育和科研之目的,并不意味着本站赞同其观点或证实其内容的真实性。仅作为临时的测试数据,供内部测试之用。本站并未授权任何人以任何方式主动获取本站任何信息。
② 本站未注明“稿件来源”的临时测试数据将在测试完成后最终做删除处理。有问题或投稿请发送至: 邮箱/279061341@qq.com QQ/279061341














