PVE虚拟机篇-PVE虚拟机安装
前往Proxmox Virtual Environment下载ISO镜像文件,可以直接选择最新版本。
但是如果没有海外线路一般下载十分缓慢,甚至下不动,所以可以去中科大镜像源:中科大Proxmox Virtual Environment

可以使用balenaEtcher制作U盘启动盘,这里一定要使用管理员权限运行
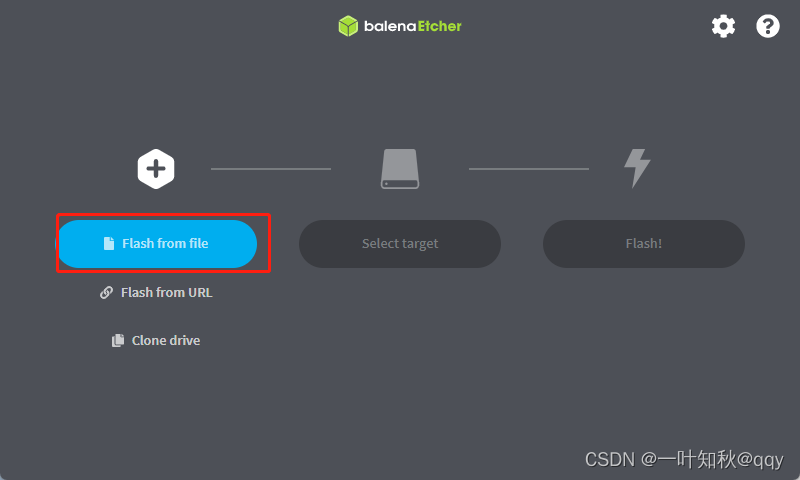
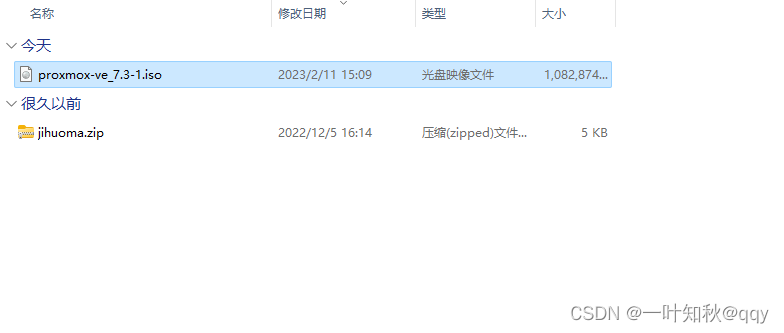
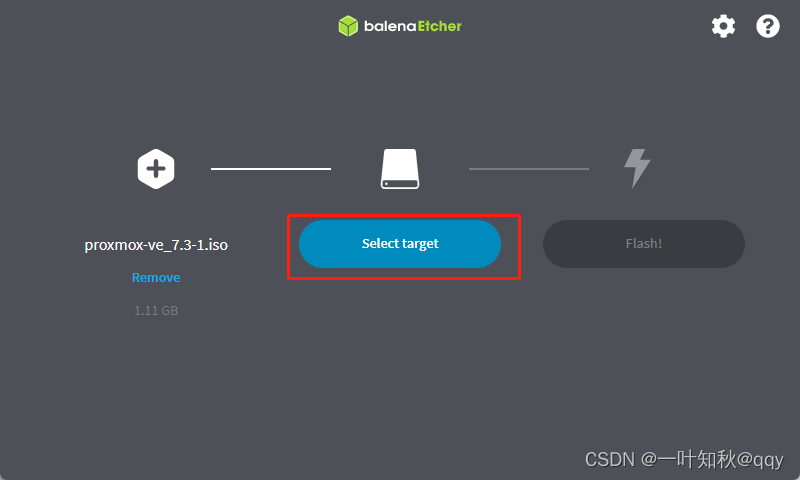
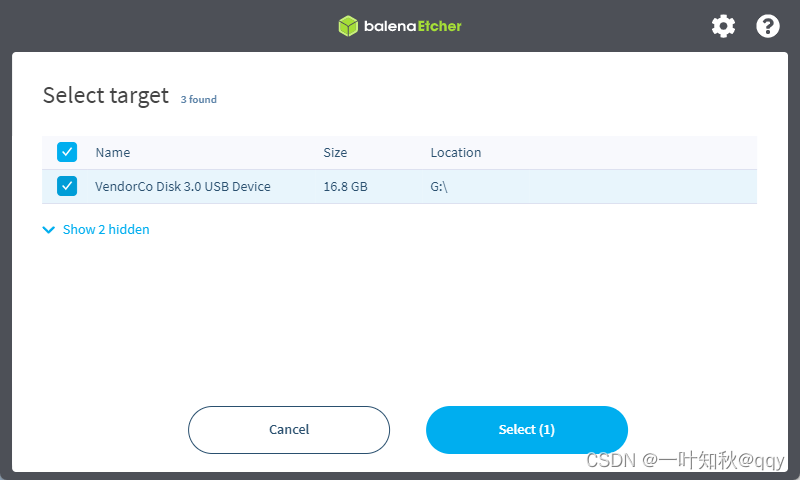
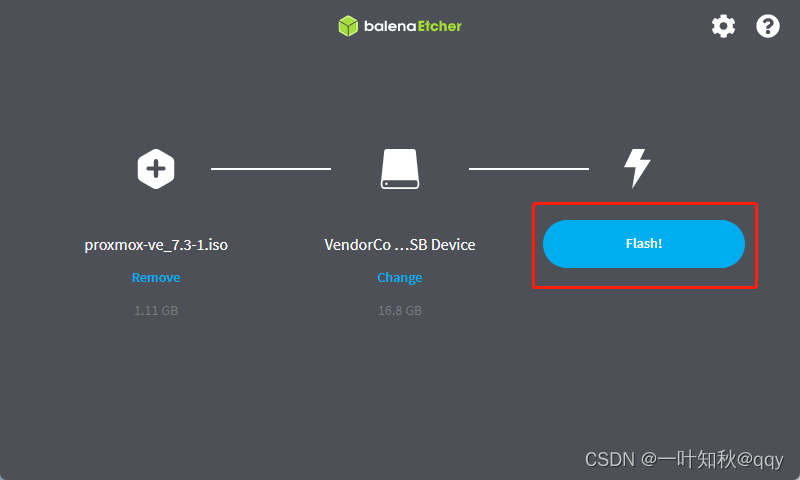
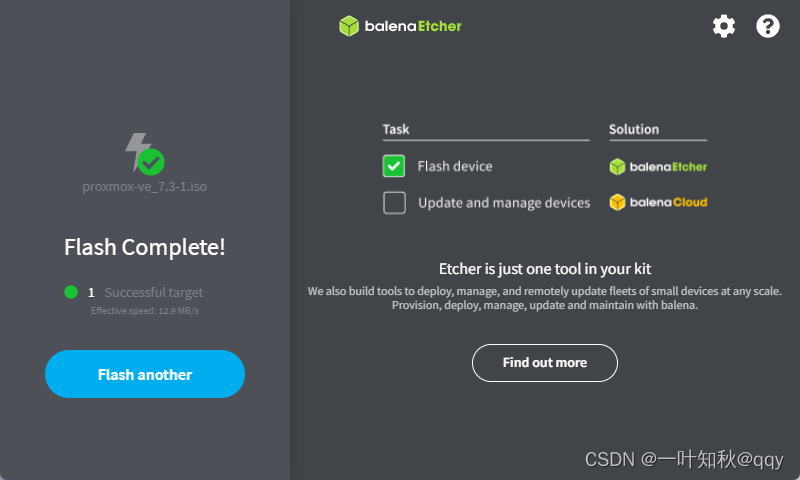
具体安装流程可以参考官方安装流程文档
安装时与正常系统装机一致,都是利用U盘启动盘,在进入bios选择U盘启动。
值得注意的是,安装过程中会让设置一个域名,可以选择默认,但是为了增加恶趣味,可以自定义一个域名。
设置U盘启动后重启,选择pve启动U盘选项:
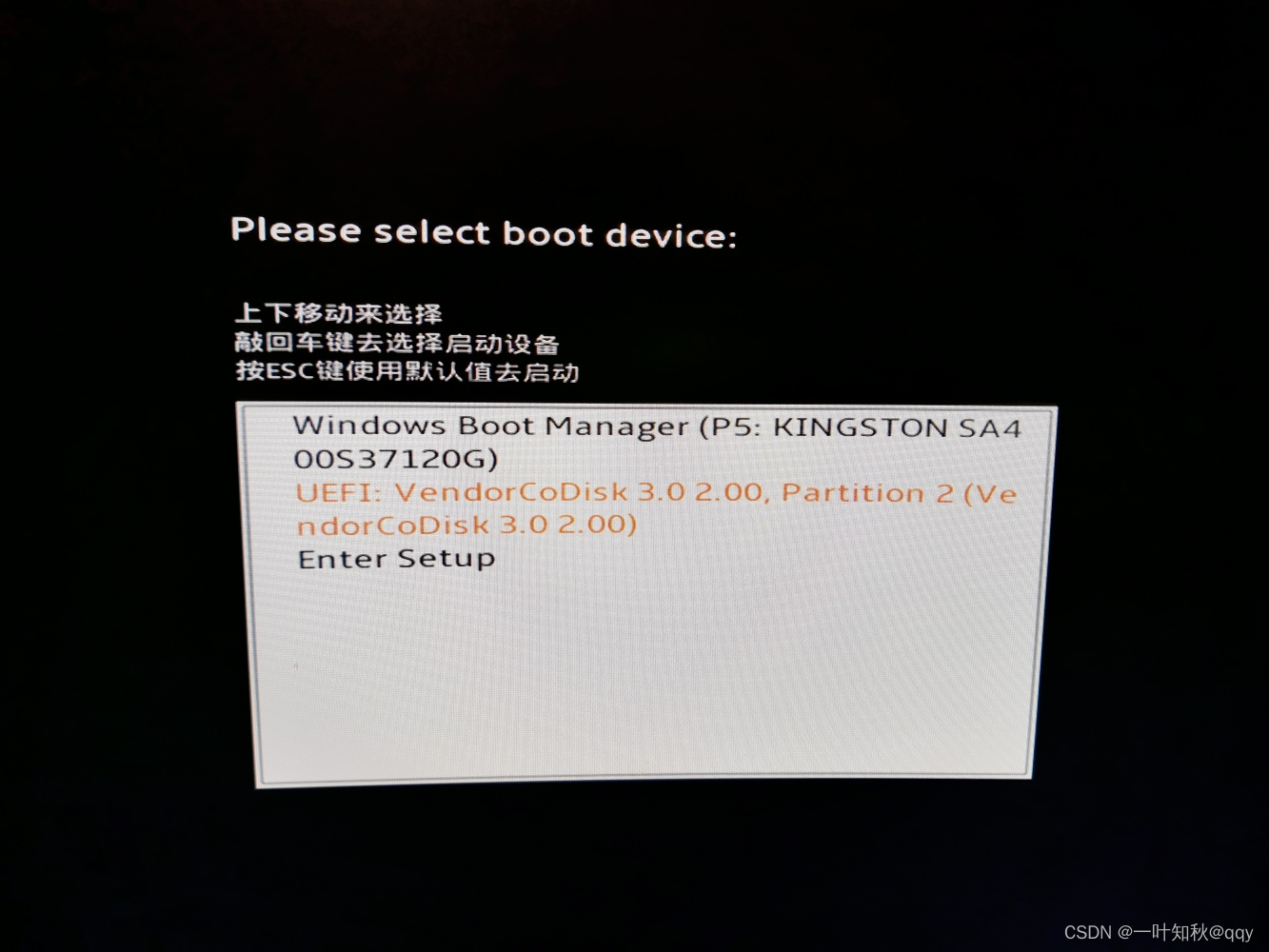
进入pve安装程序后选择pve安装:

会跑一些代码。。。:
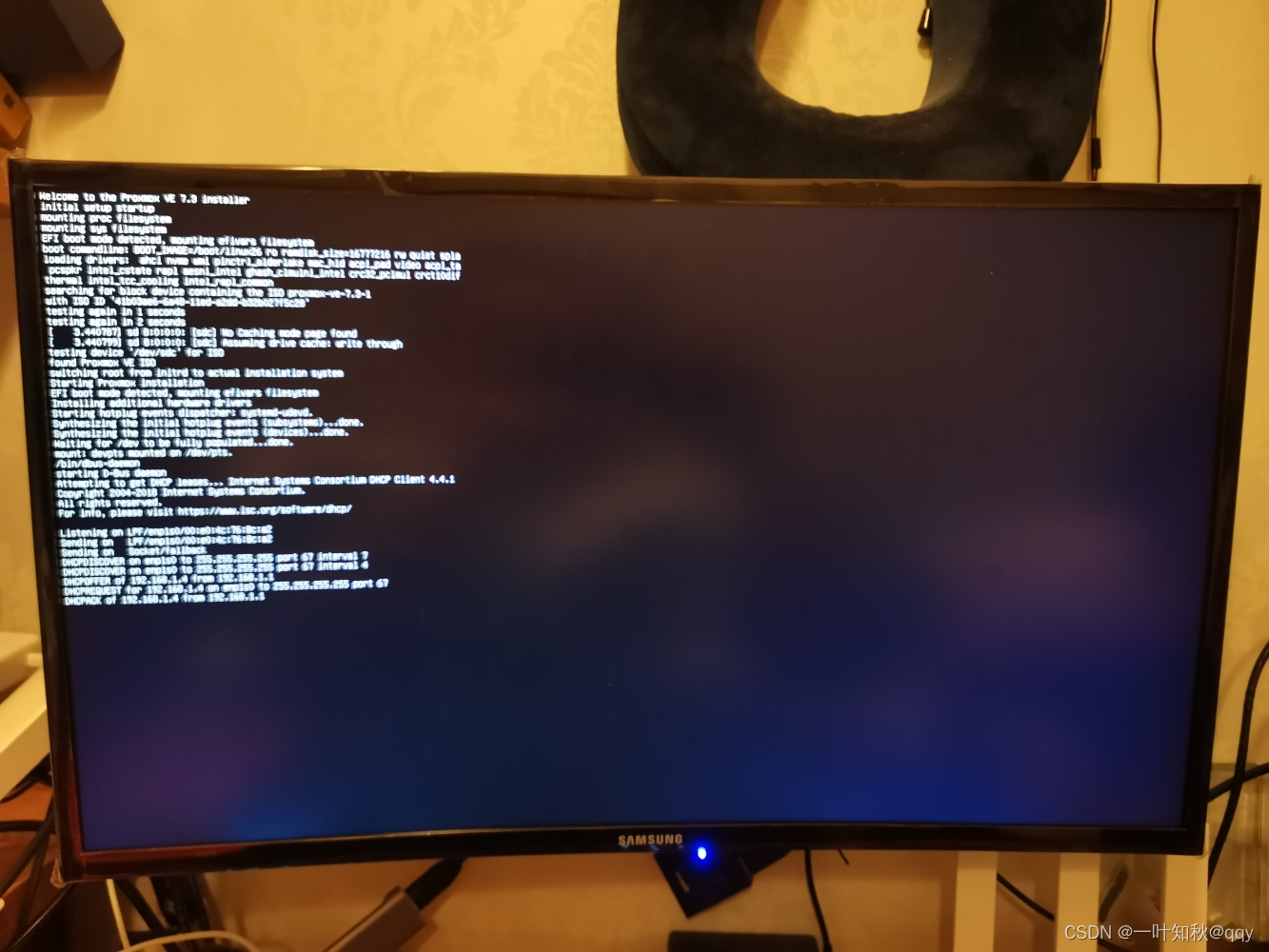
接受许可:

选择安装pve硬盘并点击下一步:
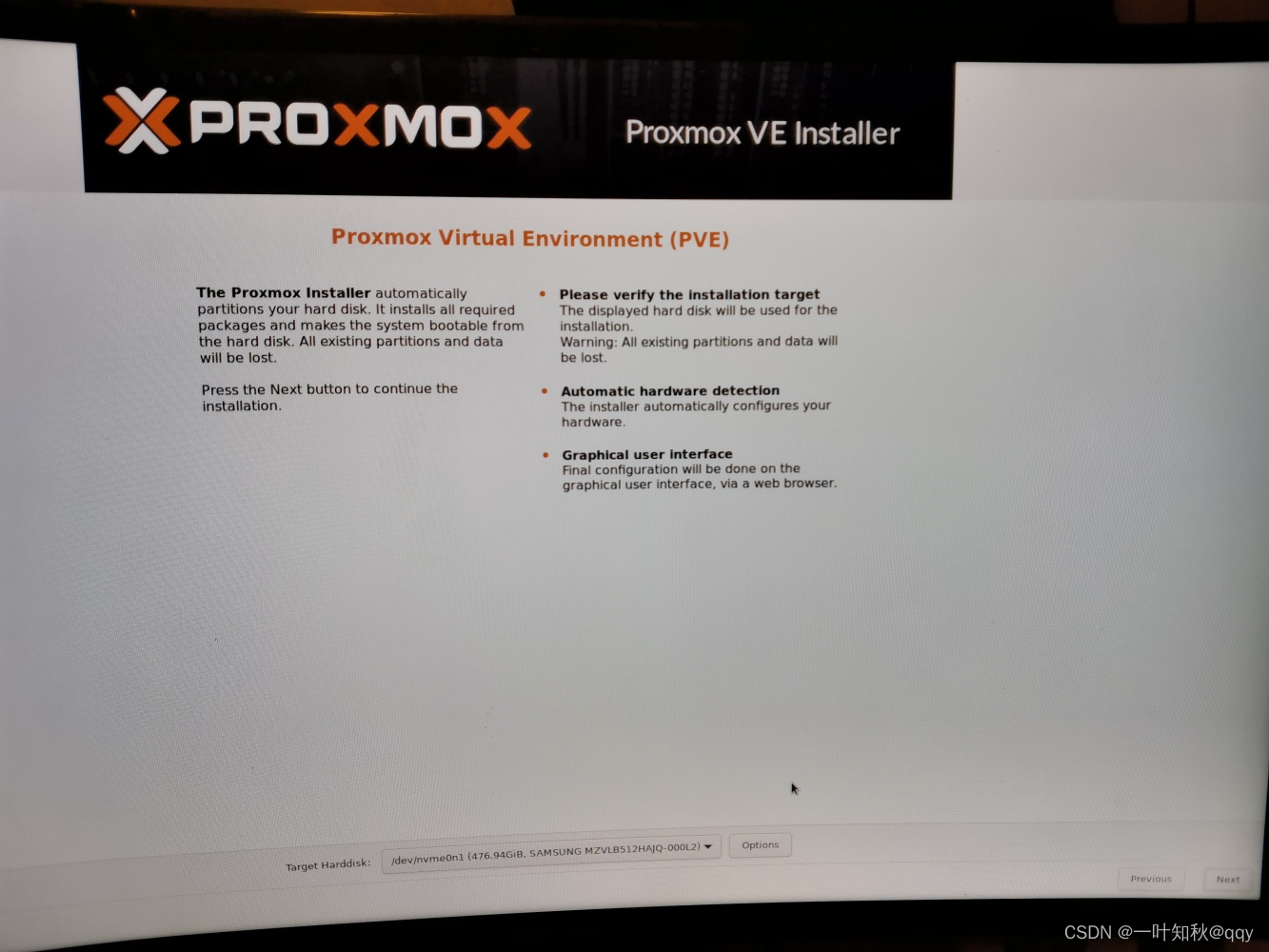
选择城市,一般默认就可以,语言没有中文,默认英文就可以:

设置密码和邮箱:
这里是为root用户创建密码,第一次登陆要使用root,邮箱可以填写自己的邮箱,或者按照邮箱格式编一个

填写网络信息,这里的hostName可以自定义一下:
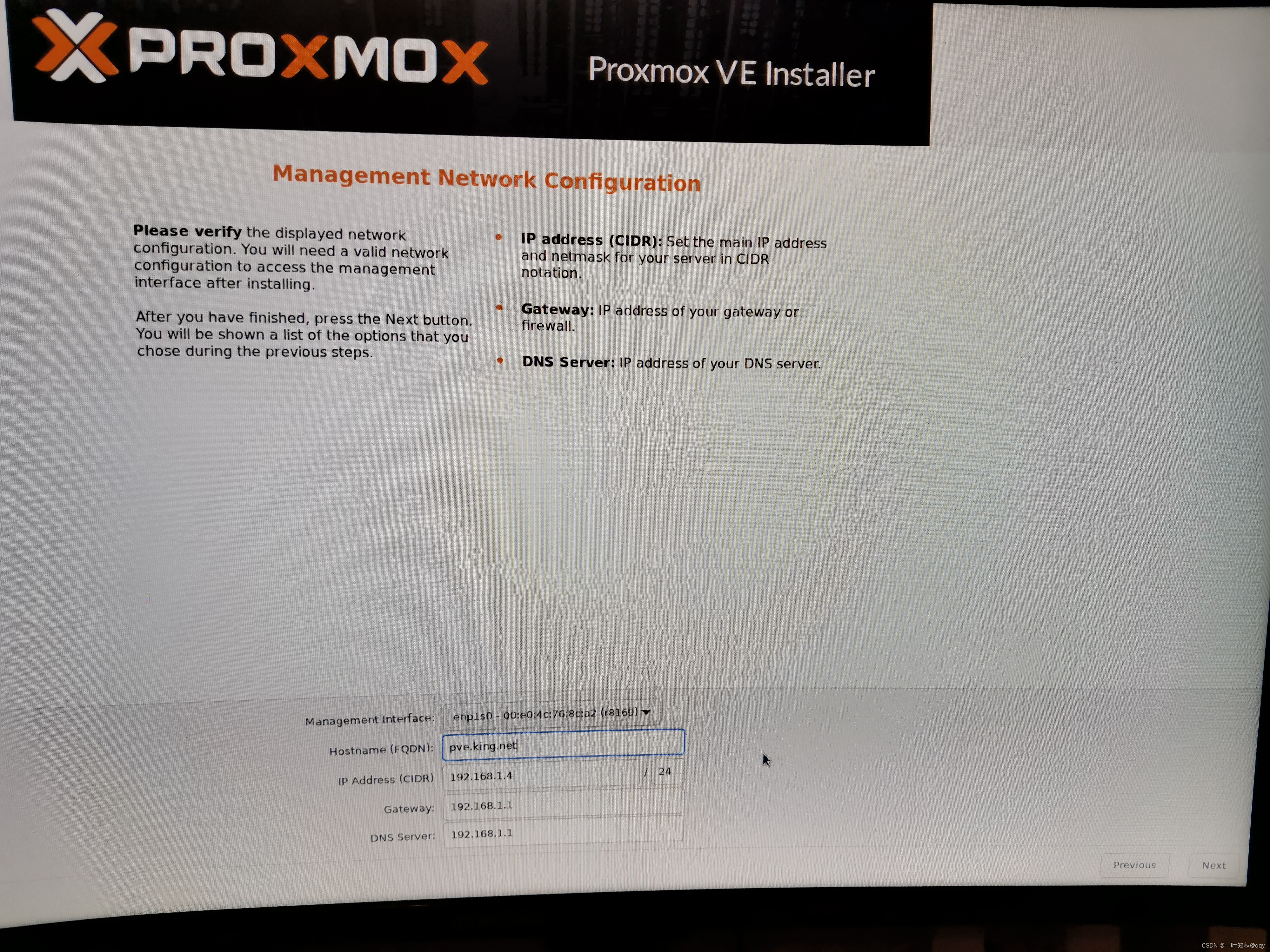
点击下一步并进行安装
使用root用户和刚才设置的root用户密码进行登录:
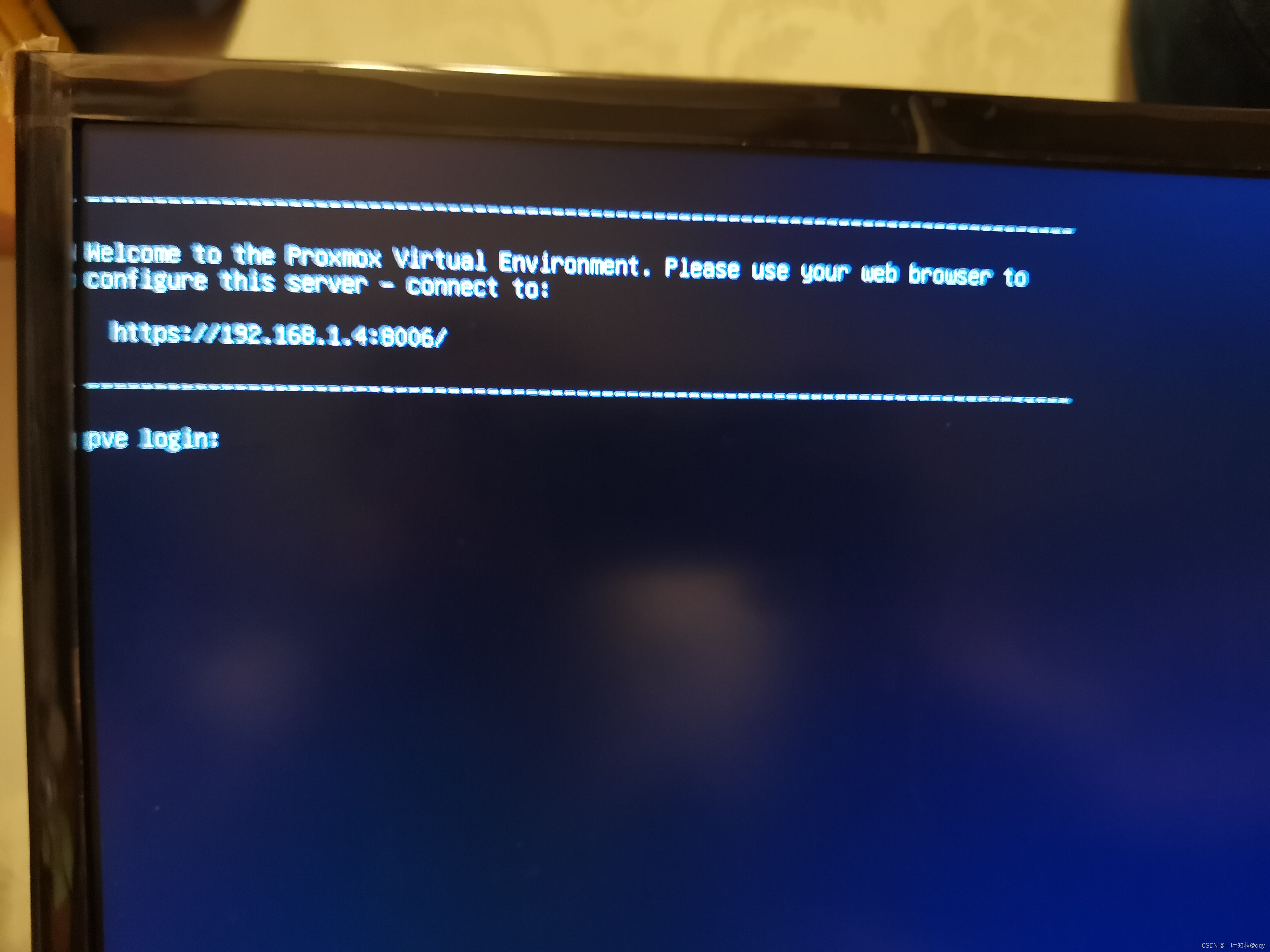
可以发现已经登录进去,并提示使用https://192.168.1.4:8006/在其他浏览器可以登录这台机器的pve。
备注:局域网内的其他设备使用改地址登录,第一次登录时,设置的域名还不生效。
PVE安装完成后,会在显示服务的ip地址,类似于https://192.168.x.xxx:8006/,在同局域网下的另一台机器上打开这个服务(https协议),使用默认的root用户和安装pve时设置的密码就可以实现登录。
例如上面我的地址:https://192.168.1.4:8006/
第一次打开会显示不是私密链接->高级设置->继续前往xxx:
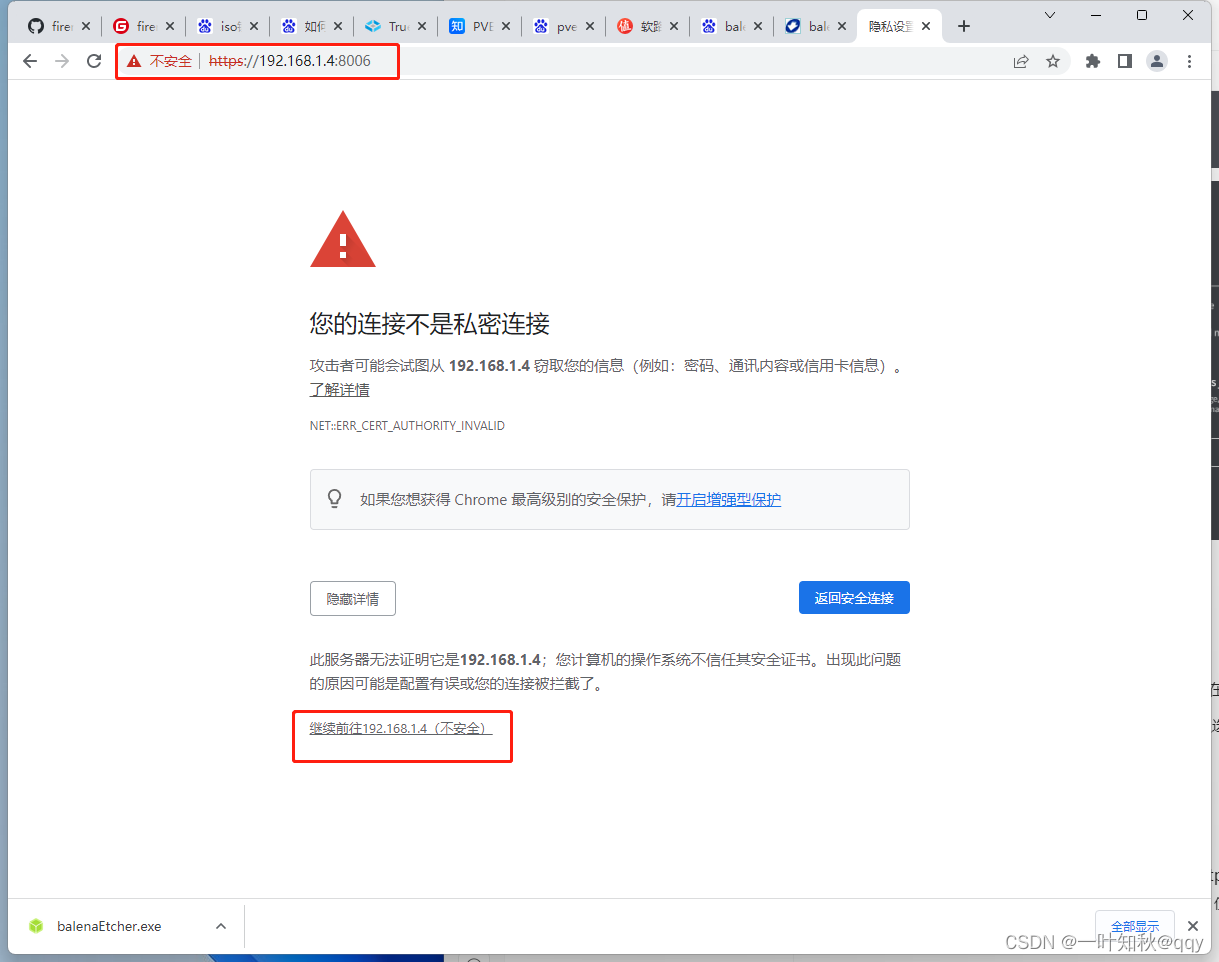
填写root用户名密码(这里是可以选择简写中文的):
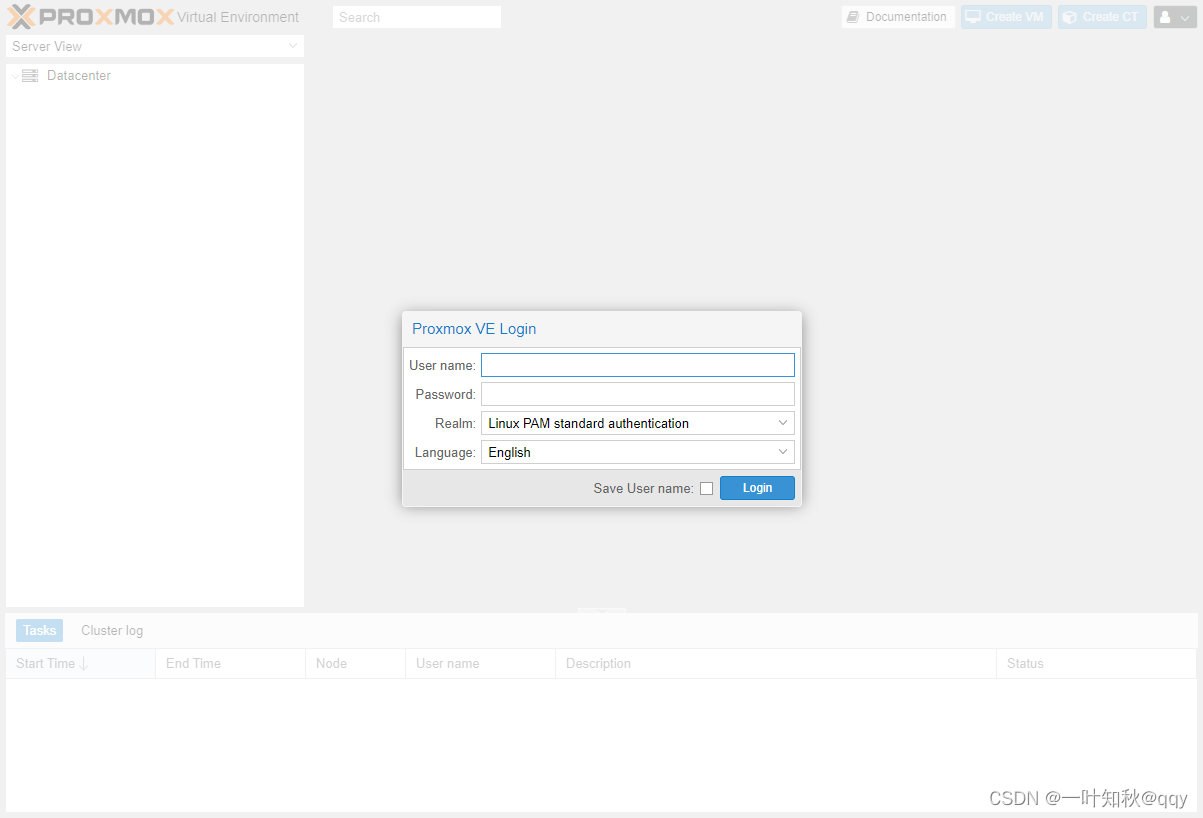
已经成功的登录:
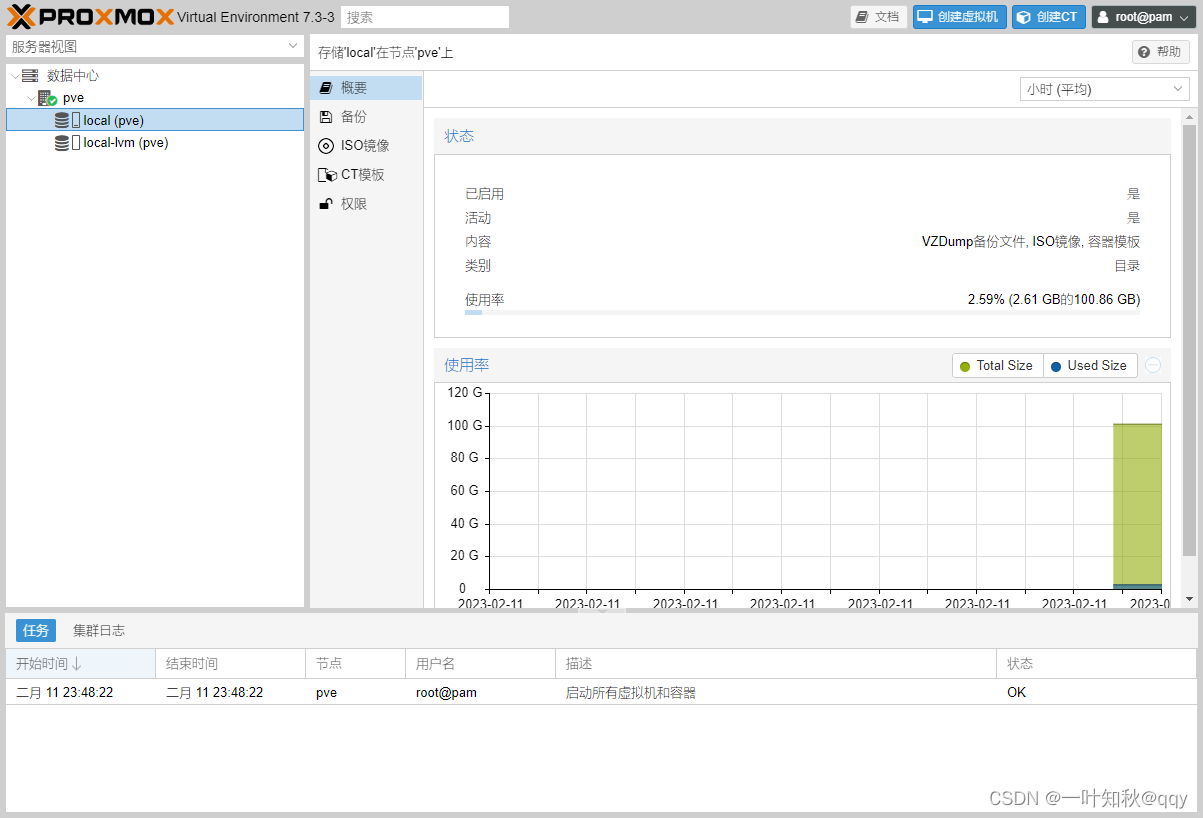
由于折腾域名访问还挺麻烦,所以不搞了,但是找到了一篇文章,感兴趣的可以看看
来源地址:https://blog.csdn.net/qq_41004932/article/details/128990923
免责声明:
① 本站未注明“稿件来源”的信息均来自网络整理。其文字、图片和音视频稿件的所属权归原作者所有。本站收集整理出于非商业性的教育和科研之目的,并不意味着本站赞同其观点或证实其内容的真实性。仅作为临时的测试数据,供内部测试之用。本站并未授权任何人以任何方式主动获取本站任何信息。
② 本站未注明“稿件来源”的临时测试数据将在测试完成后最终做删除处理。有问题或投稿请发送至: 邮箱/279061341@qq.com QQ/279061341
















