vmware虚拟机安装macos系统?vmware虚拟机安装macos系统教程
没有苹果电脑,但是又想体验MacOS系统怎么办?其实可以使用vmware虚拟机来安装体验macos系统,有些同学还不会安装macos,今天小编就教大家vmware虚拟机安装macos系统教程。
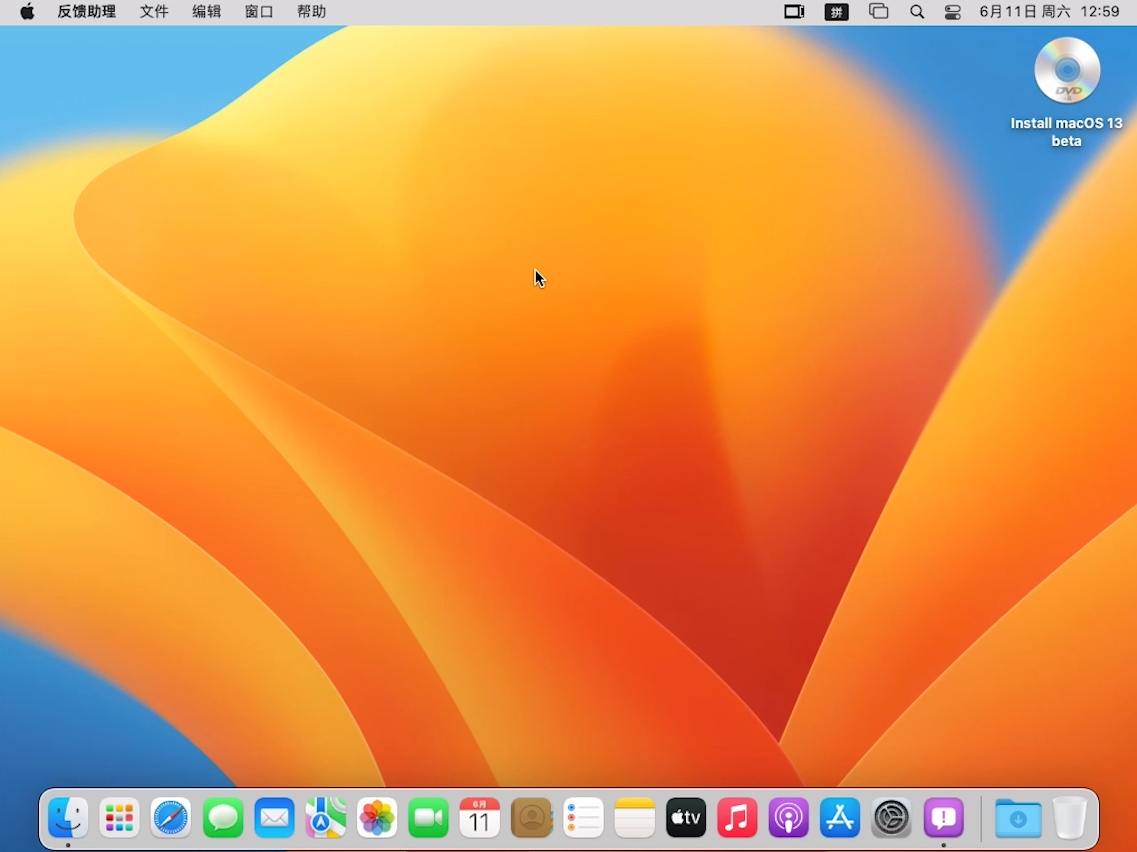
vmware虚拟机安装macos系统准备工作:
1、一台性能强大的 Windows 电脑
2、至少8GB内存和80GB的存储空间
3、Vmware Workstation Pro 16
4、MacOS 兼容性补丁 unlocker:因为默认的VMware不支持安装macOS, 所以还需要一个解锁工具 macOS Unlocker
5、苹果macOS系统镜像 CDR/ISO格式(建议ISO格式)
vmware虚拟机安装macos系统步骤:
一、安装VMWare Workstation Pro(可自行安装,此处省略)
二、安装 Vmware Workstation Pro 兼容 MacOS 补丁
1、下载并安装 MacOS 兼容性补丁 unlocker,补丁将在 VMware Workstation 上显示一些高级选项。该补丁使用方法:右键点击【win-install.cmd】,在打开的菜单项中,选择【以管理员身份】运行
注意:必须关闭 VMware Workstation 才能安装 MacOS 兼容性补丁 unlocker,否则会失败
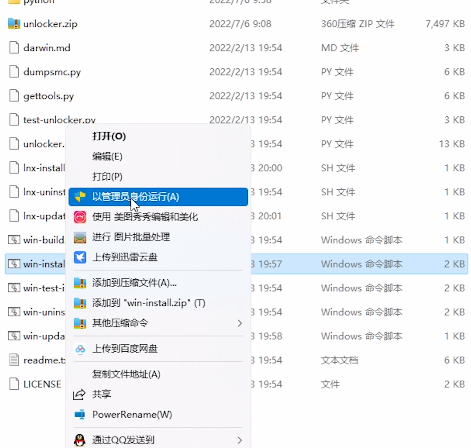
三、vmware创建macos虚拟机过程
1、打开 Vmware Workstation,然后点击左上角的【文件】,打开的下拉项中,选择【新建虚拟机】;
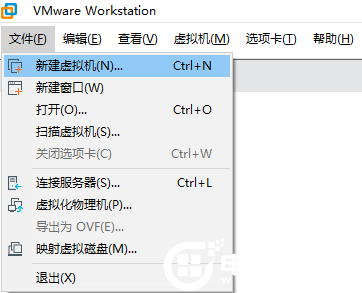
2、您希望使用什么类型的配置?选择【典型(推荐)】,再点击【下一步】;
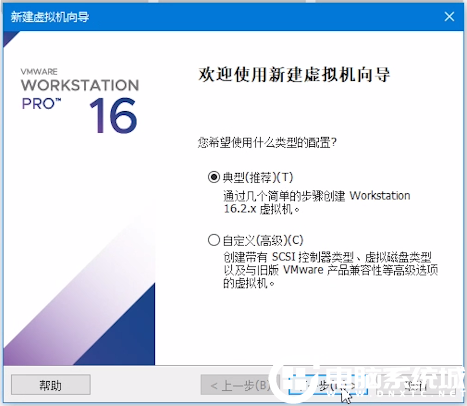
3、选择【稍后安装操作系统(创建的虚拟机将包含一个空白硬盘)】,再点击【下一步】;
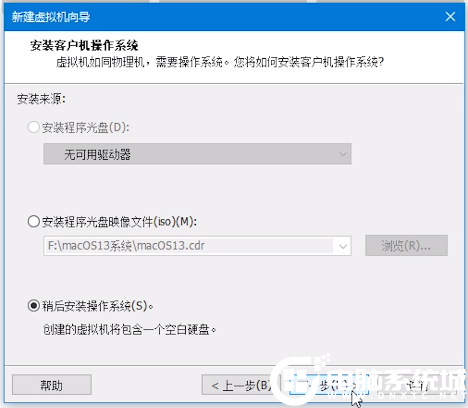
4、客户机操作系统下,选择【Apple Mac OS X】,版本选择大家需要的【macOS版本】,再点击【下一步】;
注意:只有补丁安装成功,才会显示【Apple Mac OS X】选项
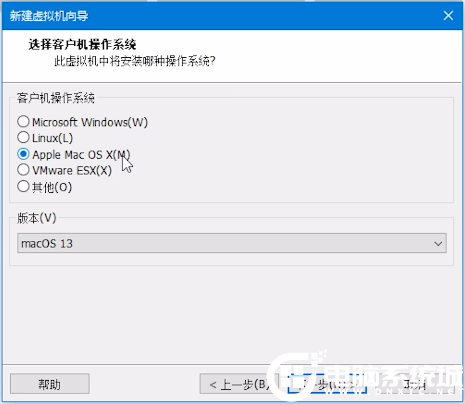
5、输入虚拟机名称,还有保存的位置,再点击【下一步】;
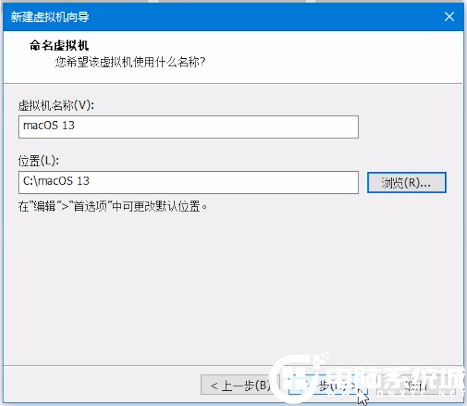
6、输入虚拟机磁盘大小,默认80G,再点击【下一步】;
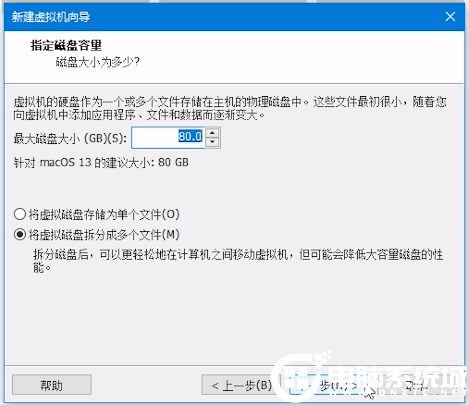
7、最后,还可以【自定义硬件】,或直接点击【完成】;
建议电脑配置高的用户,适当修改一下内存,处理器等参数
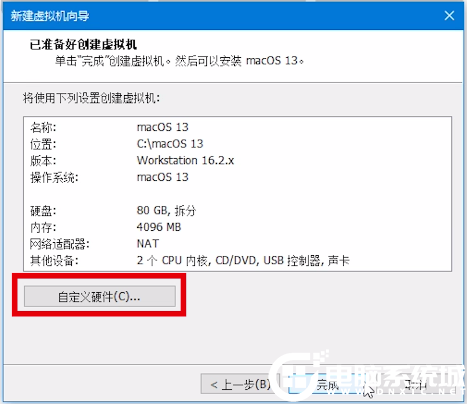
8、最后,关闭虚拟机,再打开保存虚拟机的位置,选择并右键点击扩展名为VMX的文件,在打开的菜单项中,选择打开方式为记事本。打开后,向下滚动到末尾,并插入【smc.version = "0"】代码;
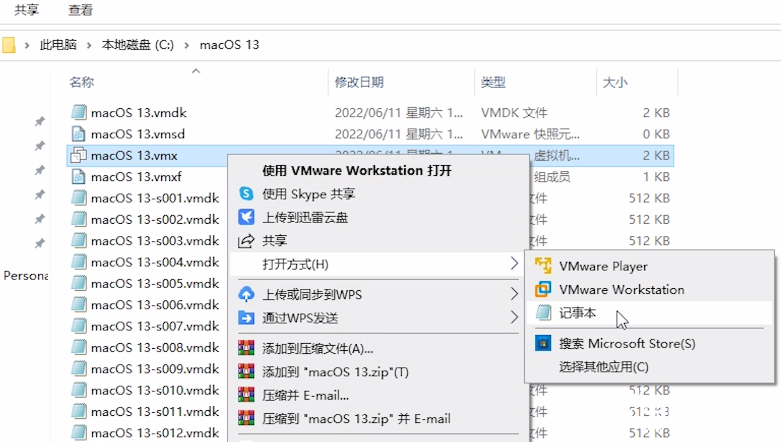
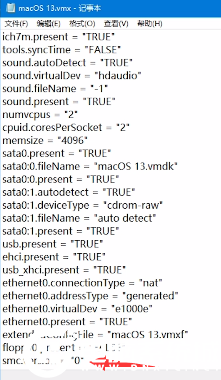
四、vmware虚拟机安装 MacOS 系统过程
1、点击【编辑虚拟机设置】,转到【CD/DVD (SATA)】,选中【使用 ISO 映像文件】复选框,点击【浏览】,找到已经准备好的 MacOS Ventura 镜像;
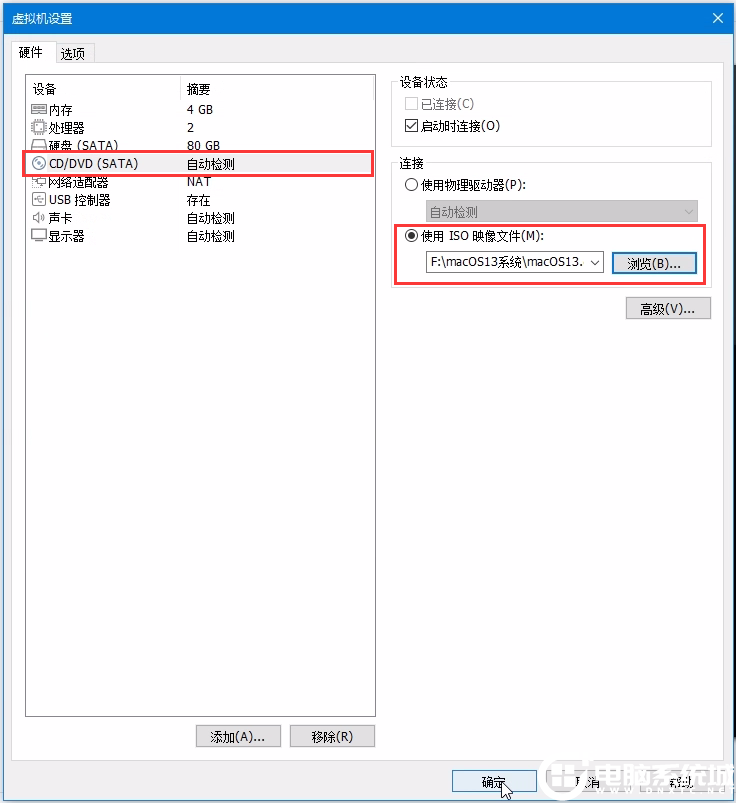
2、接着点击【开启此虚拟机】;
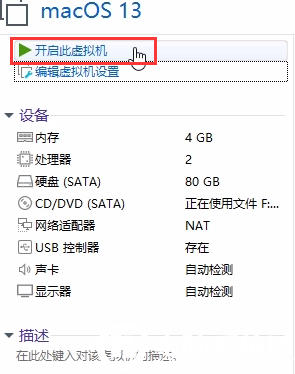
3、语言选择【简体中文】;
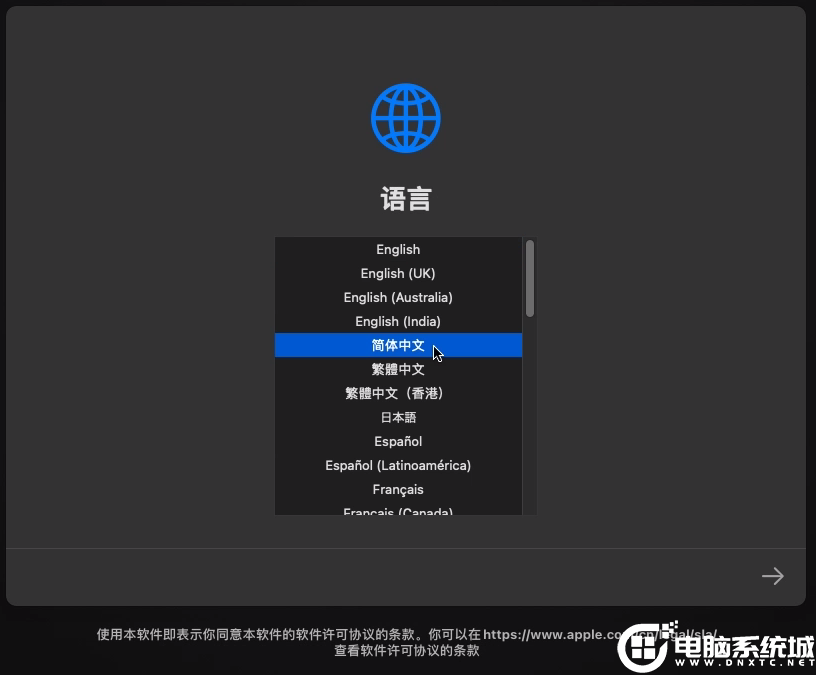
4、选择【磁盘工具(使用“磁盘工具”修复或抹掉磁盘)】;
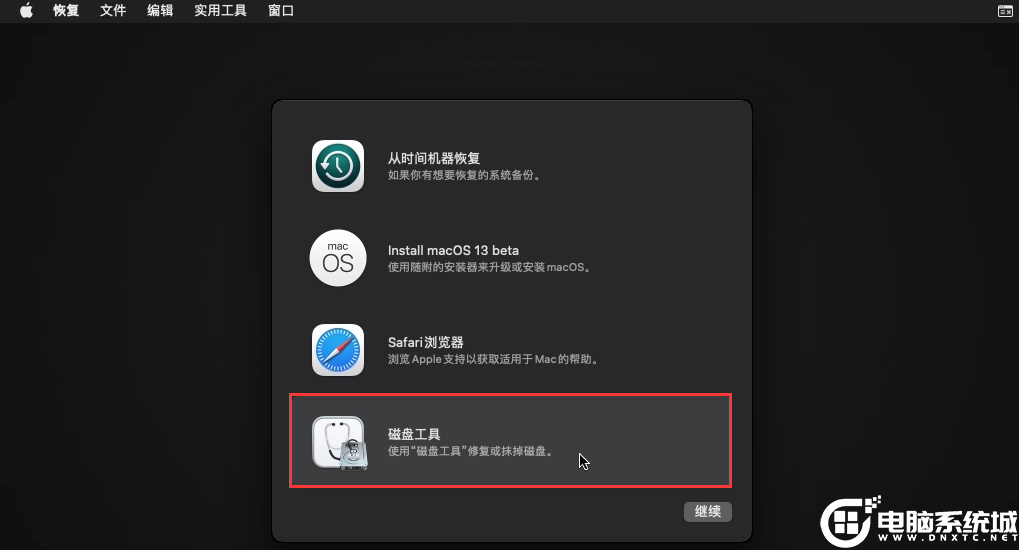
5、选择左侧第一个【VMware Virtual SATA Hard Driver Media】,并点击右上角的【抹掉】;
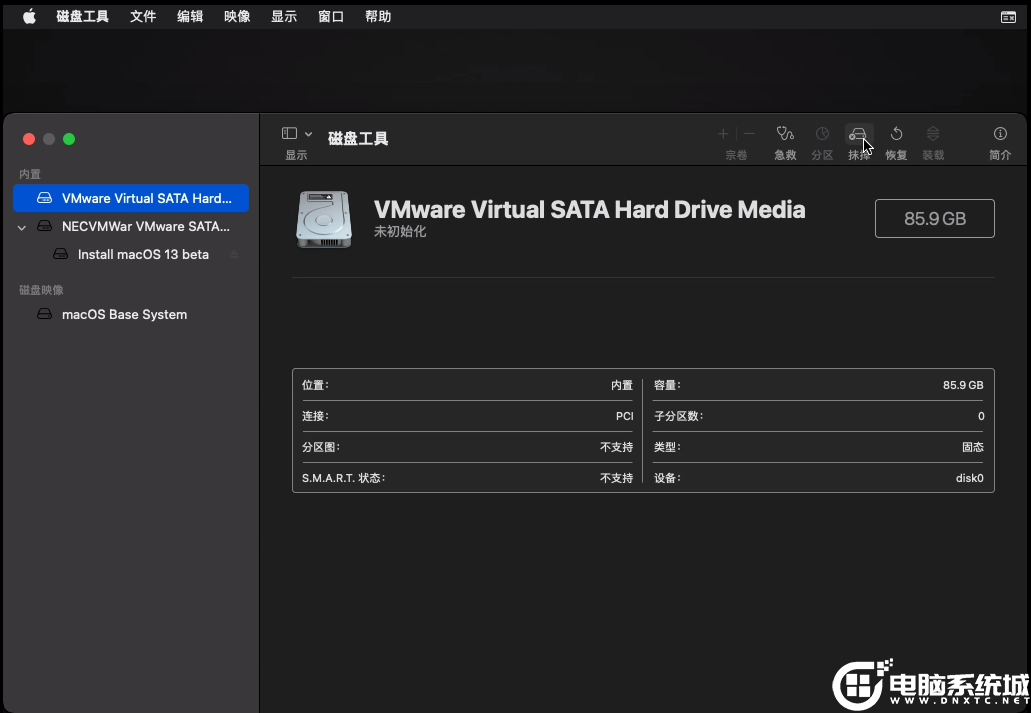
6、弹出要抹掉【VMware Virtual SATA Hard Driver Media】吗?输入【名称】后,点击【抹掉】;
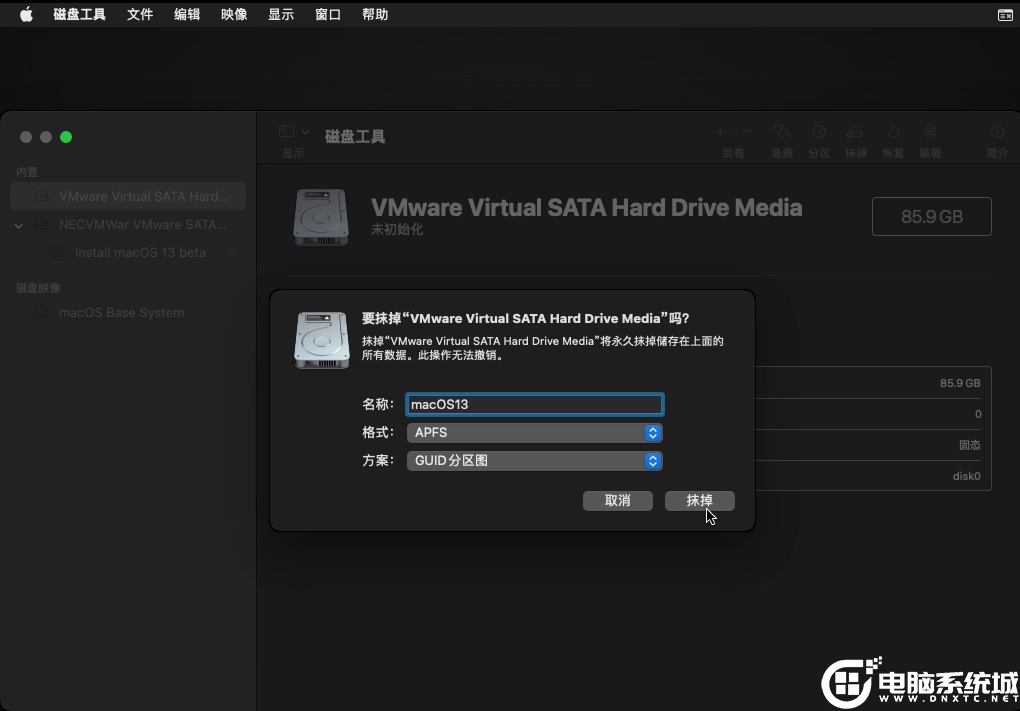
7、完成【抹掉】后,左上角关闭该窗口,返回上一界面,选择【Install macOS】,正式进入苹果系统安装流程;
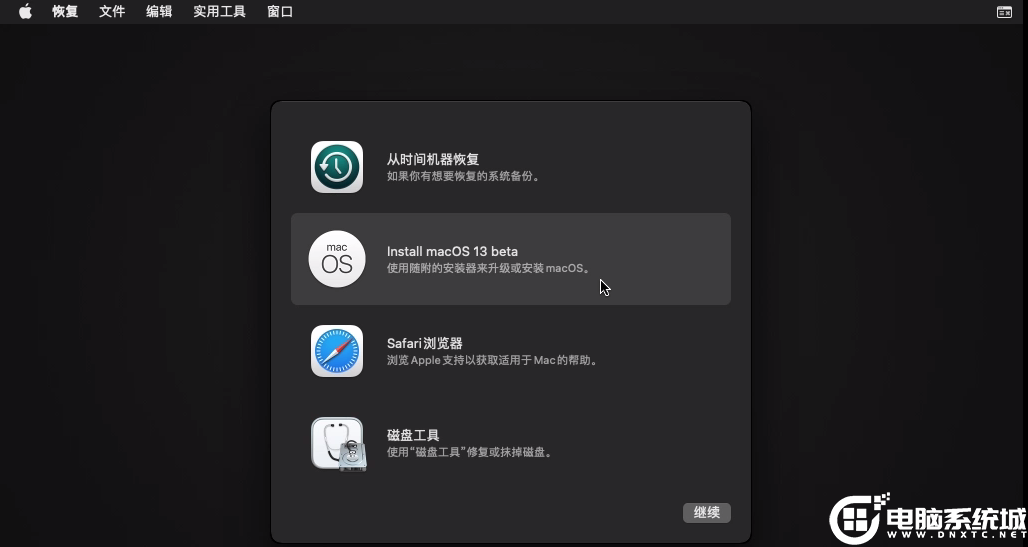
8、经过漫长的等待,苹果系统安装完成后,就可以进入桌面了;
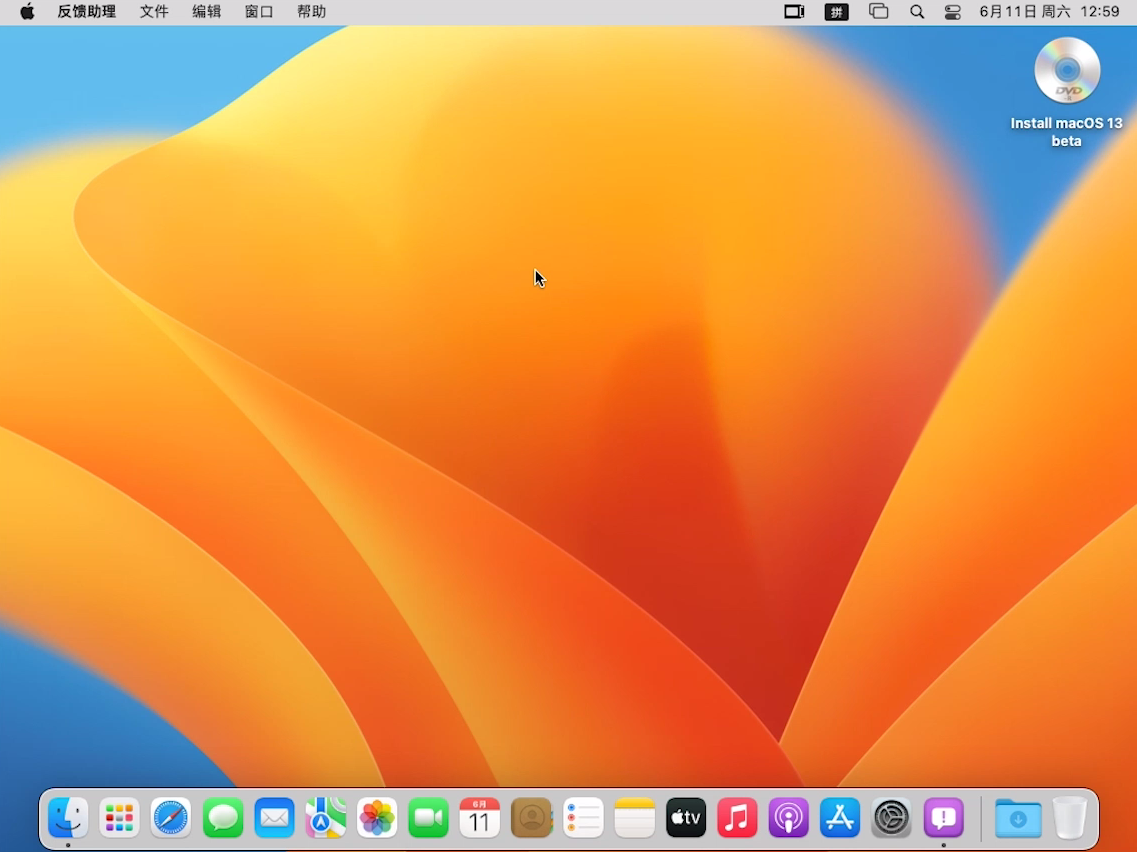
只有安装了 VMware Tools 才能在虚拟机上启用全屏模式。安装 VMware Tools 后,还可以启用 Windows 和 MacOS 之间的拖放功能。
来源地址:https://blog.csdn.net/weixin_45892228/article/details/127610643
免责声明:
① 本站未注明“稿件来源”的信息均来自网络整理。其文字、图片和音视频稿件的所属权归原作者所有。本站收集整理出于非商业性的教育和科研之目的,并不意味着本站赞同其观点或证实其内容的真实性。仅作为临时的测试数据,供内部测试之用。本站并未授权任何人以任何方式主动获取本站任何信息。
② 本站未注明“稿件来源”的临时测试数据将在测试完成后最终做删除处理。有问题或投稿请发送至: 邮箱/279061341@qq.com QQ/279061341














