VMware虚拟机安装Linux教程
前言

本文小新为大家带来 VMware虚拟机安装Linux教程 ,后边将为大家分享Linux系统的相关知识与操作,在此之前的第一步我们需要在我们的电脑上搭建好一个Linux系统的环境,本文的具体内容包括VMware虚拟机软件安装与Linux系统安装~
不积跬步,无以至千里;不积小流,无以成江海。每天进步一点点,在成为强者的路上,小新与大家共同成长!
📌博主主页:小新要变强 的主页
👉Java全栈学习路线可参考:【Java全栈学习路线】最全的Java学习路线及知识清单,Java自学方向指引,内含最全Java全栈学习技术清单~
👉算法刷题路线可参考:算法刷题路线总结与相关资料分享,内含最详尽的算法刷题路线指南及相关资料分享~
👉Java微服务开源项目可参考:企业级Java微服务开源项目(开源框架,用于学习、毕设、公司项目、私活等,减少开发工作,让您只关注业务!)
目录
VMware虚拟机安装Linux教程

一、VMware 安装
我们要想使用Linux操作系统,事实上可以直接在我们的电脑上安装。一台电脑本身是可以装多个操作系统的,但是做不到多个操作系统切换自如,所以我们需要一款软件帮助我们达到这个目的。
推荐使用虚拟机软件 VMware,VMware 可以使用户在一台计算机上同时运行多个操作系统,还可以像 Windows 应用程序一样来回切换。用户可以如同操作真实安装的系统一样操作虚拟机系统,甚至可以在一台计算机上将几个虚拟机系统连接为一个局域网或者连接到互联网。
以下是 VMware Workstation Pro 16 的安装步骤。
🍀(1)VMware软件安装包
软件安装包获取地址:VMware软件安装包
🍀(2)欢迎界面
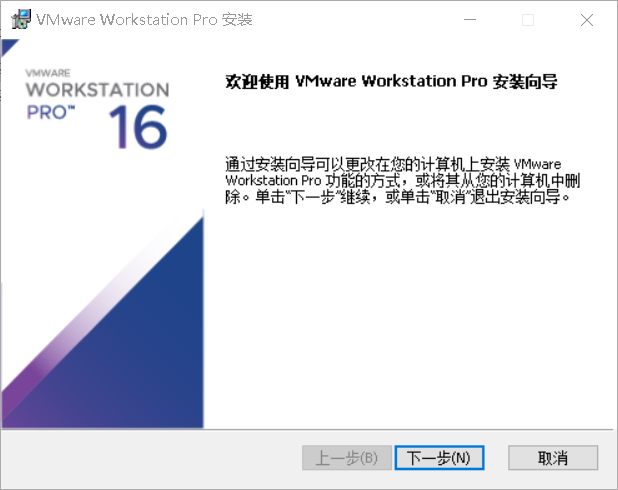
🍀(3)同意用户许可协议
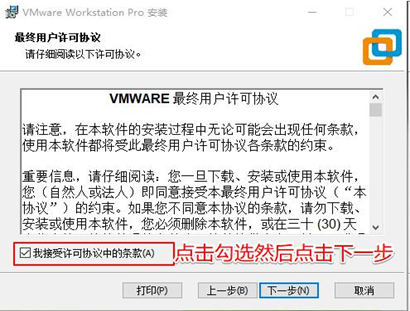
🍀(4)选择安装路径
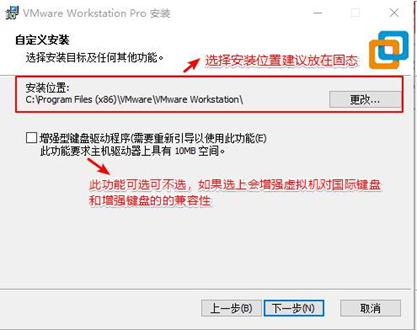
🍀(5)用户体检计划
每次开启虚拟机时,会提醒让你更新版本,建议两个都不勾。
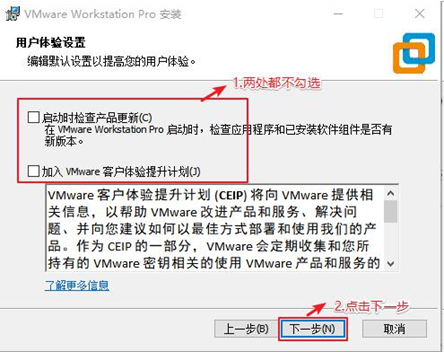
🍀(6)快捷方式
建议勾选,安装后使用起来会比较方便。
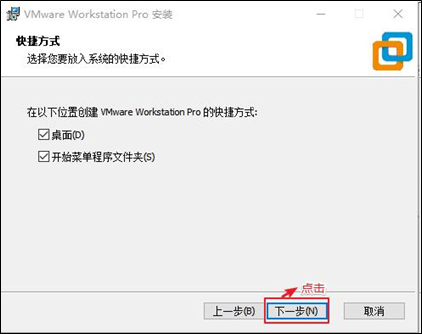
🍀(7)开始安装
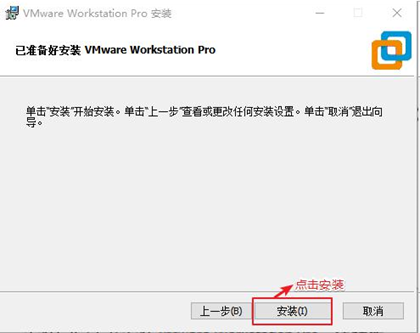
🍀(8)等待安装完成
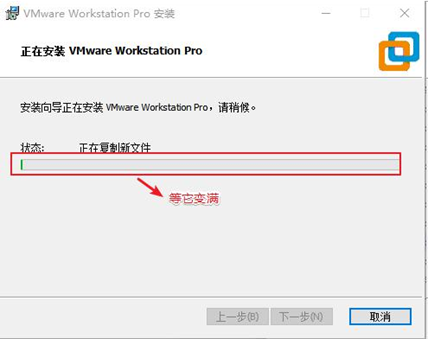
🍀(9)安装完成
输入许可证,不输入体验试用1个月。
注:如果点击的是完成也没关系,后面还是输入许可证的。
🍀(10)输入许可证
🍀(11)VMware 安装完毕
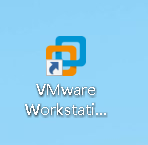
二、CentOS安装
系统的安装得分两个步骤,第一步得配置一台电脑,选配cpu,内存,磁盘,网卡等硬件。第二步才是安装系统。
1️⃣配置电脑
🍀(1)进入 VMware
点击下图中两个位置中的其中一个即可开始创建虚拟机。
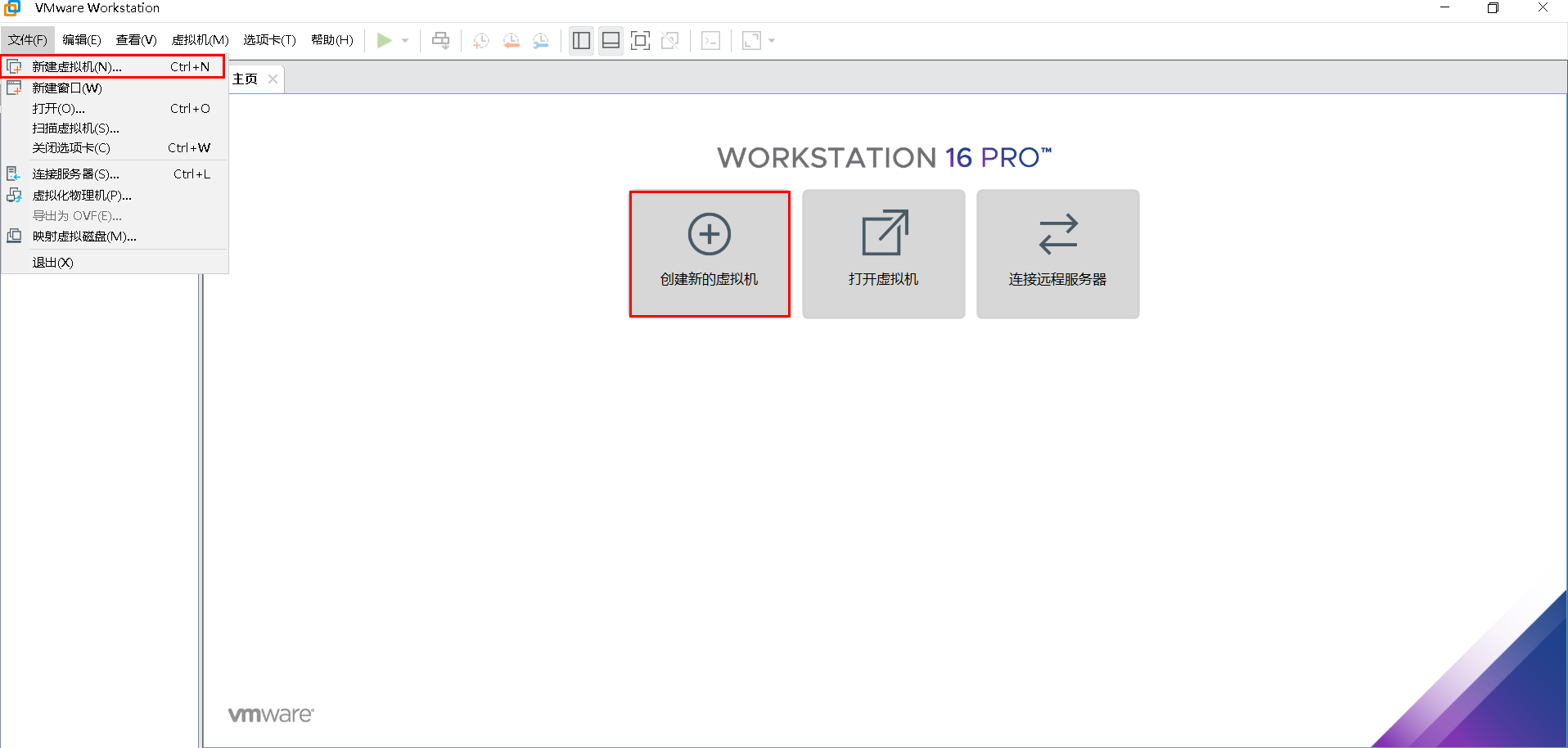
🍀(2)自定义新的虚拟机
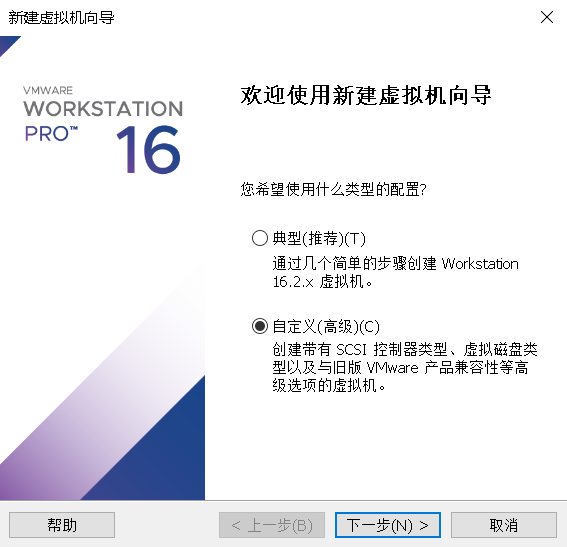
🍀(3)解决虚拟机的兼容性
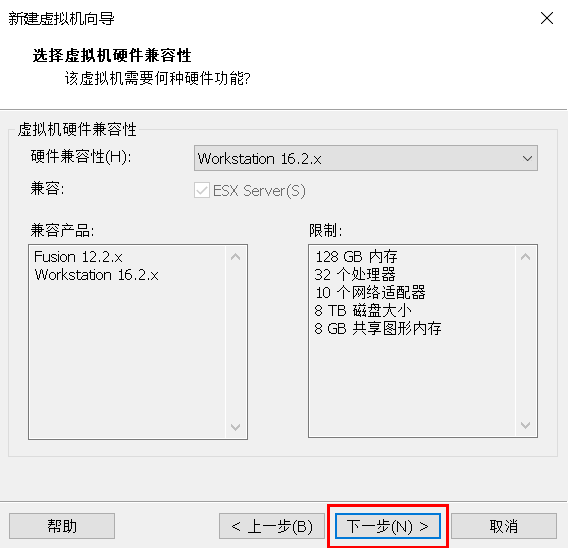
🍀(4)选择当前虚拟机的操作系统
先配置电脑,再安装系统。
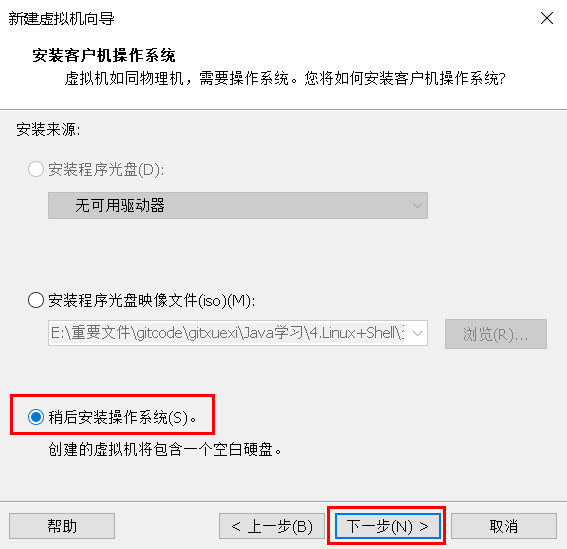
🍀(5)选择虚拟机将来需要安装的系统
因为不同的操作系统需要解决不同的兼容性问题,所以需要选择将来用什么系统,提前做适配。
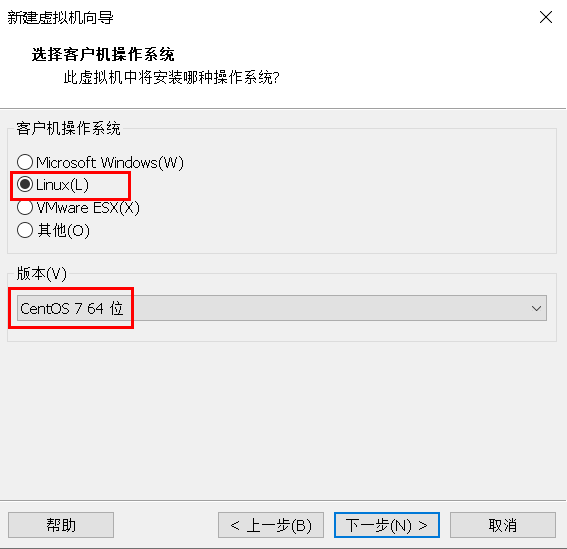
🍀(6)配置电脑
给自己配置电脑取个名字,并存放在物理机的位置在哪。

🍀(7)选择CPU的个数
有个原则就是选满(跟物理机的 CPU 个数相同,但是不能超过)。
我们先查看自己电脑上的物理机 CPU 个数(以windows10 为例):
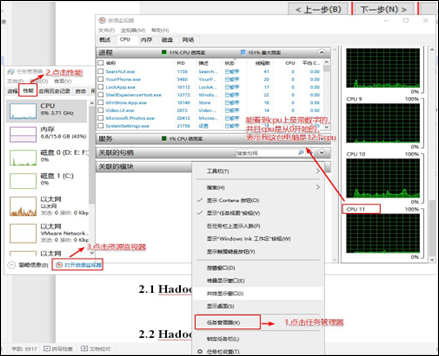
设置虚拟机处理器的数量:
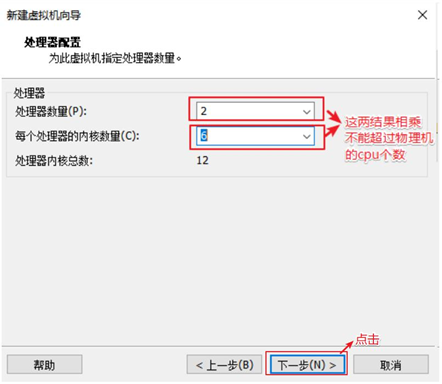
🍀(8)设置虚拟机的内存
内存大小有一定要求,建议 4g,不能给太多,后期会有多台虚拟机同时启动。
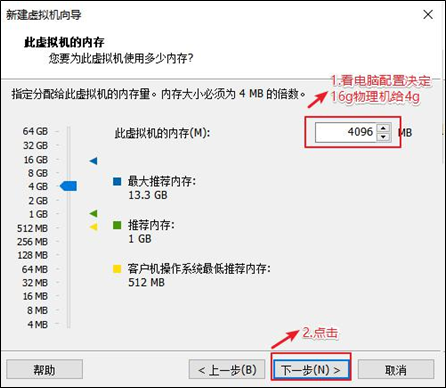
🍀(9)选择虚拟机上网方式
选择NAT的方式:
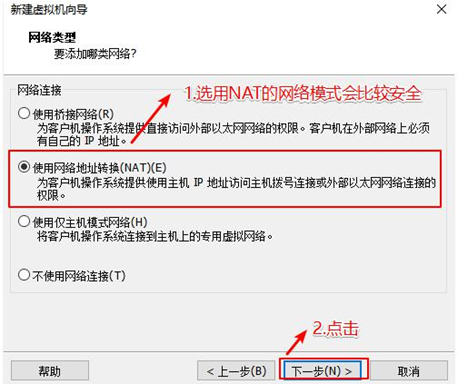
没有 VMware 之前物理机的网络适配器信息(每个人不同,我只有 3 个):

安装 VMware 之后物理机的网络适配器信息(会多两个 vmnet1 和 vmnet8)

注:vmnet8 是虚拟机使用 NAT 模式上网的网卡
🍀(10)选择对应的文件系统的 IO 方式
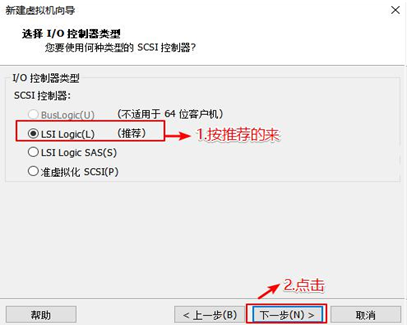
🍀(11)选择磁盘的类型
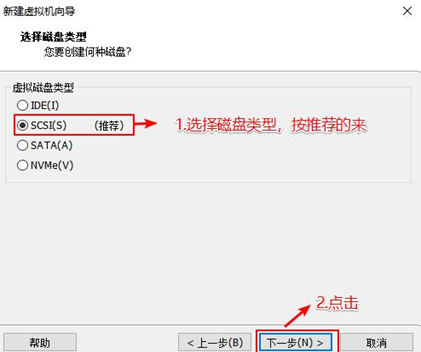
🍀(12)选择磁盘的种类
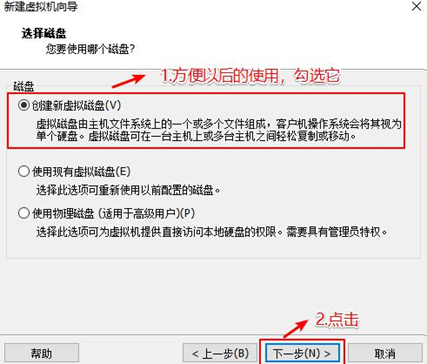
🍀(13)选择虚拟机的磁盘大小
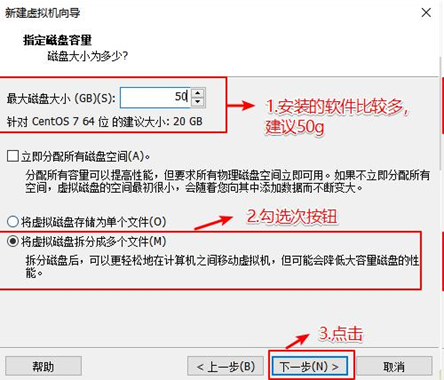
🍀(14)虚拟机文件的存放位置
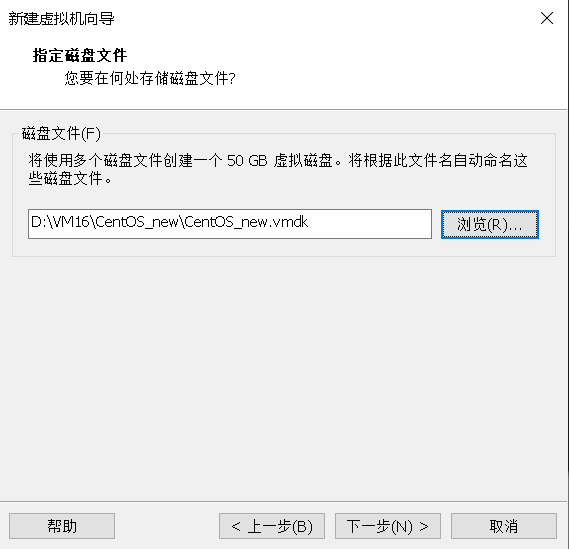
🍀(15)电脑配置完毕
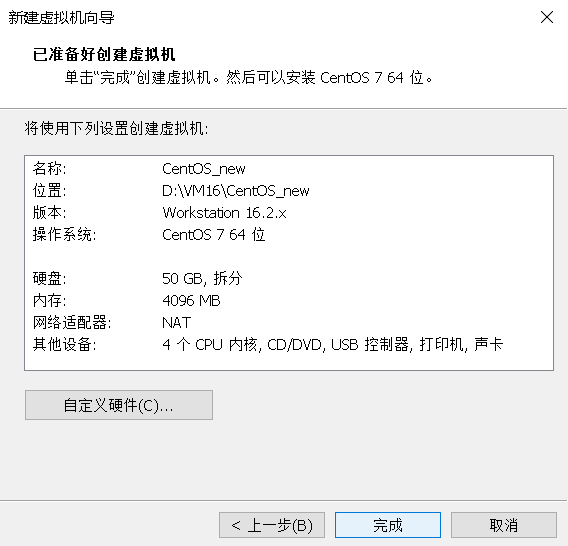
2️⃣安装系统(CentOS7)
在安装系统之前需要检查自己 bios 的虚拟化设置是否打开(大部分的电脑都是打开的,大家可以先尝试直接安装,如果出现错误再去调试,没有出错就不用管了)以下是查看虚拟机 bios 是否开启的方式。
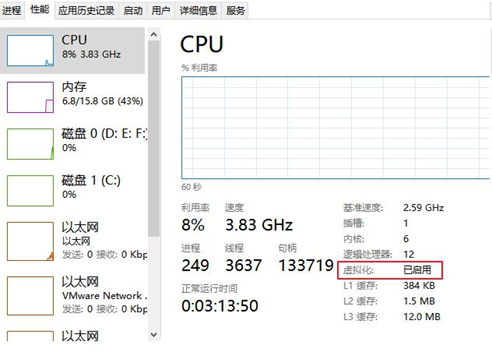
如果发现 bios 虚拟化没有开启怎么办,重启电脑,在加载界面时按 f1-f10,或者电脑旁边一个小洞,具体怎么进入得去查一下(按照自己电脑的型号去查),修改虚拟化为开启(thinkpad 为例)找到 security 里面的 VT 并改成 enabled:

🍀(1)选择我们安装好的虚拟机
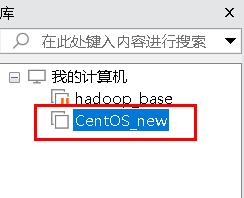
🍀(2)选择 cd/dvd 的方式安装系统
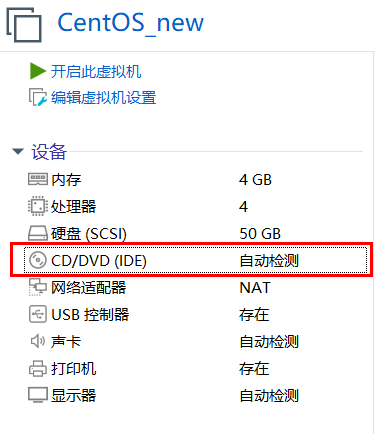
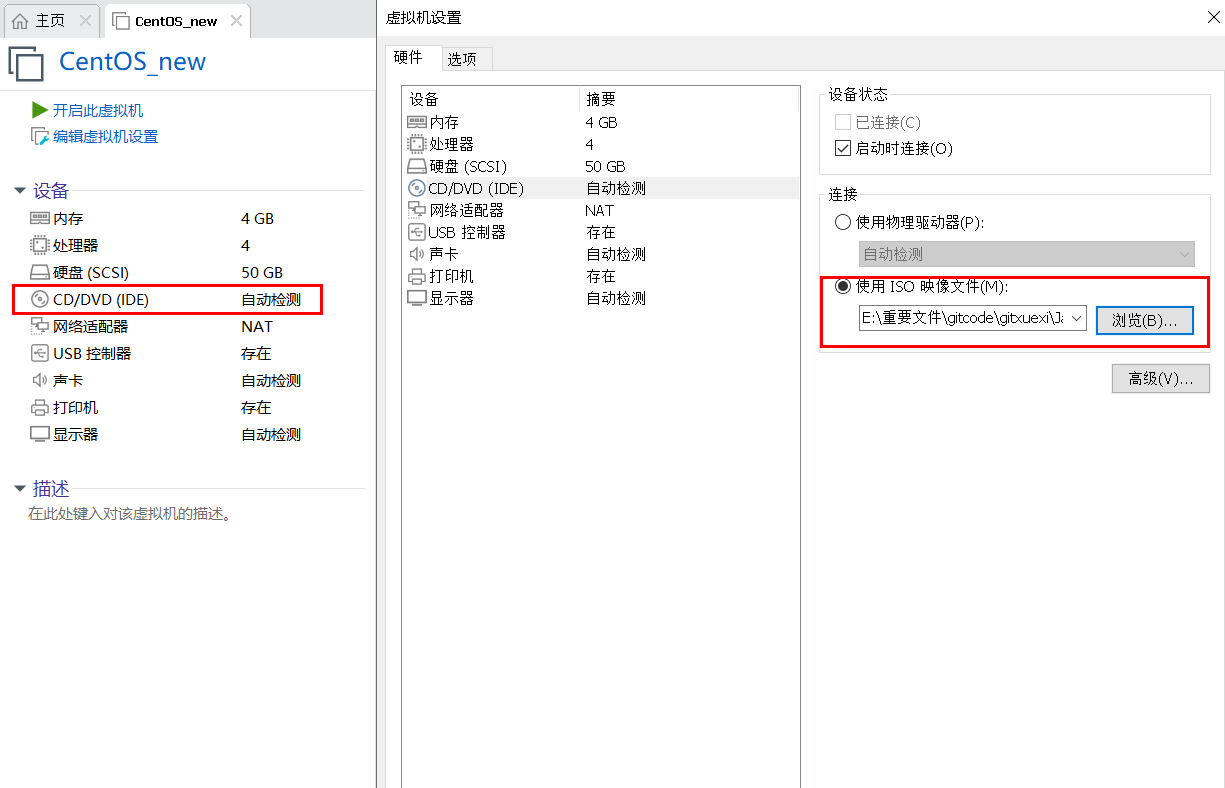
🍀(3)开启虚拟机开始安装
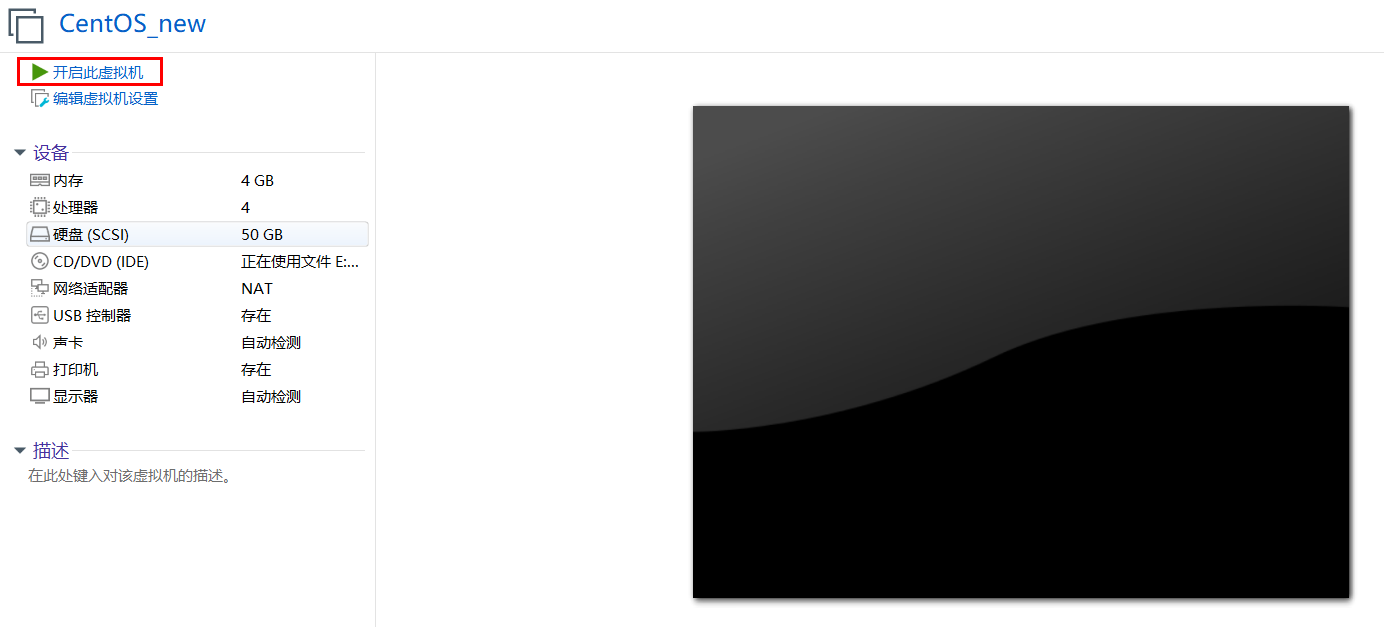
🍀(4)系统安装引导界面
你得需要将鼠标点击进入界面中,但是鼠标会消失,你此刻得用键盘的上下键来控制选项,图标变白了表示当前选中的是哪个选项,然后敲回车,表示执行所选选项。
注:如果这个时候你需要鼠标可以使用 ctrl+alt 一起按呼出鼠标。
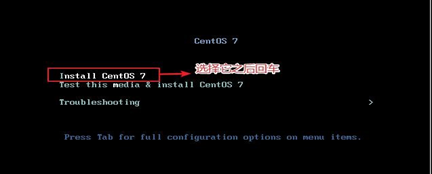
耐心等待它的安装。
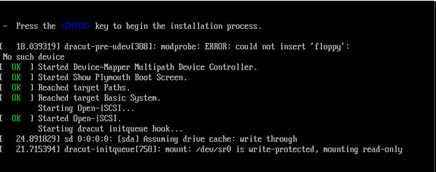
会自动跳转下面的界面。
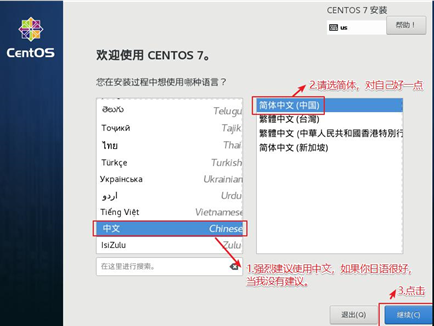
🍀(5)需要定制化的内容
按照编号依次点击:
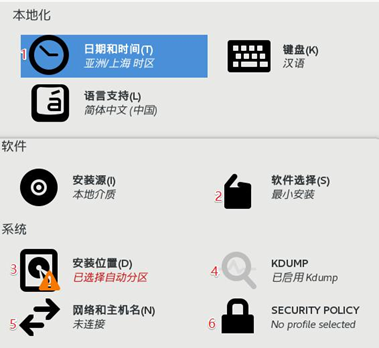
调整时间差
时间上有差异需要调整:

安装 GHOME(图形化界面的方式)注意图上标注的点击顺序
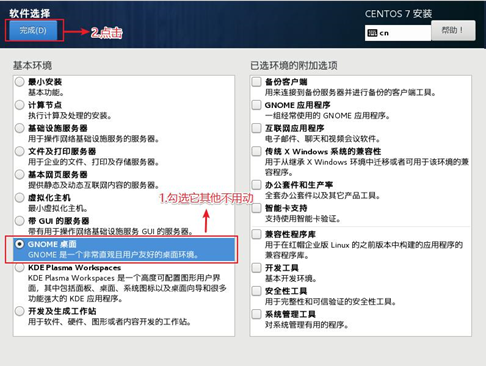
配置磁盘分区
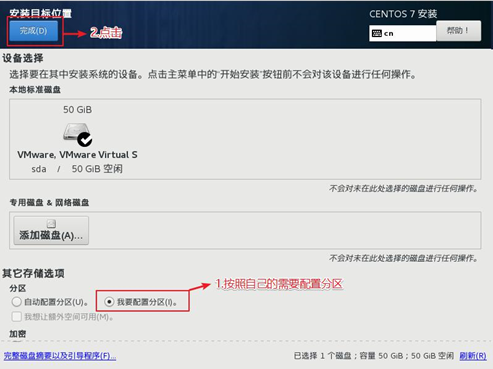
手动添加分区:
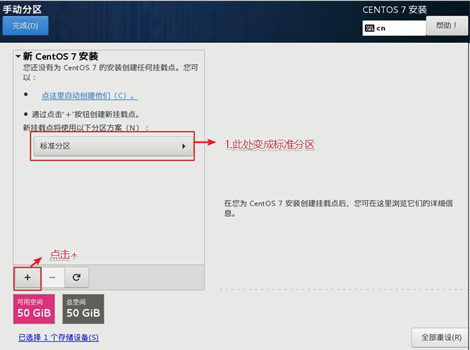
添加 boot 区 给上 1G 容量后点击添加挂载点:
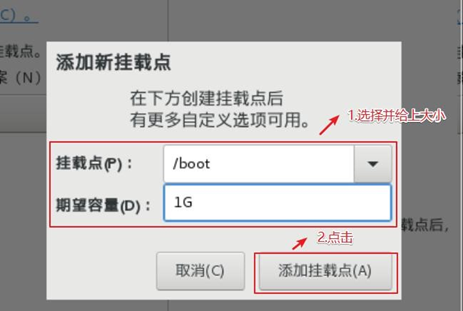
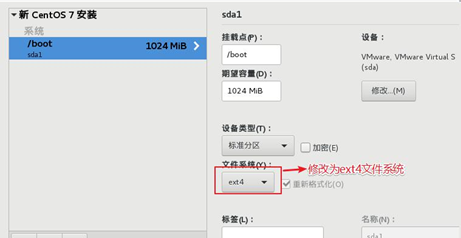
添加 swap 交换分区
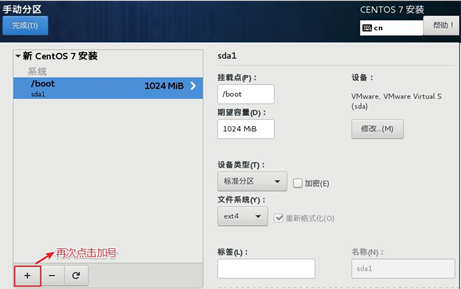
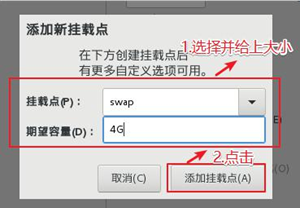
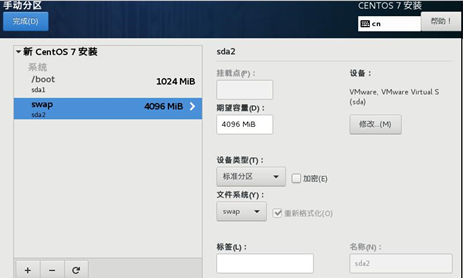
配置根(/)目录
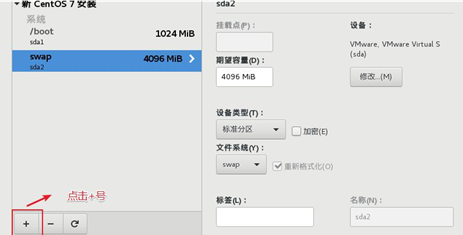
根目录作为存储使用,将剩下的空间都给他(50 - 4 - 1)= 45。
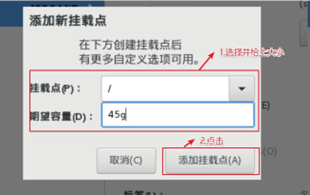
3 个分区都配置完毕过后可以点击完成。

分区配置完毕,点击接受更改
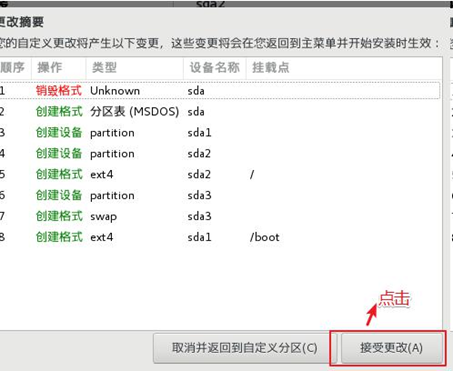
关闭 kdump 本身虚拟机内存就不够,他会吃掉一部分内存,我们尽量省一点
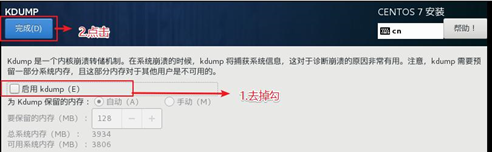
是否打开安全协议(开启与否都可以)
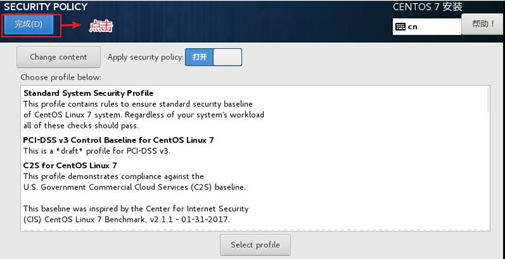
🍀(6)开始安装
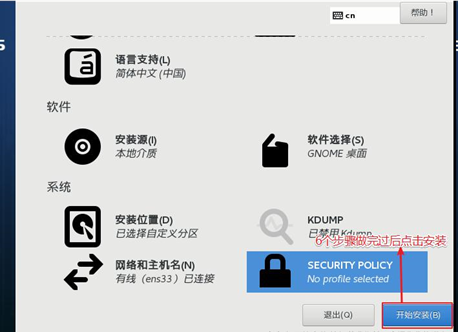
安装时间比较长 大概需要 10 几分钟(设置 root 用户密码,一定要设置)
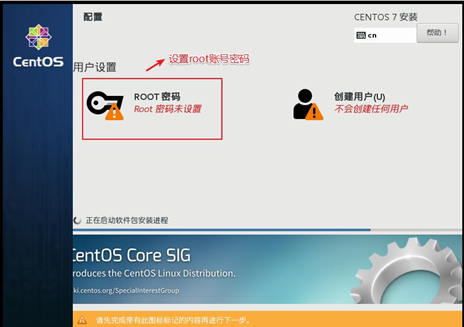
密码设置成什么自己决定,但是不要忘。
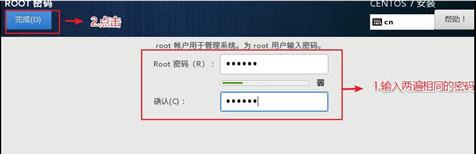
🍀(7)虚拟机的使用引导界面
安装完成,重启虚拟机
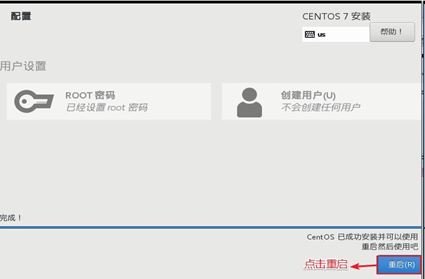
进入引导界面(以下内容就按照图片走,就不做过多解释)
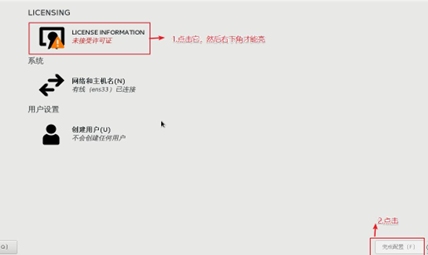
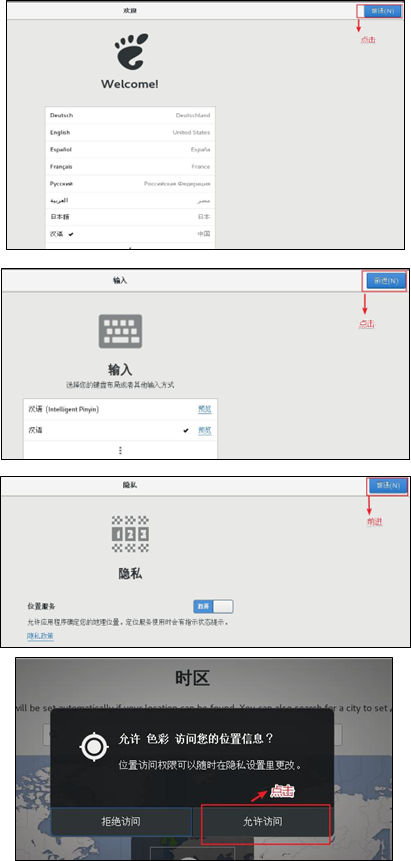
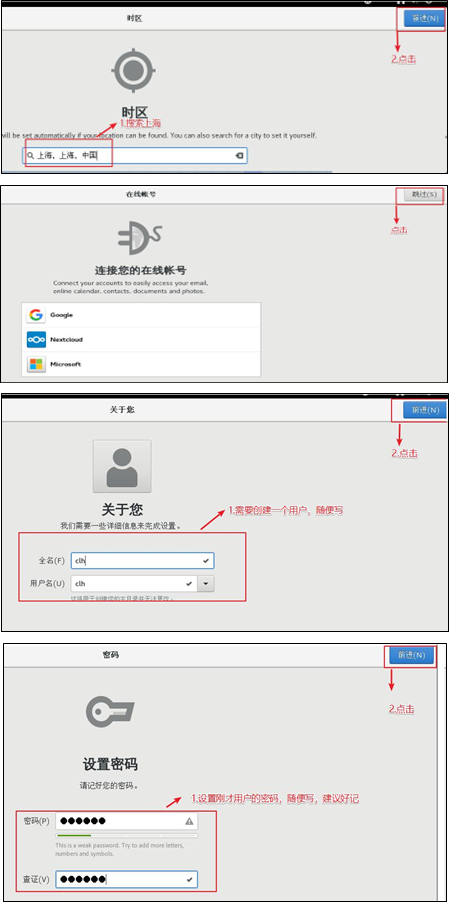
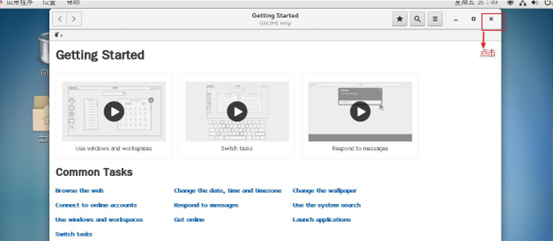
安装完成。
🍀(8)切换 root 用户
当前登录的用户是刚刚创建的用户,权限会缺少,所以使用 root,修改一些内容更加方便。

切换 root 用户



刚才的引导再来一遍(就不再放图片了)。

已切换至root用户。
3️⃣网络配置
对安装好的 VMware 进行网络配置,方便虚拟机连接网络,本次设置建议选择 NAT 模式,需要宿主机的 Windows 和虚拟机的 Linux 能够进行网络连接,同时虚拟机的 Linux 可以通过宿主机的 Windows 进入互联网。
🍀(1)编辑 VMware 的网络配置




然后全部点击确定,VMware 的网络配置就好了。
🍀(2)windows 的网络配置
以下以 window10 为例:



按如上格式修改 IP 信息(地址,网关,DNS 服务器),修改完毕后全部点击确定退出。
4️⃣虚拟机网络 IP 修改地址配置
🍀(1)修改网络 IP 地址为静态 IP 地址,避免 IP 地址经常变化,从而方便节点服务器间的互相通信。
[root@CentOS_new ~]#vim /etc/sysconfig/network-scripts/ifcfg-ens33🍀(2)以下加粗的项必须修改,有值的按照下面的值修改,没有该项的则需要增加。
TYPE="Ethernet"#网络类型(通常是Ethemet)PROXY_METHOD="none"BROWSER_ONLY="no"BOOTPROTO="static" #IP的配置方法[none|static|bootp|dhcp](引导时不使用协议|静态分配IP|BOOTP协议|DHCP协议)DEFROUTE="yes"IPV4_FAILURE_FATAL="no"IPV6INIT="yes"IPV6_AUTOCONF="yes"IPV6_DEFROUTE="yes"IPV6_FAILURE_FATAL="no"IPV6_ADDR_GEN_MODE="stable-privacy"NAME="ens33"UUID="e83804c1-3257-4584-81bb-660665ac22f6" #随机idDEVICE="ens33" #接口名(设备,网卡)ONBOOT="yes" #系统启动的时候网络接口是否有效(yes/no) #IP地址IPADDR=192.168.10.100#网关GATEWAY=192.168.10.2#域名解析器DNS1=192.168.10.2🍀(3)修改 IP 地址后的结果如图所示,执行“:wq”命令,保存退出

🍀(4)执行 systemctl restart network 命令,重启网络服务。如果报错,则执行“reboot”
命令,重启虚拟机。
[root@CentOS_new ~]# systemctl restart network🍀(5)使用 ifconfig 命令查看当前 IP
[root@CentOS_new ~]# ifconfig
🍀(6)保证 Linux 系统 ifcfg-ens33 文件中 IP 地址、虚拟网络编辑器地址和 Windows 系统 VM8 网络 IP 地址相同
5️⃣修改主机名和 hosts 文件
🍀(1)1) 修改主机名称
[root@CentOS_new ~]# vim /etc/hostname CentOS_new🍀(2)配置 Linux 克隆机主机名称映射 hosts 文件,打开/etc/hosts
[root@CentOS_new ~]# vim /etc/hosts添加如下内容:
192.168.10.100 CentOS_new🍀(3)重启虚拟机CentOS_new
[root@CentOS_new ~]# reboot🍀(4)修改 windows 的主机映射文件(hosts 文件)
如果操作系统是 window7,可以直接修改:
①进入 C:\Windows\System32\drivers\etc 路径;
②打开 hosts 文件并添加如下内容,然后保存:
192.168.10.100 CentOS_new如果操作系统是 window10,先拷贝出来,修改保存以后,再覆盖即可:
①进入 C:\Windows\System32\drivers\etc 路径;
②拷贝 hosts 文件到桌面;
③打开桌面 hosts 文件并添加如下内容:
192.168.10.100 CentOS_new④将桌面 hosts 文件覆盖 C:\Windows\System32\drivers\etc 路径 hosts 文件
后记

👉Java全栈学习路线可参考:【Java全栈学习路线】最全的Java学习路线及知识清单,Java自学方向指引,内含最全Java全栈学习技术清单~
👉算法刷题路线可参考:算法刷题路线总结与相关资料分享,内含最详尽的算法刷题路线指南及相关资料分享~
来源地址:https://blog.csdn.net/qq_42146402/article/details/129343920
免责声明:
① 本站未注明“稿件来源”的信息均来自网络整理。其文字、图片和音视频稿件的所属权归原作者所有。本站收集整理出于非商业性的教育和科研之目的,并不意味着本站赞同其观点或证实其内容的真实性。仅作为临时的测试数据,供内部测试之用。本站并未授权任何人以任何方式主动获取本站任何信息。
② 本站未注明“稿件来源”的临时测试数据将在测试完成后最终做删除处理。有问题或投稿请发送至: 邮箱/279061341@qq.com QQ/279061341















