怎么使用vue+gojs实现拖拽流程图效果
这篇文章主要介绍“怎么使用vue+gojs实现拖拽流程图效果”的相关知识,小编通过实际案例向大家展示操作过程,操作方法简单快捷,实用性强,希望这篇“怎么使用vue+gojs实现拖拽流程图效果”文章能帮助大家解决问题。
一、流程图效果
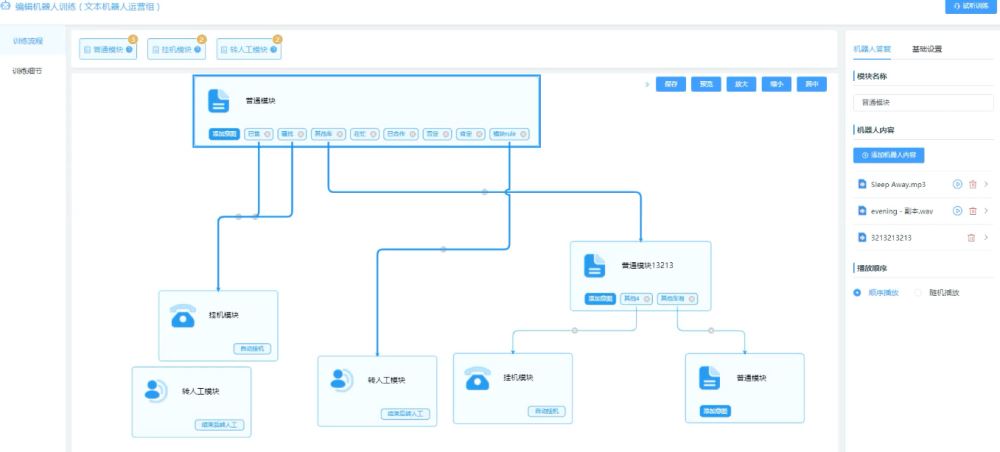
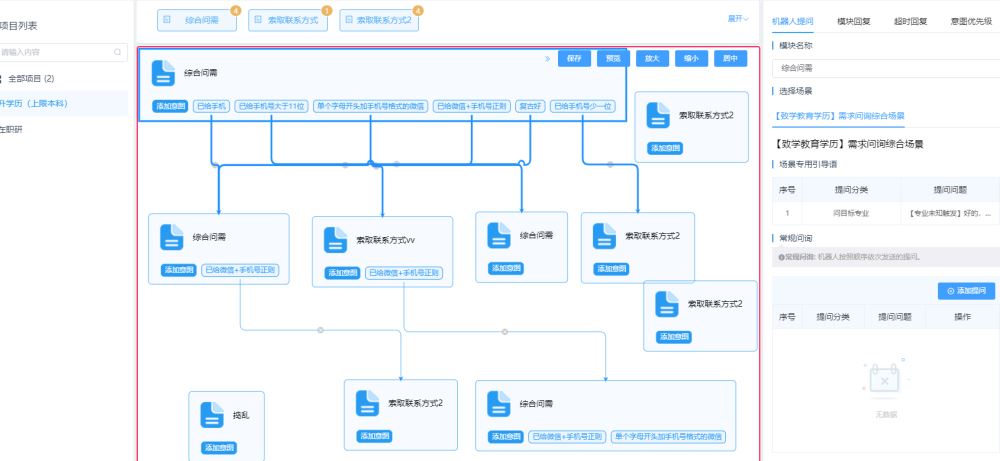
二、为什么选go.js流程图插件去开发项目?
在项目开发一期的时候我用的不是go.js,而用的是一款轻便的流程插件jsplumb.js,它也集成了各种功能性API,但是在开发二期的时候它的内部功能已经满足不了需求了,所以我就开始在网上查找流程插件,看了很多插件,比如:G6,D3 等这些可视化流程插件都是不能满足需求。要说为什么不能满足需求,原因如下:
一、首先,看到效果图里的内置多点和其他模块单点连线问题,其他插件是无法这个满足需求的,可能我没有深入去了解其他的流程插件吧,但是go.js里内置点连线可以让开发者很快的理解代码逻辑,不用耗费大量的时间去想点与点的连线。
二、代码上的数据结构问题,其他插件里的API数据字段繁琐量多,不够清晰明了,而go.js里的数据结构就两个重要字段,一是所有模块的字段集合二是连线字段集合,根据需求可以随意加字段。
三、项目开发
(一)、首先直接使用go.js,画布中是有水印的
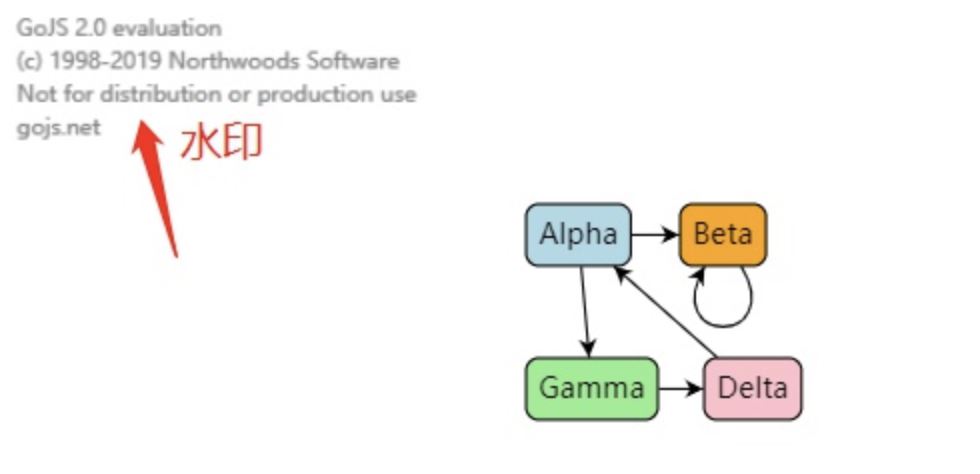
其实这个问题不大,替换一行代码就可以去除水印
引入go.js后,直接在编辑器中全局搜索7eba17a4ca3b1a8346,找到类似这样结构的代码
a.ir=b.W[Ra("7eba17a4ca3b1a8346")][Ra("78a118b7")](b.W,ok,4,4);
注:不同的版本代码不是完全相同的,可能是a.jv(属性名是会变的) =‘xxxxx’,将这行代码替换成
a.ir=function(){return true;}; //a.属性名 要保持一致
去除水印的效果

(二)、HTML
<--第一种-->
<template> <div id="wrap"> <div id="chart-wrap"> <div id="chart-palette"></div><-- 画布一 --> <div id="chart-diagram"></div><-- 画布二 --> </div> </div></template>如图:
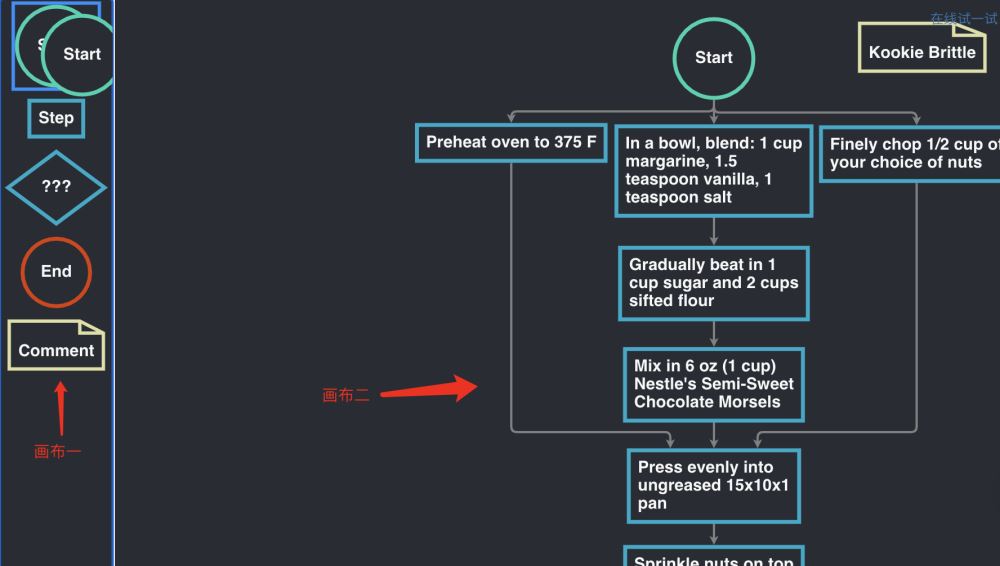
第二种
结合vue的拖拽组件vuedraggable 实现业务需求。
<template> <div id="chart-wrap"> <div v-for="tab in tabLIst" :key="tab.id" class="tab"> //拖动 <vuedraggable @end.stop="end" @start.stop="move"> <i :class="tab.icon" /> {{ tab.text }} <el-tooltip effect="dark" :content="tab.tooltip" placement="top"> <i class="el-icon-question" /> </el-tooltip> </vuedraggable> </div> <div id="chart-diagram"/> <--画布--> </div></template>如图:

(三)、画布的基本设置 。
this.diagram = $(go.Diagram, "chart-diagram", { // 画布初始位置 initialContentAlignment: go.Spot.LeftSide, // 居中显示 "undoManager.isEnabled": true, // 支持 Ctrl-Z 和 Ctrl-Y 操作 // 初始坐标 // initialPosition: new go.Point(0, 0), //allowSelect:false, ///禁止选中 // "toolManager.hoverDelay": 100, //tooltip提示显示延时 // "toolManager.toolTipDuration": 10000, //tooltip持续显示时间 // isReadOnly:true,//只读 //禁止水平拖动画布 //禁止水平滚动条 allowHorizontalScroll: false, // 禁止垂直拖动画布 //禁止垂直滚动条 allowVerticalScroll: false, allowZoom: true,//画布是否可以缩放 "grid.visible": false, //显示网格 // allowMove: true, //允许拖动 // allowDragOut:true, allowDelete: true,//禁止删除节点 allowCopy: true,//禁止复制 // 禁止撤销和重做 // "undoManager.isEnabled": false, // 画布比例 // scale:1.5, // minScale:1.2,//画布最小比例 // maxScale:2.0,//画布最大比例 // 画布初始化动画时间 // "animationManager.duration": 600, // 禁止画布初始化动画 "animationManager.isEnabled": false, // autoScale:go.Diagram.Uniform,//自适应 // autoScale:go.Diagram.UniformToFill,//自适应 // "draggingTool.dragsLink": false,//拖动线 // autoScale:go.Diagram.None,//默认值不自适应 // 画布边距padding // padding:80或者new go.Margin(2, 0)或new go.Margin(1, 0, 0, 1) // validCycle: go.Diagram.CycleDestinationTree,//只允许有一个父节点 //节点模块动画 S // "animationManager.initialAnimationStyle":go.Animation.EaseOutExpo, // "animationManager.initialAnimationStyle": go.Animation.EaseInOutQuad, "animationManager.initialAnimationStyle": go.AnimationManager.None, // "animationManager.initialAnimationStyle":go.AnimationManager.AnimateLocations, //节点模块动画 D // validCycle: go.Diagram.CycleNotUndirected, // validCycle: go.Diagram.CycleNotDirected, // validCycle: go.Diagram.CycleSourceTree, //ismodelfied:true //禁止拖拽 // 禁止鼠标拖动区域选中 // "dragSelectingTool.isEnabled" : false, //允许使用delete键删除模块 "commandHandler.deletesTree": true, // "hasHorizontalScrollbar":false,//去除水平滚动条 // "hasVerticalScrollbar":false,//去除竖直滚动条 // "canStart":false, // allowClipboard: true, // "toolManager.mouseWheelBehavior": go.ToolManager.WheelZoom, //有鼠标滚轮事件放大和缩小,而不是向上和向下滚动 // layout: $(go.TreeLayout, // { angle: 90, layerSpacing: 80 }), } );(三)、整体画布事件及节点的监听
// 监听连线 this.diagram.addDiagramListener("LinkDrawn", (e) => { console.log(e.subject.part); }); // 监听删除 this.diagram.addDiagramListener("SelectionDeleted", (e) => { e.subject.each(function (n) { console.log(n.data.key); }); }) // 修改节点 this.diagram.addDiagramListener("TextEdited", (evt) => { console.log(e.subject.part); }); // 监听点击 this.diagram.addDiagramListener("ObjectSingleClicked", (e) => { //这是清除高亮的 // e.diagram.commit((d) => { // d.clearHighlighteds(); // }, "no highlighteds"); }); // // 移动事件 this.diagram.addDiagramListener("SelectionMoved", (e) => { console.log(e.diagram.lastInput.documentPoint); });(四)、连线点封装函数
// 节点连接线
makePort (name, align, spot, output, input) { var horizontal = align.equals(go.Spot.Top) || align.equals(go.Spot.Bottom) return $(go.Shape, { fill: 'transparent', // 默认透明不现实 strokeWidth: 0, // 无边框 fromMaxLinks: 1, // width: horizontal ? NaN : 10, // 垂直"port"则8像素宽 height: !horizontal ? NaN : 5, // 水平"port"则8像素 alignment: align, // 同其模块对齐 stretch: horizontal ? go.GraphObject.Horizontal : go.GraphObject.Vertical, // 自动同其模块一同伸缩 portId: name, // 声明ID fromSpot: spot, // 声明连线头连出此"port"的位置 fromLinkable: output, // 布尔型,是否允许连线从此"port"连出 toLinkable: input, // 布尔型,是否允许连线从此"port"连出 toSpot: spot, // 声明连线尾连入此"port"的位置 cursor: 'pointer', // 鼠标由指针改为手指,表示此处可点击生成连线 mouseEnter: function (e, port) { // 鼠标移到"port"位置后,高亮 if (!e.diagram.isReadOnly) port.fill = 'rgba(255,0,255,0.3)' }, mouseLeave: function (e, port) { // 鼠标移出"port"位置后,透明 port.fill = 'transparent' } }) }(五)、节点连线的高亮函数。
isHighlightedFun(link) { return $$(go.Shape, "RoundedRectangle", { fill: "rgba(217,236,255,.2)", stroke: "rgba(39,154,242,.1)", strokeWidth: 1, }, new go.Binding("stroke", "isHighlighted", (h) => { return h ? "rgba(39,154,242,1)" : "rgba(39,154,242,.8)"; }).ofObject(), new go.Binding("strokeWidth", "isHighlighted", (h) => { return h ? 2.5 : 1.3; }).ofObject(), ) }如图:
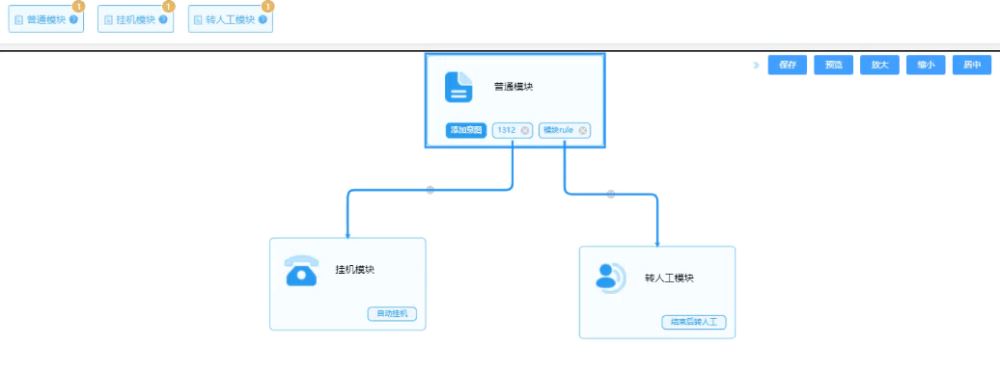
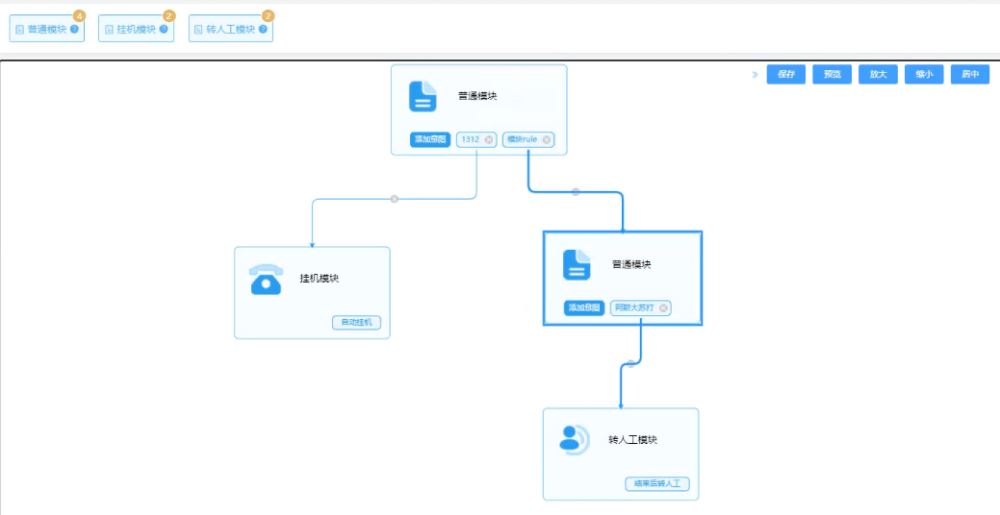
(六)、 节点连接线。(方法封装)
makePort(name, align, spot, output, input) { var horizontal = align.equals(go.Spot.Top) || align.equals(go.Spot.Bottom); return $$(go.Shape, { fill: "transparent", // 默认透明 strokeWidth: 0, // 无边框 fromMaxLinks: 1, //最大连接数 width: horizontal ? NaN : 10, // 垂直"port"则8像素宽 height: !horizontal ? NaN : 2, // 水平"port"则8像素 alignment: align, // 同其模块对齐 stretch: (horizontal ? go.GraphObject.Horizontal : go.GraphObject.Vertical),//自动同其模块一同伸缩 portId: name, // 声明ID fromSpot: spot, // 声明连线头连出此"port"的位置 fromLinkable: output, // 布尔型,是否允许连线从此"port"连出 toLinkable: input, // 布尔型,是否允许连线从此"port"连出 toSpot: spot, // 声明连线尾连入此"port"的位置 cursor: "pointer", // 鼠标由指针改为手指,表示此处可点击生成连线 mouseEnter: (e, port) => { //鼠标移到"port"位置后,高亮 if (!e.diagram.isReadOnly) port.fill = "rgba(255,0,255,0.3)"; }, mouseLeave: (e, port) => {// 鼠标移出"port"位置后,透明 port.fill = "transparent"; } }); }注意:要在this.diagram.nodeTemplateMap.add 增加模块里调用。
示例:
this.diagram.nodeTemplateMap.add(type, $$(go.Node, "Auto", this.makePort("T", go.Spot.Top, go.Spot.TopCenter, false, true)))四、当前画布的监听事件名称包括
"AnimationStarting" :动画渲染前事件,加载图表的动画即将开始;
"AnimationFinished" :动画渲染完事件,加载图表刚刚完成的动画;
"BackgroundSingleClicked": 背景单击事件, 单击图表背景;
"BackgroundDoubleClicked" :背景双击事件, 双击图表背景;
"BackgroundContextClicked" :背景右键事件, 右键单击图表背景;
"ChangingSelection": 改变选择前事件, 一个操作即将改变Diagram.selection图表选择集合,
"ChangedSelection" :改变选择后事件, 一个操作已经改变?Diagram.selection图表选择集合,
"ClipboardChanged" :剪切板改变事件, 零部件已被CommandHandler.copySelection复制到剪贴板上;
"ClipboardPasted" :剪切板粘贴事件,零部件已由CommandHandler.pasteSelection从剪贴板复制到图表中;
"DocumentBoundsChanged": 文档范围改变事件, 图表中各零部件的面积,?Diagram.documentBounds,已经改变了;
"ExternalObjectsDropped" :(节点或线等)零部件拖放生成事件, 零部件已经通过拖拽从图的外部复制到图中;
"GainedFocus" :获得键盘焦点事件, 该图获得了键盘焦点,例如在调用Diagram.focus之后.
"LayoutCompleted" :布局完成事件, 整个图表布局刚刚更新;
"LinkDrawn": 线创建事件,用户刚刚使用LinkingTool创建了一个新链接;?
"LinkRelinked": 线重新连接事件, 用户刚刚通过RelinkingTool?或?DraggingTool重新连接了现有线;
"LinkReshaped": 线路径改变事件, 用户刚刚通过LinkReshapingTool调整了线的路径;
"LostFocus" :图表失去焦点事件,这个图表失去了键盘焦点,
"Modified" :图表改变事件,?Diagram.isModified?属性已被设置为一个新值——用于将窗口标记为自上次保存以来已被修改;
"ObjectSingleClicked": 对象单击事件, 单击了图形对象(节点和线等);
"ObjectDoubleClicked":双击了图形对象(节点和线等);
"ObjectContextClicked":右键单击了图形对象(节点和线等);
"PartCreated" :Part创建事件,用户通过?ClickCreatingTool插入新的零部件;
"PartResized" :Part大小改变事件, 用户通过ResizingTool 调整工具改变了一个图形对象的大小;
"PartRotated" :Part旋转事件, 用户通过RotatingTool 旋转工具改变了一个图形对象的角度 ;
"SelectionMoved" :拖动事件, 用户通过DraggingTool 拖动工具移动了选定的部分;
"SelectionCopied" :复制事件,户通过DraggingTool 拖动工具复制了选定的部分;
"SelectionDeleted" :删除后事件,用户通过?CommandHandler.deleteSelection?已经删除了选定的部分;
"SelectionDeleting" :删除前事件,用户通过?CommandHandler.deleteSelection即将删除选定的部分;
"SelectionGrouped" :选择创建分组事件, 通过CommandHandler.groupSelection已经从选择的零部件中创建了一个新的组 ;
"SelectionUngrouped":用户已删除选定的组,但通过CommandHandler.ungroupSelection保留其成员;
"SubGraphCollapsed" :子图折叠事件, 用户通过CommandHandler.collapseSubGraph将选定的组折叠;
"SubGraphExpanded" :子图展开事件, 用户通过CommandHandler.expandSubGraph将选定的组展开;
"TextEdited" :文本块修改事件,用户通过文本编辑工具改变了文本块的字符串值;
"TreeCollapsed": 树折叠事件, 用户通过CommandHandler.collapseTree折叠所选节点的子树;
"TreeExpanded" :树展开事件, 用户通过CommandHandler.expandTree展开了所选节点的子树;
"ViewportBoundsChanged":视窗范围改变事件,图表中可见的区域,?Diagram.viewportBounds,发生了改变;
五、迭代篇
(一)、项目的迭代。
从数据结构到ui风格的整体重构,有了新的变化。
整体流程 如图一:

模块流程侧边设置图二:
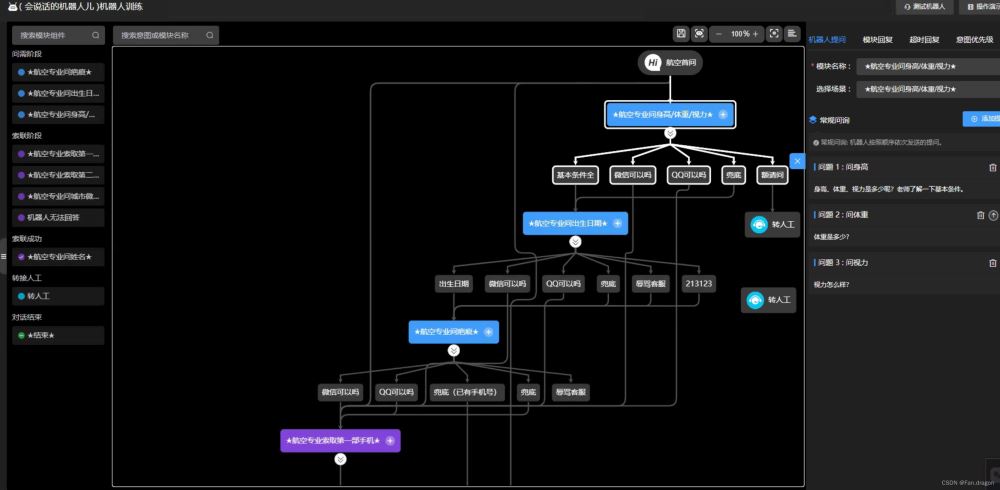
伸缩当前灰色意图如图三:
为什么收起意图会有多条连线,是因为当前模块下的意图和部分模块有关系线,所以在收起时要知道当前模块下有几个意图和其他模块有关系。
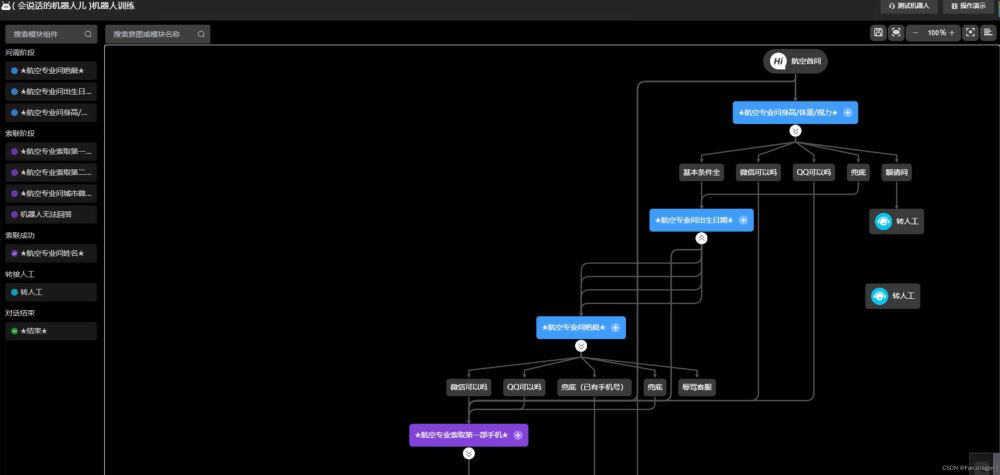
(二)、整体用的js方法
画布里的功能js:
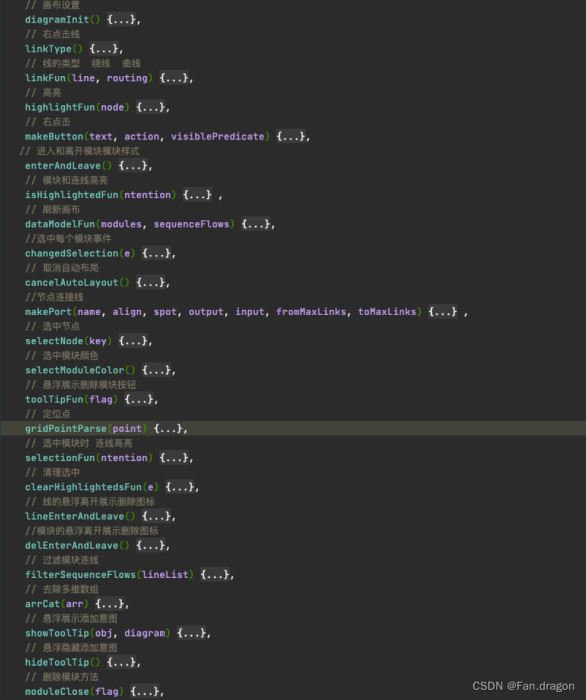
工具条js 方法:
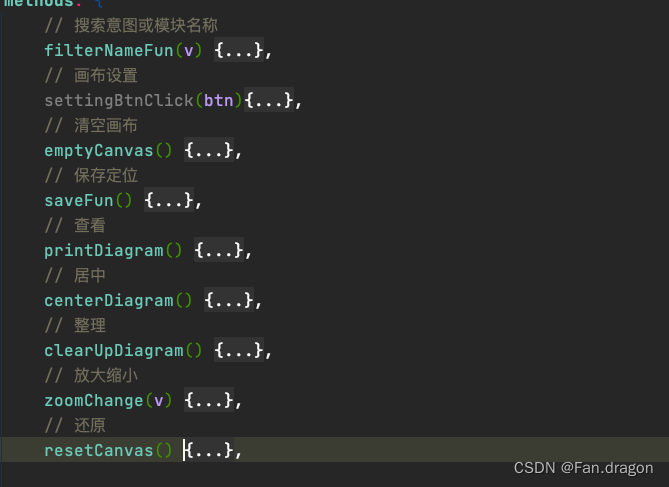
(三)、功能分析
工具条中的功能方法
(1)、查看
注: 是通过gojs 实例中的makeSVG方法打开一个新窗口生成的一个svg
printDiagram() { var svgWindow = window.open();if (!svgWindow) return;var printSize = new go.Size(3000, 2000);var bnds = this.diagram.documentBounds;var x = bnds.x;var y = bnds.y;while (y < bnds.bottom) { while (x < bnds.right) { var svg = this.diagram.makeSVG({scale: 1.0, position: new go.Point(x, y), size: printSize});svgWindow.document.body.appendChild(svg);x += printSize.width;} x = bnds.x;y += printSize.height;}}(2)、居中
这里将调用CommandHandler.scrollToPart,先还原画布初始状态后执行动画以将视口滚动到节点所在的位置。
注:如果节点靠近边缘,除非您增加Diagram.scrollMargin,否则无法滚动视口,以使该节点更靠近视口的中心。
centerDiagram() { this.resetCanvas(); this.diagram.commandHandler.scrollToPart(this.diagram.findNodeForKey(this.initModuleId));}, // 还原 resetCanvas() { this.diagram.scale = 1; this.$refs.set.zoom = 100; },关于“怎么使用vue+gojs实现拖拽流程图效果”的内容就介绍到这里了,感谢大家的阅读。如果想了解更多行业相关的知识,可以关注编程网行业资讯频道,小编每天都会为大家更新不同的知识点。
免责声明:
① 本站未注明“稿件来源”的信息均来自网络整理。其文字、图片和音视频稿件的所属权归原作者所有。本站收集整理出于非商业性的教育和科研之目的,并不意味着本站赞同其观点或证实其内容的真实性。仅作为临时的测试数据,供内部测试之用。本站并未授权任何人以任何方式主动获取本站任何信息。
② 本站未注明“稿件来源”的临时测试数据将在测试完成后最终做删除处理。有问题或投稿请发送至: 邮箱/279061341@qq.com QQ/279061341















